5 moduri de a utiliza Microsoft OneNote pe Windows Phone 8
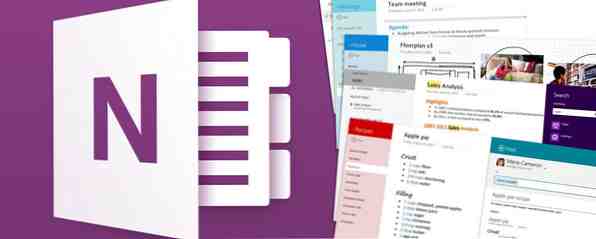
Printre aplicațiile gratuite Microsoft Office Mobile pe un dispozitiv Windows Phone 8 se numără o versiune a OneNote, instrumentul remarcabil de versatil și Evernote care rivalizează notițele. 5 moduri de a profita de Microsoft OneNote 5 Modalități de a profita de Microsoft OneNote Citiți mai multe să gestionați transcrierea vocii și notele de sincronizare pe alte dispozitive - printre altele!
Începând cu anul 2010, când Windows Phone a fost dezvăluit pentru prima dată, în curând a urmat o campanie de publicitate care a demonstrat capacitățile de sincronizare mobile ale OneNote. Acestea sunt doar vârful aisbergului a ceea ce se poate realiza cu această aplicație flexibilă.
Din punct de vedere personal, o folosesc pentru a face note în mișcare, jotting biți de dialog auzit că cred că s-ar putea dovedi util în toate scenariile pe care le scriu. Se dovedește, de asemenea, util ca o modalitate de a gestiona un itinerar.
Cu toate acestea, se pare că există multe alte modalități de a utiliza Microsoft OneNote pe Windows Phone 8 Windows Phone 8: Revizuirea completă Windows Phone 8: Întrebarea de revizuire completă: cum vă îmbunătățiți perfecțiunea? Răspundeți: așteptați ca altcineva să meargă. O privire rapidă în jurul pieței smartphone-urilor arată că sistemele de operare Android iOS și Google Android sunt cele mai ... Citește mai mult .
OneNote Syncing Explained
Ca și în cazul multor servicii Microsoft destinate consumatorilor casnici, OneNote mobile se sincronizează fără fir (utilizând WiFi sau Internet mobil) prin contul dvs. Microsoft SkyDrive, cel care este atașat contului Windows Live / Hotmail / Outlook.com / Xbox Live pe care l-ați configurat Windows Phone.
Aceasta înseamnă că nu există opțiune de sincronizare prin intermediul conexiunii prin cablu USB cu PC-ul. Pe de altă parte, în timp ce acest lucru poate părea un neajuns, înseamnă că aveți posibilitatea să accesați notele pe orice dispozitiv pe care l-ați conectat, indiferent dacă acesta utilizează versiunea cloud a OneNote sau pe un PC pe care îl dețineți cu Office 2013 sau 365 instalat.
Creați rapid o notă nouă
Veți găsi OneNote instalat pe dispozitivul dvs. Windows Phone prin deplasarea în lista de aplicații și deplasarea în jos O, unde este afișat mai jos Office.
Când deschideți aplicația, aceasta va afișa ultimul notebook pe care l-ați deschis; dacă nu ați folosit niciodată OneNote pe nici o platformă, acesta va deschide o listă de notebook-uri disponibile (de obicei există câteva eșantioane pe care le puteți edita sau șterge). Pentru a crea o notă nouă, va trebui să deschideți un notebook, să deschideți notele de bază și să apăsați Nou.

În timp ce Windows Phone este destul de rapid, acest lucru poate fi încă un pic fiddly. O opțiune mai bună este de a utiliza Puneți nou pe Start opțiune găsită în meniul din Laptopuri ecran, după cum se arată mai sus. Notă nouă țiglă poate fi redimensionată și re-poziționată după cum este necesar.
Notele existente pot fi, de asemenea, fixate pe ecranul de pornire, deschizându-le și utilizând Puneți la Start opțiune.
Efectuarea unei note cu OneNote
Într-o notă nouă, există câteva lucruri pe care le puteți face. Cel mai evident este să începeți să tastați tastatura software Windows Phone.

Începeți cu un titlu (făcând mai ușor nota mai târziu, deși instrumentul de căutare ar trebui să ajute și la acest lucru) și continuați să vă creați nota. Ar putea fi o listă sau o singură scurtă linie. Cel mai important lucru pe care trebuie să-l cunoașteți este că puteți adăuga diverse elemente în OneNote, folosind în multe moduri diferite.
De exemplu, versiunea desktop (disponibilă ca parte a suitelor Office 2013 și Office 365) este capabilă să transforme documentele scanate în text utilizând tehnologia OCR, ceva recent adăugat pentru a căuta în Windows 8.1 SkyDrive aduce fișiere inteligente cu căutare OCR în Windows 8.1 SkyDrive aduce fișiere inteligente cu căutare OCR în Windows 8.1 Cu Windows 8.1, SkyDrive va fi lansat “fișiere inteligente”, numite anterior dosare de substituție, completate cu căutare OCR alimentată de Bing. Citeste mai mult . În timp ce versiunea mobilă nu are această capacitate, puteți scana documentele cu camera dvs. de telefon (poate folosind un stand DIY Cum să-ți construiești propriul scaner de documente Smartphone Cum să-ți construiești propriul scaner de documente Smartphone Ați încercat vreodată să luați fotografie a unui document cu camera dvs. smartphone, sperând să o convertiți folosind software-ul OCR într-un document PDF sau Word mai târziu? Probabil ați încercat să luați ... Citește mai mult dacă mâna ta nu este suficient de stabilă).

Între timp, faptul că OneNote Mobile are aceleași funcții de tastatură și de verificare a ortografiei ca Word Mobile, îl face un excelent înlocuitor al procesorului de texte de pe telefon. Am folosit OneNote pentru a schița și scrie articole pentru MakeUseOf în mai multe rânduri.
Există, de asemenea, diferite opțiuni de formatare pe care le puteți apela, de la liste numerotate la formatare (caractere aldine, italice etc.) și evidențiere.
Înregistrarea și transcrierea de note audio
Poate că cel mai puternic instrument din OneNote pe Windows Phone 8 este capacitatea sa de a înregistra note vocale - și apoi să le transcrieți în text!

Într-o notă nouă, apăsați pe Audio butonul din bara de meniu și scrieți nota, atingând Stop cand esti gata. Atâta timp cât telefonul este conectat la Internet (transcrierea are loc pe un server la distanță), câteva secunde mai târziu o transcriere a notei va apărea alături de un fișier audio încorporat. Nota va fi sincronizată cu orice alte dispozitive pe care aveți instalat OneNote.
Rețineți că este posibil să aveți nevoie să fiți atenți la modul în care vă dictați notele, deoarece poate exista o anumită întârziere în timp ce sunetul este transcris. Pentru cele mai bune rezultate, ar trebui să adăugați note audio în segmente scurte dacă doriți să le transcrieți în mod fiabil.
Creați o listă de cumpărături OneNote
Deși este posibil să utilizați opțiunea de listă To do în multe alte scopuri, cum ar fi să vă marcați progresul printr-un itinerar de călătorie sau printr-o serie de sarcini zilnice, este probabil cel mai bine demonstrat folosind analogia listei de cumpărături.

Creați o notă OneNote nouă, listați fiecare element pe linii separate; folosind A face elementul de meniu setați fiecare intrare ca element pentru a fi bifat când ați terminat.
Pentru liste mai lungi, mai degrabă decât pentru a converti fiecare rând unul câte unul, puteți de asemenea să atingeți și să glisați degetul pe întreaga listă, asigurându-vă că toate liniile sunt selectate, ajustați locurile de substituție dacă este necesar și atingând A face buton o dată pentru a adăuga casetele de selectare pentru fiecare linie dintr-o singură dată.
Dacă sunteți online, lista poate fi adăugată de cineva acasă - poate de soțul / soția dvs. care ar putea adăuga articole în lista dvs. de cumpărături!
Adăugați imagini la notele dvs.
Așa cum sa menționat mai sus, documentele scanate pot fi adăugate la notele OneNote, iar aplicația are a Imagine butonul, semnalat de pictograma aparatului foto, pe care îl puteți folosi pentru a importa imagini existente și pentru a lansa camera foto a telefonului.

Mai multe imagini pot fi adăugate la OneNote din camera foto sau din colecția dvs. de imagini, precum și cu restul notebook-ului OneNote, rezultatele urmând să fie sincronizate cu calculatorul dvs. prin SkyDrive data viitoare când lansați aplicația desktop.
OneNote 2010, 2013 și MX, o aplicație gratuită pentru Windows 8, ideală pentru dispozitivele cu afișaj touchscreen, pot fi utilizate pentru a accesa notele sincronizate.
Concluzie: Rapidă, flexibilă și plină de note!
Există, desigur, mai mult de cinci moduri de a utiliza Microsoft OneNote pe telefonul dvs. Windows Phone - sunteți limitat doar de imaginația și așteptările dvs..
Indiferent dacă creați liste, adăugați imagini pentru adnotări sau OCR, înregistrați note audio, procesarea de text sau pur și simplu luați o bună capacitate de sincronizare a OneNote, pe care o puteți forța prin deschiderea meniului și prin atingerea Sincronizare, nu uitați că notele pot fi partajate prin e-mail, dacă aveți nevoie să le distribuiți modul vechi (într-o notă deschisă, extindeți meniul și atingeți Acțiune… ).
Utilizați OneNote pe telefonul dvs. Windows? Spuneți-ne cum îl folosiți în comentarii!
Explorați mai multe despre: Microsoft OneNote, Aplicații de notare, Windows 8, Windows Phone, Windows Phone 8.


