Cum se creează un disc de recuperare Windows 8
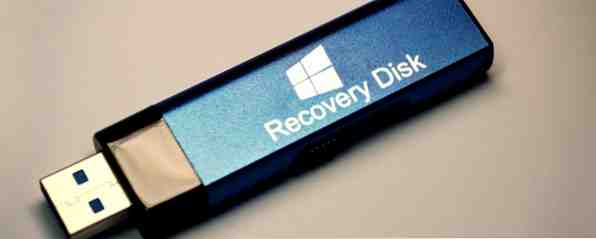
Zilele de reinstalare a Windows ori de câte ori PC-ul dvs. se confruntă cu probleme sunt de mult timp plecat. Tot ce trebuie să rezolvați Windows 8 este un disc de recuperare, fie pe un CD / DVD, o unitate USB sau o unitate HDD externă.
Indiferent dacă ați făcut upgrade de la o versiune veche a Windows sau ați cumpărat un dispozitiv nou, unul dintre primele lucruri pe care ar trebui să-l faceți este să configurați propriul disc de recuperare, un proces care în principiu instalează un set de instrumente pe suportul ales de dvs. să fie folosit pentru a repara problemele cu Windows 8.
Aceste instrumente utile vă vor permite să porniți computerul și să rulați instrumentele de recuperare, cu scopul de a rezolva rapid problemele cauzate de descărcări necorespunzătoare, defecțiuni de instalare hardware sau chiar de un hard disk.
Diskul de recuperare vs. partiția de recuperare
Este posibil ca PC-ul dvs. Windows 8 să aibă o imagine de recuperare (instalată în partiția sa proprie) sau chiar discuri rapide de restaurare livrate împreună cu dispozitivul care poate fi folosit pentru a depăși rapid problemele și pentru a reseta calculatorul în starea în care se afla ai cumparat-o.
Instrumentul disc de recuperare care este livrat ca parte a Windows-ului este cel puțin o alternativă care va economisi timp și efort pentru a reinstala aplicațiile și jocurile preferate - presupunând că problemele pe care le întâmpinați sunt cele care pot fi rezolvate cu ajutorul instrumentelor oferite.
Puteți verifica dacă computerul dvs. are deja o partiție de recuperare deschizând nuri bar, selectând Căutare și tastarea comanda. Click dreapta Comandă de comandă și selectați Rulat ca administrator.

În caseta Prompt comandă, tastați recitarea / afișarea curentului și apăsați introduce. În cazul mesajului “Nu există nicio imagine de recuperare personalizată activă” este afișat, va trebui să creați unul înainte de a crea unitatea de recuperare.
Pentru a economisi spațiu pe spațiul de stocare pe hard disk sau pe SSD Instrumentele de top pentru administrarea și menținerea SSD-ului Instrumentele de top pentru administrarea și menținerea SSD-ului SSD-ul dvs. a început să ruleze rapid pe Usain Bolt, Aveți posibilitatea să bați unitatea dvs. înapoi în formă folosind o mulțime de seturi de instrumente și software de optimizare, dar caveat emptor: Unele software-ul de optimizare SSD ... Citește mai mult, puteți șterge partiția de recuperare mai târziu, dar veți avea, desigur, nevoie de disc de recuperare (USB, disc optic sau extern) în cazul în care aveți probleme la o dată ulterioară.
Ce aveți nevoie pentru crearea propriului disc de recuperare
După ce ați verificat dacă computerul are o imagine de recuperare instalată, va trebui să reuniți instrumentele de care aveți nevoie pentru a crea discul de recuperare.

Deși CD / DVD-ul este o opțiune bună, este posibil să utilizați un computer nou, fără o unitate optică. Montarea unei unități externe (sau crearea unei proprii DVD-uri pe tabletă sau notebook) Utilizați o unitate de laptop veche În schimb, nici o unitate DVD pe tabletă sau notebook Nu folosiți o unitate de laptop veche! drive-uri, și acesta este un fenomen care există dincolo de PC-ul tablet.Lipsa unei unități DVD ar putea împiedica instalarea aplicațiilor dvs. preferate ... Citește mai mult) ar putea fi o opțiune, dar pentru viteză ar trebui să te bazezi pe ceva puțin mai flexibil, cum ar fi o unitate flash USB sau o cartelă SD cu adaptor USB, dacă aveți o cartelă de memorie de rezervă 7 Utilizări minunate pentru o cartelă veche SD 7 Utilizări minunate pentru o cartelă veche SD Fie că vechea cartelă SD este de 64 MB slabă sau un 64 GB masiv, există diverse proiecte pentru a vă folosi aceste carduri de stocare. Citeste mai mult .
Dacă computerul dvs. nu are deja o partiție de recuperare, va fi necesară o configurare înainte ca discul de recuperare să poată fi creat.
După cum este descris mai sus, deschideți Promptul de comandă cu privilegii administrative și continuați să creați un folder pentru imaginea de recuperare utilizând mkdir c: \ RefreshImage. Atingeți introduce când ați terminat, și solicitați Windows pentru a crea imaginea din acel director cu recuperare -CreateImage c: \ RefreshImage.

Rețineți că unitatea flash USB sau cardul SD pe care îl utilizați vor fi șterse în procesul de creare a unei unități de recuperare. Ca atare, ar trebui să eliminați și să arhivați toate datele vitale care sunt de obicei stocate pe ea.
Creați un disc de recuperare USB Windows 8
Pentru a începe, în Windows 8 deschideți nuri meniu și selectați Căutare. introduce Recuperare, Selectați Setări și apoi Creați o unitate de recuperare, acceptând orice solicitare de introducere a parolei de administrator. În instrumentul de recuperare, bifați caseta pentru Copiați partiția de recuperare de pe PC pe unitatea de recuperare și faceți clic pe Următor →.

Veți vedea apoi un ecran care afișează dimensiunea partiției de recuperare. Va trebui să vă asigurați că unitatea flash USB pe care o utilizați este suficient de mare și conectați-o la PC. Dacă intenționați să utilizați un hard disk extern, asigurați-vă că ați creat o partiție dedicată de o dimensiune suficientă pentru acest scop pe dispozitiv.
Selectați dispozitivul USB pe care doriți să îl utilizați ca unitate de recuperare, faceți clic pe Înainte> Creați și așteptați, urmând toate instrucțiunile de pe ecran. Când ați terminat, faceți clic pe finalizarea.
(Dacă doriți să recuperați spațiul utilizat de acest proces, puteți să eliminați partiția de recuperare selectând Ștergeți partiția de recuperare> Ștergeți.)
Utilizarea suporturilor optice
Dacă preferați să utilizați un CD sau DVD (aceasta ar putea fi o idee bună dacă credeți că dispozitivul dvs. USB ar eșua), va trebui să urmați un set de instrucțiuni ușor diferite. Înainte de a continua, asigurați-vă că aveți un CD sau un DVD scriit în unitatea optică.
După ce faceți clic Creați o unitate de recuperare, asigurați-vă că nu sunt bifate casetele (în mod special Copiați partiția de recuperare ... caseta) și faceți clic pe În continuare> Creați un disc de reparare a sistemului cu un CD sau DVD în loc.
Cu această opțiune selectată, restul pașilor de mai sus sunt aceiași. Atâta timp cât unitatea de recuperare se va potrivi pe CD sau DVD, nu trebuie să aveți probleme.
Încărcarea de pe discul de recuperare
Dacă aveți nevoie să utilizați discul de recuperare, va trebui să îl introduceți în unitatea USB a computerului înainte de a porni. De aici, urmați orice solicitare de pe ecran pentru a încărca computerul utilizând discul, selectați setările de limbă și alegeți o opțiune de recuperare.
Rețineți că există și alte soluții la o instalare eșuată a Windows 8. Ghidul lui Chris Hoffman pentru restaurarea, recondiționarea și resetarea Windows 8 acoperă aceste moduri de restaurare, refresh sau resetare a instalării Windows 8 Cum să restabiliți, să actualizați sau să resetați instalarea Windows 8 În plus față de caracteristica standard de restaurare a sistemului, Windows 8 are caracteristici pentru a "revigora" și "a reseta" PC-ul. Gândiți-vă la acestea ca modalități de re-instalare rapidă a Windows - fie păstrarea fișierelor personale sau ștergerea ... Citește mai mult și explică situațiile în care fiecare ar trebui să fie utilizat în.
Concluzie: Aceasta funcționează pentru Windows 8 și RT!
Crearea unui disc de recuperare Windows 8 este într-adevăr ceva pe care ar trebui să-l setați timp pentru a fi finalizat. Nu știți când se poate dovedi un instrument vital în restaurarea computerului fără a vă obliga să apelați la o reinstalare sau la discuri rapide de restaurare - ambele soluții care vor șterge toate datele de utilizator pe care le-ați salvat pe unitatea de sistem (dacă nu utilizați în mod sensibil o partiție secundară pentru documente și date personale Cum să mutați dosarul Documentele mele pe o unitate diferită Cum să mutați folderul Documentele mele într-o unitate diferită Citiți mai mult).
Mai bine, crearea unui disc de recuperare Windows 8 funcționează atât pentru versiunea standard Windows 8, cât și pentru cea alternativă RT.
Care este metoda preferată de recuperare și restaurare a datelor în Windows 8? Ați creat un disc de restaurare Windows 8? Să ne cunoaștem gândurile de mai jos.
Creditele de imagine: MStick-Angle Via Flickr
Explorați mai multe despre: Restaurare sistem, Windows 8, Windows Upgrade.


