Cum se instalează Android pe tableta Windows 8
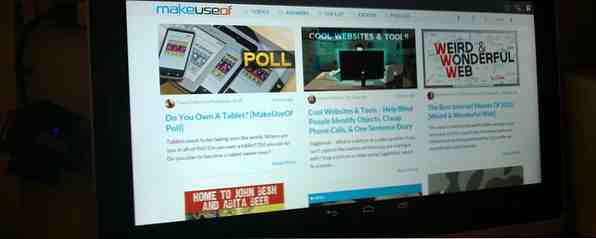
Tabletele Windows 8 sunt din ce în ce mai utilizate, dar sistemul de operare - cel puțin în modul său modern - este lumină pe teren cu aplicații particulare. O modalitate prin aceasta este de a instala Android pe tabletă.
Deși instalarea Android pe un PC desktop este destul de simplă (probabil instalarea Android x86 pe partiția proprie sau folosind BlueStacks, YouWave sau Android Emulator oficial 3 moduri de a rula aplicații Android pe Windows 3 moduri de a rula aplicații Android pe Windows interesat de Android? nu trebuie să cumperi un dispozitiv sau să mergi la un magazin de electronice fizice (nu există încă?) pentru a încerca. Puteți rula aplicații individuale Android și să se joace cu ... Citește mai mult), s-ar putea găsi că există un cuplu a problemelor de instalare a sistemului popular de operare Google pe o tabletă Windows: și anume, că tableta nu are o unitate CD / DVD.
Ceea ce inseamna asta este ca lucrurile pot deveni putin dezordonate, mai ales atunci cand combinati acest neajuns cu implicatiile pe care le are sistemul de incarcare sigur al Windows 8 in instalarea unui sistem de operare suplimentar.
Ce tabletă folosiți?
Deși procesul de instalare a aplicației Android pe tableta dvs. Windows - și prin aceasta mă refer în mod special la un dispozitiv Intel x86 aici, nu unul echipat cu un procesor ARM (cum ar fi Microsoft Surface RT) - va diferi de la dispozitiv la dispozitiv, abordarea generală este aceeași.
Înainte de a continua, totuși, ar trebui să verificați webul pentru pașii pentru propriul tău tabletă, doar pentru a vă asigura că nu faceți nicio eroare care ar putea șterge SSD-ul dvs. sau vă va lăsa computerul să nu pornească. S-ar putea să doriți să aveți o copie suplimentară de Windows la îndemână Aveți nevoie de o licență legală și ieftină pentru Windows? Aici sunt opțiunile dvs. Aveți nevoie de o licență legală și ieftină pentru Windows? Aici sunt opțiunile dvs. Windows este scump. Iată câteva sfaturi și trucuri pentru a vă ajuta să economisiți bani pe următoarea licență sau cheie de produs Windows. Citeste mai mult .
Am efectuat această instalare pe Acer Iconia W700, o tabletă utilă Windows 8 care este mai asemănătoare cu cea a unei ultrabook-uri. Acest lucru a însemnat că am avut avantajul unui fel de copie de rezervă, înlocuind recent SSD-ul original al dispozitivului pentru un model mai mare. Cum să înlocuiți sau să actualizați SSD-ul în Windows 8 Tablet Cum să înlocuiți sau să actualizați SSD-ul în Windows 8 Tablet With mai puțin de 4 GB de spațiu de stocare rămân pe tableta mea Windows 8 - și majoritatea aplicațiilor utile, stocarea în cloud și jocurile instalate pe unitatea externă USB 3.0 - am decis că ... Citește mai mult. Am avut pe cel vechi la mână dacă ceva ar fi mers prost.
Deși am folosit Acer Iconia W700 și pașii detaliați sunt scrise pe această bază, pot fi de asemenea folosite (conform ghidului util oferit de Thatgrass pe XDA-Developers.com) pe dispozitivele Samsung XE700T și Microsoft Surface.
De ce instalați Android pe un Tablet Windows?
Există anumite lucruri pe care trebuie să le așteptați de la un sistem de operare tabletă. S-ar putea chiar doriți să le cereți.

În timp ce un PC Windows - care, fără îndoială, este un comprimat Windows 8 cu un procesor PC - are o vastă bibliotecă de software disponibilă, există câteva lucruri utile pe care le puteți experimenta pe Android. Dacă nu dețineți în prezent o tabletă Android, aceste lucruri (cum ar fi o experiență de tastatură îmbunătățită) pot fi replicate prin bootarea duală a tabletei Windows cu Android. Nu costă nimic, și datorită timpului de încărcare rapidă pe Windows 8, comutarea între cele două sisteme de operare este nedureroasă.
Rețineți, totuși, că veți fi restricționat la aplicații care au suport pentru sistemele x86. Acestea cresc în număr, dar nu vă așteptați să puteți rula toate aplicațiile din magazinul Play.
Ce veți avea nevoie pentru a instala Android pe un Tablet Windows 8
Pregătirea pentru acest proiect este puțin mai aprofundată, mai ales dacă sunteți nou la Windows 8.
Vom scoate lucrurile simple din drum. Veți avea nevoie de o unitate flash USB cu cel puțin 512 MB de spațiu de stocare pentru a ține suportul de instalare; stick-ul trebuie formatat în sistemul de fișiere FAT. De asemenea, asigurați-vă că aveți o tastatură USB și un hub USB - aș recomanda un hub mic, neautorizat, deoarece un hub alimentat poate dura ceva timp pentru a inițializa - ceea ce înseamnă că tastatura nu va fi conectată până când aveți nevoie să apăsați F12. Deci, un hub USB neautorizat este.
De asemenea, este nevoie de software. Începeți prin descărcarea Win32 Disk Imager de la Sourceforge - aceasta este utilizată pentru a scrie imaginea discului pe stick-ul USB.
Odată ce ați descărcat acest document, mergeți la Centrul tehnologic Open Source al Intel și selectați imaginea Generic UEFI Installer a versiunii Android pe care doriți să o instalați. După ce descărcarea sa terminat, asigurați-vă că dezarhivați fișierul.
Pregătiți stick-ul USB
Cu Android descărcat, va trebui să-l scrieți pe stick-ul USB. Introduceți dispozitivul în tabletă sau hub USB și dezarhivați instrumentul Win 32 Disk Imager.

Rulați Win32DiskImager.exe și navigați la programul de instalare Android dezarhivat, selectând Salvați pentru ao adăuga la instrument.

Apoi, asigurați-vă că este selectată litera corectă a unității pentru stick-ul USB Dispozitiv, și când sunteți gata faceți clic pe Scrie pentru a începe instalarea.
În urma finalizării, Win 32 Disk Imager vă informează că scrierea datelor a fost finalizată - sunteți gata să continuați.
Configurarea tabletei Windows 8 pentru instalarea Android
Nu puteți instala doar un al doilea sistem de operare pe un dispozitiv proiectat pentru Windows 8 fără a face câteva ajustări la configurarea sistemului.

În primul rând, va trebui să asigurați că bootul securizat este dezactivat. Deschis Setări> Modificare setări PC> Actualizare și recuperare> Recuperare, și selectați Reporniți acum. De aici utilizați tastele săgeți pentru a selecta Remediați apoi opțiunile avansate> Setările firmware-ului UEFI pentru a deschide BIOS-ul.

Aici, găsiți Securitate din meniul din stânga și setați a Parola de supraveghere. Odată ce aceasta a fost adăugată, deschideți-o cizmă, găsi Încărcare sigură și setați-l la invalid.

Cu ce ați făcut, țineți apăsat Putere pentru a reporni, apoi țineți apăsată tasta ferestre de asemenea, până când ecranul revine. Aceasta permite o scurtă comandă rapidă înapoi în ecranul BIOS unde ar trebui să vă asigurați Modul UEFI este selectat.
Apoi, opriți tableta și conectați hub-ul USB direct la portul USB (spre deosebire de oricare dintre porturile de pe orice stație de andocare pe care o aveți). Cu tastatura și stick-ul USB conectat la hub, porniți PC-ul tablet, apăsând F12. În meniul de pornire, utilizați tastele săgeți pentru a selecta dispozitivul USB și urmați instrucțiunile pentru a configura modul de pornire dual și aloca spațiu pentru Android utilizând tastele de volum ale dispozitivului.
Diferitele versiuni ale programului de instalare Android au pași puțin diferiți. Pentru această instalare, am selectat:
Doriți să păstrați Windows și boot dual? Y
Doriți să redimensionați Windows pentru a face mai mult spațiu? Y (Acest lucru impune un ciclu de reparații atunci când porniți Windows 8.)
Introduceți o dimensiune nouă în MiB pentru Windows: Introduceți pentru opțiunea implicită.
Instalați bootloader-ul GummiBoot? Y
Introduceți intervalul de timp al meniului de încărcare (0 = fără meniu) (min = 0, max = 60, introduce = 5) 15
După ce ați făcut acest lucru, instalarea va continua. După finalizare, ar trebui să vedeți mesajul:
“Instalarea este acum configurată. Apăsați pe Enter pentru a continua”
Dacă totul merge conform planului, atunci când vi se va da următoarea dată încărcarea tabletei, ar trebui să vedeți un meniu de pornire, unde puteți selecta între Android și Windows 8.
Rularea Android pe un Tablet Windows 8
Desigur, în cazul meu în timp ce pregătesc instalarea pentru acest tutorial, am descoperit că lucrurile nu mergeau așa cum era planificat. Deși ciclul de reparații a durat o vreme (iar Acer Iconia W700 nu vă spune că face un ciclu de reparații), computerul a pornit în cele din urmă ... în Windows 8.1. Câteva repornici mai târziu și încă nu exista nici un semn al meniului de boot.

Inconvenabil, singura modalitate de a deschide Android în prezent este de a ține pasul F12 la pornire pentru a afișa meniul de încărcare, ceva care poate fi dificil în unele scenarii. De asemenea, am constatat că Bluetooth nu funcționează în Windows, dar odată ce am pornit Android, a fost deschis Setări și a răsturnat Bluetooth, reluarea ulterioară în Windows avea funcția de back-up și funcționare Bluetooth.
Când totul este instalat și Android este încărcat, funcționează destul de mult cum v-ați aștepta. Nu toate caracteristicile sunt disponibile, deoarece versiunea x86 este neoficială. Ca atare, va trebui să instalați gApps pentru a obține lucruri precum Google Play și Gmail. Acest lucru este valabil pentru orice construire neoficială a Android și o vom examina într-un ghid viitor.
Dacă v-ați bucurat de acest ghid, ați putea fi, de asemenea, interesat de modul de instalare a sistemului de operare Chrome pe computerul dvs. Cum să transformați orice PC sau laptop într-un Chromebook sau Chromebox Cum să transformați orice PC sau laptop într-un Chromebook sau Chromebox Cu acest pas- pas tutorial, puteți transforma aproape orice computer într-un Chromebook sau Chromebox cu CloudReady. Citește mai mult sau rulează Android pe netbook-ul tău Cum să instalezi Android pe netbook sau laptop Cum instalezi Android pe netbook sau laptop Acum poți instala Android pe netbook sau laptop cu acest ghid simplu și ușor. Citeste mai mult .
Explorați mai multe despre: Android Tablet, Windows Tablet.


