Cum să recuperați calculatorul utilizând un dispozitiv Android

Sistemul de operare al calculatorului dvs. sa prăbușit, iar singura șansă de recuperare este un fișier ISO afișat pe un stick USB.
Dar dacă nu aveți un calculator de rezervă pentru a crea medii de instalare cu, nu vă faceți griji. Android v-ați acoperit. Iată cum puteți recupera calculatorul utilizând telefonul sau tableta.
PC-ul dvs. este toast: Ce acum?
Am fost toți acolo: PC-ul dvs. nu se va încărca. Poate că sistemul de operare a fost compromis de un virus, sau că hard diskul nu reușește și are nevoie de înlocuire. Există date pe care trebuie să le recuperați, dar nu aveți nicio modalitate de a arde un disc de recuperare.
S-ar putea să vă gândiți că PC-ul dvs. este singurul dispozitiv pe care îl aveți capabil să descărcați și să inscripționați fișiere ISO (imagini de disc salvate ca un singur fișier). Sau este?
Dacă aveți un telefon Android sau o tabletă la îndemână care rulează Android 3.1 sau o versiune ulterioară, dispozitivul are probabil suport USB On-The-Go (OTG) Ce este USB OTG? 5 moduri cool de a utiliza pe Android Ce este USB OTG? 5 moduri cool de a folosi pe Android Ce este USB OTG și cum îl puteți utiliza pe Android? Explicăm caracteristica și numeroasele modalități de utilizare a acesteia. Citeste mai mult . Aceasta înseamnă că puteți atașa dispozitive USB pe telefon sau tabletă. Aceasta include un mouse, o tastatură sau chiar un dispozitiv de stocare USB.
Aceasta este calea pe care o puteți utiliza pentru a recupera computerul. Descărcați fișierul ISO de disc de recuperare, conectați dispozitivul USB la tabletă sau telefon și scrieți fișierul ISO utilizând o aplicație dedicată.
Probabil ați observat că portul USB de pe dispozitivul dvs. Android este mai mic decât conectorul de pe unitatea USB. Vom face acest lucru în timp util.
Folosind Android Ca un PC
Dacă aveți un telefon sau o tabletă Android în apropiere, atâta timp cât are suport OTG, există șanse mari să le puteți folosi pentru a repara calculatorul.
Dar așteptați: ați diagnosticat problema? Înainte de a continua cu recuperarea, utilizați un motor de căutare pentru a verifica ce ar putea fi problema de boot Windows 10 nu va porni? Încercați aceste 12 Remedieri pentru a obține PC-ul dvs. de funcționare din nou Windows 10 nu va boot? Încercați aceste 12 remedii pentru a obține PC-ul dvs. de funcționare din nou Un computer care nu poate boot nu este deloc de folos. Verificați aceste corecții utile care vă pot readuce PC-ul în acțiune. Citeste mai mult . Gândiți-vă la simptome, la ceea ce a făcut PC-ul dvs. înainte de a se prăbuși și cât timp ați avut problema. Luând această abordare vă va ajuta să decideți ce cale să faceți mai târziu când ardeți un ISO.
De exemplu, este posibil să aveți nevoie de un disc dedicat de recuperare sau pur și simplu de o versiune nouă a sistemului de operare preferat. Cu toate acestea, dacă nu sunteți sigur, optați pentru discul de recuperare. Atât timp cât dispozitivul dvs. Android are suficient spațiu de stocare 3 modalități de a obține mai mult spațiu de stocare pe Android Utilizând o cartelă microSD 3 moduri de a obține mai mult spațiu de stocare pe Android Utilizând o cartelă microSD, cardurile microSD reprezintă o modalitate excelentă de a adăuga spațiu de stocare dispozitivului dvs. Android trebuie să știi aceste trucuri! Citiți mai mult, găsiți un fișier ISO corespunzător imaginii disc și descărcați-l. Daca esti scazut in spatiu, incercati un mic distro Linux 7 Cel mai mic distro Linux pe care nu aveti nevoie aproape nici un spatiu 7 Cel mai mic distro Linux pe care nu aveti nevoie aproape de spatiu Esti strapped pentru spatiu pe hard disk? O soluție este să instalați un distribuitor Linux foarte mic. Nu știți care dintre ele să alegeți. Le-am testat astfel încât să nu fie nevoie! Citeste mai mult .
Asigurați-vă că utilizați rețeaua dvs. de domiciliu pentru aceasta, mai degrabă decât internetul mobil. Descărcarea unui sistem de operare va utiliza mai multe gigaocteți de date, ceea ce ar putea să mănânce toată alocația mobilă.
Crearea unui mediu ISO de bootare cu o aplicație
După ce ați descărcat codul ISO pe care îl doriți, veți avea nevoie de un instrument pentru ao arde. Mai multe sunt disponibile, dar unul dintre cele mai consecvente este ISO 2 USB.
Pentru a utiliza acest lucru, totuși, veți avea nevoie și de un adaptor OTG. Acesta este un cablu accesibil pe care îl puteți achiziționa de la retaileri de telefoane mobile sau online.
UGREEN Micro USB 2.0 Cablu OTG pe adaptorul Go Micro USB pentru Femeie USB pentru Samsung S7 S6 Edge S4, LG G4, Dji Spark Mavic Telecomandă, Android Windows Smartphone Tablete 4 inchi (negru) UGREEN Micro USB 2.0 Cablu OTG pe Du-te adaptor masculin Micro USB la femeie USB pentru Samsung S7 S6 Edge S4, LG G4, Dji Spark Mavic telecomandă, Android Windows Smartphone Tablet 4 inch (negru) Cumpara acum la Amazon $ 6.29
După conectarea la telefon, cablul adaptorului OTG vă va permite să conectați o unitate flash USB. Puteți scrie ISO descărcată la această destinație.
Începeți prin conectarea unității USB prin cablul OTG, apoi atingând prima Alege buton. Alegeți unitatea USB, apoi treceți la al doilea Alege pentru a selecta fișierul ISO. Asigurați-vă că acceptați toate solicitările de permisiuni Android; vi se va solicita să permiteți accesul la fișierele media, precum și la unitatea USB.
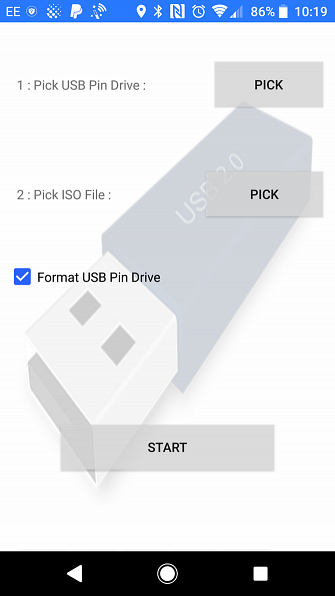
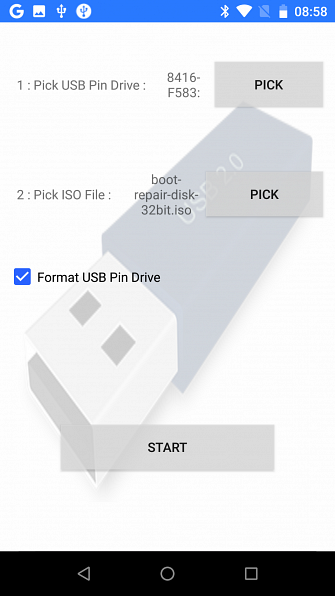
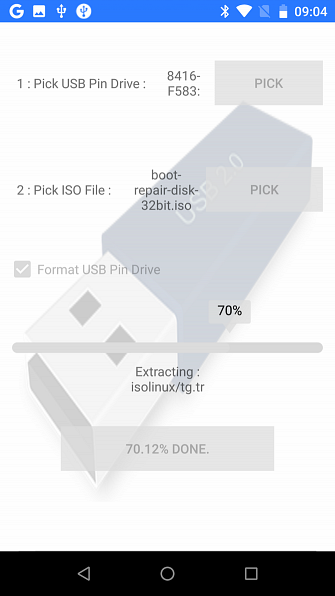
Cu ambele selectate, puteți atinge start pentru a începe să scrieți datele. Nu ar trebui să dureze mult până la finalizare; după ce ați terminat, scoateți dispozitivul USB, introduceți-l în calculator și începeți recuperarea. Nu uitați să schimbați ordinea de încărcare din BIOS-ul computerului dvs. Cum puteți schimba ordinea de încărcare de pe computerul dvs. (deci puteți boot-a de la USB) Cum puteți schimba ordinea de pornire pe computerul dvs. comanda calculatorului. Este important pentru rezolvarea problemelor și setările de modificare, și este mult mai ușor decât credeți. Citiți mai multe pentru a permite bootarea de pe USB.
Întoarcerea unui telefon într-un mediu de boot Linux
Dacă nu aveți o unitate flash USB sau un cablu USB la OTG, dar aveți un dispozitiv Android înrădăcinat, puteți încerca o abordare alternativă.
DriveDroid este un utilitar util care vă permite să porniți PC-ul direct printr-un cablu USB folosind orice fișier ISO sau IMG stocat pe telefon. Aveți nevoie doar de smartphone-ul dvs. Android sau de tabletă și de un cablu potrivit, fără flash-drive-uri necesare.
DriveDroid este disponibil în opțiuni gratuite și plătite.
Este important să rețineți asta aceasta este doar o opțiune pentru dispozitivele înrădăcinate. Chiar și atunci, unele telefoane pot să nu funcționeze conform destinației datorită particularităților kernel-ului.
Rețineți, de asemenea, că această soluție necesită suport pentru stocarea USB Mass pe dispozitiv. În timp ce versiunile moderne de Android nu suportă USB Mass Storage, site-ul DriveDroid notează că “DriveDroid dispune de diverse metode de a permite stocarea în masă.”
Cum de a recupera un PC folosind DriveDroid
După instalarea DriveDroid, mergeți la un computer desktop și descărcați codul ISO pe care intenționați să îl utilizați pentru recuperare.
Rulați DriveDroid și Acorda root permisiuni. Apoi, faceți clic pe Descarca și selectați un sistem de operare pentru a descărca în telefon. O selecție masivă este disponibilă, de la Ubuntu la ZorinOS, Tiny Linux, Gentoo, Arch Linux și alte distribuții de top Linux.
Cu toate acestea, dacă încercați să recuperați PC-ul, cele mai bune opțiuni sunt de boot-reparare-disc, sau Clonezilla dacă trebuie să clonați conținutul HDD-ului pe care îl mori.
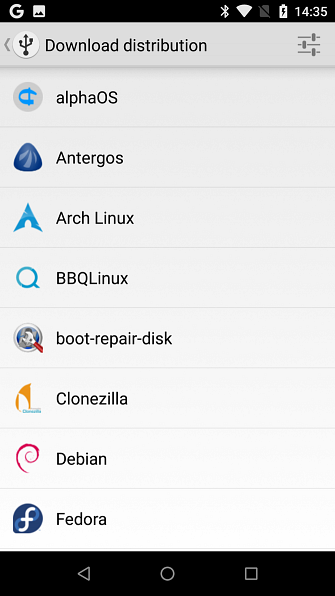

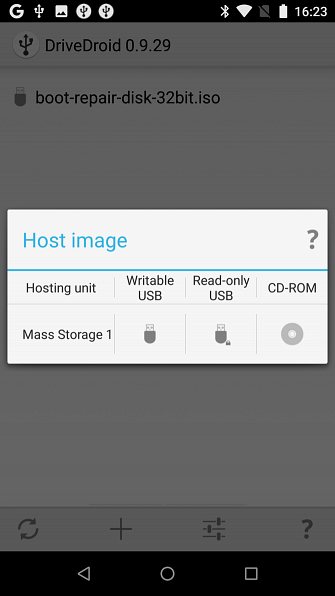
Rețineți că atunci când selectați un sistem de operare, vi se oferă o versiune de selectat. Aceasta este de obicei o construcție recentă, în arome pe 32 de biți sau pe 64 de biți Cum să alegeți între sistemele de operare Windows pe 32 de biți și pe 64 biți Cum să alegeți între sistemele de operare Windows pe 32 de biți și pe 64 biți Când instalați Windows, poate alege între versiunea pe 32 de biți și pe 64 de biți a sistemului de operare. Vă ajutăm să alegeți versiunea potrivită pentru dvs. Citeste mai mult . Asigurați-vă că selectați sistemul de operare care se potrivește construirii PC-ului pe care încercați să îl recuperați.
Odată cu selecția sistemului de operare, așteptați în timp ce se descarcă pe dispozitivul dvs. Android. Fișierul ISO va salva în dosarul Descărcări, dar va apărea și în ecranul principal DriveDroid. Selectați ISO, apoi așteptați în timp ce opțiunile sunt afișate. Alege USB standard de stocare, USB de stocare numai pentru citire, sau CD ROM. Acest lucru va determina modul în care se comportă ISO atunci când reporniți computerul.
Apoi, puteți conecta dispozitivul Android la PC și reporniți. Atâta timp cât ecranul de selectare a încărcării calculatorului dvs. este configurat ca implicit pentru dispozitive USB, sistemul de operare descărcat va porni din telefon. Apoi puteți folosi acest lucru pentru a recupera PC-ul sau chiar pentru a instala un sistem de operare nou-nouț.
Două opțiuni pentru a recupera calculatorul cu Android
Dacă PC-ul dvs. nu funcționează, puteți instala un sistem de operare nou sau puteți rula un mediu de recuperare grație aplicației Android. Sunt disponibile două opțiuni solide:
- ISO 2 USB: vă permite să inscripționați un fișier ISO direct pe o unitate flash USB prin USB-OTG.
- DriveDroid: Vă permite să stocați fișiere ISO bootabile pe Android.
Până acum ar trebui să aveți fie un stick USB cu o imagine de disc instalat, fie un dispozitiv Android cu unul sau mai multe ISO-uri gata pentru a porni computerul.
Încă aveți probleme? Încercați o altă opțiune de recuperare. Dacă ați terminat accesul la un al doilea PC, urmați ghidul nostru de salvgardare a datelor atunci când computerul dvs. nu pornește Cum să creați copii de rezervă de date de pe un computer care nu va porni Cum se face copii de rezervă ale datelor de pe un computer care a câștigat " t Boot Când computerul nu se va încărca, datele dvs. ar putea să fie acolo. Iată cum să instalați Linux pe o unitate flash USB bootabilă pentru a vă recupera fișierele. Data viitoare păstrați o copie de siguranță. Citeste mai mult .
Explorați mai multe despre: sfaturi Android, recuperare de date, CD live, restaurare date.


