Cum să controlați de la distanță computerul de pe telefonul dvs.

Aveți nevoie să vă conectați la un PC de acasă de pe un dispozitiv Android? Dacă PC-ul rulează Windows, aveți câteva opțiuni bune pentru a face acest lucru să se întâmple. Dar indiferent de ce sistem de operare mobil sau desktop pe care îl utilizați, este posibilă accesul de la distanță.
În doar câteva clipe, puteți avea acces de la distanță la PC-ul de acasă de la confortul telefonului sau tabletei, de oriunde din lume. Vă vom arăta cum.
Ce este desktopul la distanță?
Desktopul de la distanță este un mijloc de a controla de la distanță un alt computer. Sunt disponibile mai multe variante ale acestei idei, utilizând fie software-ul proprietar, fie una dintre cele două tehnologii principale:
- Remote Desktop Protocol (RDP): Creat de Microsoft, acest lucru necesită software client și server de pe calculatoarele de acasă și de la distanță. Clienții sunt disponibili pentru majoritatea sistemelor de operare, iar software-ul server este integrat în Windows 10. Software-ul serverului RDP pentru Linux este, de asemenea, disponibil.
- Virtual Network Computing (VNC): Bazându-se pe protocolul Remote Framebuffer (RFB), VNC funcționează cu medii de birou Windows, MacOS și Linux Cele mai bune 12 medii desktop Linux Cele mai bune 12 medii desktop Linux Alegerea unui mediu desktop Linux poate fi dificilă. Iată cele mai bune medii de desktop Linux pe care le puteți lua în considerare. Citiți mai multe care utilizează sistemul X Window.
Alte tehnologii populare pe care le-ați folosit ar fi ICA (Independent Computing Architecture, dezvoltat de Citrix), HP Remote Graphics Software sau chiar SSH cu redirecționare X11 dacă aveți nevoie de acces la distanță de pe un desktop Linux.
Dacă totuși ați fost la sfârșitul primirii unei conexiuni la distanță, inginerul ar fi putut folosi TeamViewer sau LogMeIn sau orice număr de alte servicii. Acestea vor folosi în mod obișnuit o tehnologie proprietară (una dezvoltată exclusiv de către sau pentru acel serviciu) sau una dintre cele menționate mai sus.
Dar nu este vorba doar de conexiunile PC-uri pe care le puteți configura. Este chiar posibil să controlați de la distanță calculatorul folosind dispozitivul Android din buzunar.
Motive pentru Desktop la distanță între telefon și PC
Am folosit pentru prima oară software-ul de la distanță de pe un dispozitiv mobil la PC-ul meu în 2006, utilizând un telefon Windows Mobile pentru a-mi accesa calculatorul prin intermediul internetului mobil. În acele zile, a fost mai puțin despre productivitate și mai mult despre factorul de noutate.
Dar de ce ați dori să controlați de la distanță calculatorul de pe telefon? Ar putea fi numeroase motive:
- Prinde un e-mail sau un atașament care a fost trimis la adresa greșită
- Accesarea unui fișier uitat (poate să îl trimiteți prin e-mail sau să vă sincronizați cu spațiul de stocare al cloud-ului)
- Activați un server media, cum ar fi Plex
- Redarea unui joc video numai pentru PC
- Actualizează programul
- Ajutați-o pe cea iubită cu asistență tehnică la distanță
- Opriți sau reporniți calculatorul
Indiferent de cazul dvs. de utilizare, folosirea software-ului desktop de la distanță între Android și un PC este suficient de simplu încât oricine să o poată face.
Configurați Desktop la distanță în aceeași rețea
Doar doriți să accesați cu ușurință PC-ul dvs. de la confortul patului dumneavoastră sau al șezlongului? Veți avea nevoie de un computer cu RDP sau un server VNC instalat.
Controlul la distanță a PC-ului cu Android folosind RDP
Software-ul pentru serverul RDP face parte din Windows 10 și este, de asemenea, disponibil pentru Linux (utilizând xrdp). Veți găsi, de asemenea, xrdp pentru macOS.
Dacă utilizați Windows, aveți posibilitatea să utilizați Remote Desktop pentru a controla Windows 10 Pro și Enterprise. Acest lucru se aplică și în cazul Windows 8 / 8.1 Enterprise și Pro, Windows 7 Professional, Ultimate și Enterprise. Cu toate acestea, nu puteți accesa edițiile Home (cum ar fi Windows 10 Home) utilizând metoda RDP.
Pentru a instala un server RDP compatibil X pe un PC Linux, deschideți terminalul și introduceți:
sudo apt instalare xrdpAveți posibilitatea să instalați xrdp pe MacOS, dar necesită multă muncă. Pagina GitHub xrdp vă va ghida.
Odată ce sunteți încrezător că RDP rulează pe PC, veți putea să utilizați aplicația gratuită Microsoft RDP pentru Android (există și o versiune iOS) pentru a vă conecta.
Cu ajutorul aplicației mobile, apăsați pe La care se adauga simbol pentru a începe o nouă conexiune. Introduceți adresa IP sau numele de gazdă al computerului în Numele PC-ului camp. (Iată cum să vă verificați adresa IP.) Adăugați numele de utilizator și parola pentru computer, setați a Nume prietenos, apoi atingeți Salvați.
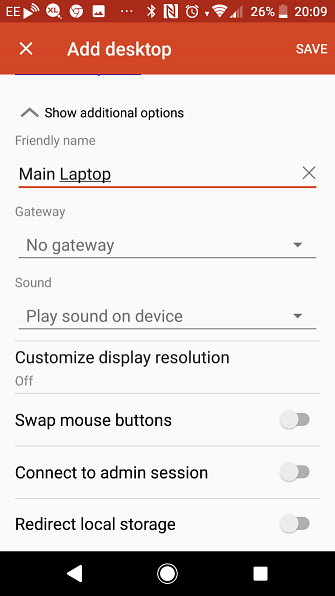
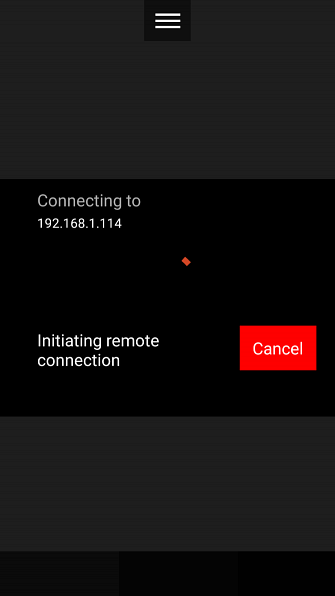
Atingeți doar pictograma pentru începerea conexiunii. Momente mai târziu, veți controla de la distanță calculatorul de pe telefon!
Conexiuni la distanță între Android și PC Utilizarea VNC
În același timp, software-ul de server VNC este de asemenea disponibil pentru distribuțiile Windows, macOS și Linux.
De fapt, dacă nu aveți Windows 10 sau MacOS, VNC este soluția ideală deoarece nu are restricții. Aveți posibilitatea să alegeți dintre diferite pachete software de server VNC și client software; RealVNC este, probabil, cel mai popular.
Conectarea VNC de la RealVNC este software-ul de server VNC de care veți avea nevoie. Este disponibil pentru Windows, MacOS și diverse distribuții Linux. Veți găsi chiar și o versiune pentru Raspberry Pi.
Odată descărcat și instalat, veți avea nevoie de aplicația VNC Viewer pentru Android. Există și o versiune pentru iOS dacă aveți nevoie de ea.
Instalarea VNC Connect necesită crearea (cu confirmare prin e-mail) sau conectarea la un cont existent. Când vi se solicită, selectați Acasă abonament (care permite până la cinci computere), apoi creați o parolă pentru accesul la distanță de pe computer. Clic Terminat când ați terminat, verificați fereastra Server VNC.

Aici veți găsi detalii, cum ar fi numele computerului și unele detalii de securitate. Controlul identității secțiunea listează câteva detalii pe care va trebui să le potriviți cu software-ul clientului, dacă vi se solicită acest lucru. Există și a Schimbați parola butonul trebuie să setați o nouă parolă.
Când sunteți gata să vă conectați de la distanță la PC, deschideți aplicația VNC Viewer pe telefon și conectați-vă cu acreditările contului. Rețineți că va trebui să confirmați această acțiune, așa că verificați din nou e-mailurile primite.
Odată confirmat, aplicația va afișa laptopul pe care l-ați configurat, prin urmare atingeți această opțiune pentru a începe conexiunea la distanță. Cu această ocazie, vi se va solicita să potriviți fraza de captură și semnătura din Controlul identității secțiune din fereastra Server VNC de pe computer, cu o opțiune pentru Avertizează-mă de fiecare dată vă conectați.
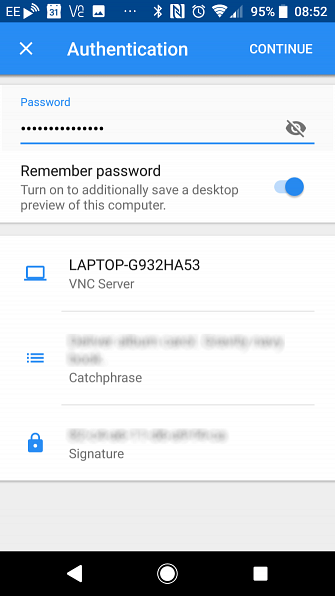
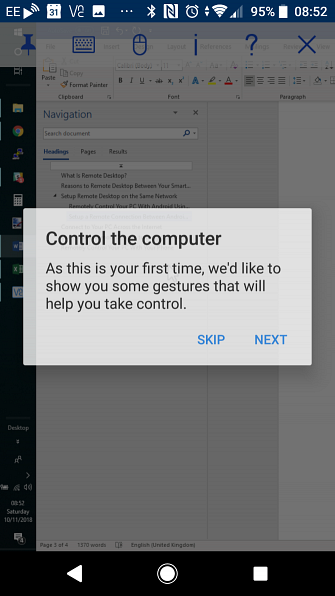
Va trebui să faceți acest lucru rapid, deoarece conexiunea se va opri dacă nu confirmați Continua butonul imediat.
Introduceți parola pentru a stabili conexiunea. Aplicația va afișa anumite detalii de control (gesturi bazate pe deget), dar odată ce v-ați familiarizat cu acest lucru, puteți ieși și puteți începe să controlați de la distanță calculatorul.
Pentru a încheia conexiunea, apăsați pe X butonul din colțul din dreapta sus sau închideți aplicația în mod obișnuit.

Cum se conectează la PC-ul dvs. pe Internet
Căutați o soluție pe care o puteți utiliza din afara rețelei de domiciliu? În timp ce RDP și VNC funcționează atât dincolo de rețea, este puțin probabil să plătiți pentru o adresă IP statică de la furnizorul dvs. de internet.
În loc să vă faceți griji cu privire la configurarea unui VPN personal și la redirecționarea porturilor de router către PC, o soluție mai inteligentă utilizează un serviciu terță parte pentru a vă conecta de la distanță la computerul dvs. de pe telefonul smartphone.
Utilizatorii de aplicații Android se pot bucura de aplicații de la TeamViewer, Splashtop, LogMeIn, GoToMyPC și de la diverse alte servicii de la distanță care funcționează cu un PC desktop 7 Ușor de acces la ecran și la instrumente de acces la distanță 7 Ușor de partajat și de acces la distanță instrumente care vă permit să partajați un ecran pe Internet sau să obțineți accesul la distanță la un computer pentru a depana probleme tehnice. Citeste mai mult .
Ați văzut aceste lucruri în acțiune la lucru, când asistența tehnică utilizează software de la distanță pentru a rezolva problemele pe computerul dvs. Frumusețea acestor instrumente este că ele sunt ușor de configurat.
Pur și simplu instalați software-ul server de la distanță pe computer, descărcați aplicația client de pe telefonul dvs. și inițiați o conexiune la distanță. Rețineți că poate fi necesar să configurați câteva setări pentru a accepta automat acele conexiuni.
Controlul la distanță a unui PC cu desktopul la distanță Chrome

Cu extensia Chrome pentru desktop la distanță Chrome pentru Google Chrome de pe PC și aplicația însoțitoare instalată pe telefonul dvs. Android (sau pe dispozitivul iOS) aveți o altă opțiune pentru conexiunea la distanță dincolo de rețeaua dvs. de domiciliu.
Folosind un sistem de autentificare pe bază de cod PIN, poți controla de la distanță calculatorul dacă rulează Google Chrome. De asemenea, este posibil să utilizați această metodă și de la alte computere, atâta timp cât este instalată aplicația Desktop la distanță Chrome.
Ghidul nostru pentru utilizarea Controlului desktopului la distanță Chrome Controlul PC-ului dvs. de oriunde Utilizarea Remote Desktop de la Chrome Controlul PC-ului dvs. de oriunde Utilizarea Remote Desktop-ului Chrome Aveți nevoie să vă controlați de la distanță calculatorul de pe alt dispozitiv? Se luptă cu RDP sau servicii cum ar fi LogMeIn? Ei bine, avem soluția: Google Chrome! Hai să aflăm cum puteți controla de la distanță un PC cu Chrome. Citește mai multe caracteristici complete de pași pentru configurarea și utilizarea cu Android și iOS.
Cum să controlați de la distanță PC-ul dvs. cu telefonul
Aceste două metode de conectare la un PC Windows de pe un dispozitiv Android vă permit să maximizați productivitatea.
Este ideal pentru a obține un fișier care lipsește, permițând software-ul serverului media pe PC-ul dvs. și multe altele. Mai bine, aceasta funcționează indiferent dacă vă aflați în aceeași rețea (folosind RDP sau VNC) sau dacă vă aflați într-o locație complet diferită (datorită software-ului specializat de acces la distanță).
Indiferent de motivele pentru care doriți să aveți acces de la distanță la PC, asigurați-vă că utilizați o conexiune securizată la internet. Dacă acest lucru nu este posibil, luați în considerare utilizarea unui VPN pentru a vă menține conexiunea protejată. Opțiunea noastră recomandată este ExpressVPN, care este disponibilă pentru o reducere de 49% la cititorii MakeUseOf folosind acest link.
Explorați mai multe despre: Acces la distanță, Desktop la distanță, VNC.


