Cum să corectezi Nexus 6P și 5X
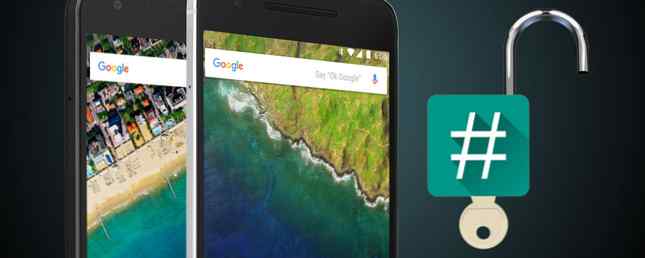
Nexus telefoanele au fost întotdeauna o alegere populară printre entuziaștii Android pentru ușurința cu care pot fi înrădăcinate și modded Ce este înrădăcinarea? Ce sunt ROM-urile personalizate? Aflați Android Lingo Ce este înrădăcinarea? Ce sunt ROM-urile personalizate? Aflați Android Lingo Ai avut vreodată o întrebare despre dispozitivul tău Android, dar răspunsul avea o grămadă de cuvinte pe care nu le înțelegi? Permiteți-ne să distrugeți lingoul Android derutant pentru dvs. Citeste mai mult .
Acest lucru este valabil și pentru Nexus 6P și Nexus 5X, în special datorită unui nou proces rădăcină fără sistem de la renumitul dezvoltator Chainfire. System rădăcină este mai curat și mai puțin invazive, face mai ușor de dezrădăcinat sau de instalare a actualizărilor OS și este raportat chiar să nu sparge serviciile bazate pe securitate Cum să trick Apps În gândire Android dvs. nu este înrădăcinată Cum să trick Apps În gândire Android dvs. nu este înrădăcinată este tipul de persoană care vă rădăcește dispozitivul Android și refuză să lase pe alții să vă spună ce puteți și nu puteți face cu acesta, deci rulați aplicațiile pe care le doriți fără restricții. Citește mai mult Android Pay.
Este un proces relativ simplu și funcționează pe Windows, Mac și Linux. Dar, ca întotdeauna, ar trebui să susțină totul Iată un plan gratuit, multi-strat pentru a face backup pentru un non-rădăcină Android Aici este un plan gratuit, multi-strat pentru a crea un backup non-rădăcină Android Chiar și cu un dispozitiv Android non-înrădăcinate , puteți avea un plan solid de rezervă - și nu trebuie să vă costă un ban! Citește mai mult înainte de a începe, doar în caz.
Să începem.
Ce trebuie să știți înainte de a începe
Când Android 6.0 Marshmallow a fost lansat pentru prima oară Android 6.0 Marshmallow: Ce este și când îl veți primi Android 6.0 Marshmallow: Ce este și când o veți primi Android Marshmallow este aici - dar de ce ar trebui să vă pasă? Citiți mai mult, a fost puțin mai dificil de rădăcată decât versiunile anterioare și vi sa solicitat să blocați o imagine de boot modificată pe telefon. Acest lucru nu mai este cazul, iar înrădăcinarea a fost simplificată acum într-un proces în două etape.
În mod ironic, înseamnă că pașii preliminari înainte de a vă rădăcina sunt acum părțile cele mai complicate. Acești pași sunt:
- Descărcați și configurați Fastboot
- Instalați drivere Windows
- Deblocați încărcătorul telefonului
Dacă ați înrădăcinat un telefon Android înainte - un telefon Nexus în special - atunci s-ar putea să treceți peste acești pași. S-ar putea să aveți deja Fastboot pe PC și să fiți familiarizat cu modul în care funcționează.
Și s-ar putea să fi dezactivat în mod preventiv încărcătorul telefonului tău. Veți fi salvat o mulțime de hassle dacă aveți, ca deblocarea dispozitivului de încărcare vă șterge telefonul, inclusiv stocarea internă.
Dar presupunând că nu ați făcut niciuna dintre acestea, iată ce trebuie să știți.
Pasul 1: Descărcați Fastboot
Fastboot este o mică utilitate New to Android Debug Bridge? Cum sa faci procesul simplu si usor nou pentru Android Debug Bridge? Cum se face procesul simplu și ușor ADB este incredibil de util pentru trimiterea de comenzi pe dispozitivul dvs. Android de pe computer. Pentru începătorii de acolo, iată un mod simplu mort de a utiliza ADB. Citiți mai mult, care permite PC-ului dvs. să comunice cu telefonul dvs. prin USB atunci când telefonul nu este încărcat în Android. Este o parte a SDK-ului Android.

Accesați site-ul pentru dezvoltatori Android și descărcați Instrumente SDK pentru Windows (alegeți versiunea zip), Mac sau Linux.
- În Windows, despachetați fișierul zip și lansați-l SDK Manager.exe. După deschiderea Managerului SDK Android, selectați Platforme Android SDK-tools și faceți clic pe Instalare

- Pe Mac și Linux, despachetați descărcarea și navigați la unelte dosar în el. Faceți dublu clic pe Android fișier pentru a lansa Manager SDK Android. Acum, selectați Platforme Android SDK-tools și faceți clic pe Instalare
După terminarea descărcării, veți găsi un nou platformă-unelte a apărut în dosarul SDK descărcat. Acesta conține Fastboot.
Fastboot este un instrument de linie de comandă, ceea ce înseamnă că este controlat prin linia de comandă de pe Windows sau aplicația Terminal pe Mac și Linux.
Acest lucru poate fi intimidant dacă nu l-ați folosit mai devreme, dar, într-adevăr, trebuie doar să verificați greșelile atunci când copiați comenzile din acest ghid. De asemenea, rețineți că comenzile Mac și Linux sunt precedate de ./ (punct slash) și că acest lucru nu este utilizat în Windows.
Pasul 2: Obțineți driverele Windows
Există un pas suplimentar pe care trebuie să îl efectuați dacă utilizați Windows, care este de a instala driverele pentru telefonul dvs. Puteți descărca și instala acest lucru de pe site-ul dezvoltatorului Android.
Pasul 3: deblocați Bootloaderul
Pentru a face orice schimbări în sistemul telefonului dvs., trebuie să aveți un bootloader deblocat.
Pentru a debloca aplicația bootloader de pe dispozitivul Nexus, trebuie mai întâi să o activați în opțiunile pentru dezvoltatori din Android. Acestea sunt ascunse în mod implicit. Pentru a le face să apară du-te la Setări> Despre telefon și derulați în partea de jos a ecranului. Acum atingeți Construiți numărul de șapte ori.

Apăsați pe butonul din spate și veți vedea că opțiunile pentru dezvoltatori au apărut acum. Atingeți această opțiune și activați opțiunile etichetate Deblocarea OEM și depanare USB.
Acum este momentul pentru a verifica dacă ați salvat toate datele dvs. 3 Modalități excelente de backup automat și sincronizarea datelor dvs. pe Android 3 Modalități excelente de backup automat și sincronizarea datelor dvs. pe Android Nu vă pierdeți datele! Asigurați-vă că țineți totul susținut. Pentru asta, să vă ajutăm. Citeste mai mult . Asigurați-vă că stocați copii de rezervă pe PC-ul dvs. sau în nor, nu pe dispozitiv. Finalizarea restului acestui pas va șterge telefonul, inclusiv memoria internă.
Acum puteți opri telefonul.

Apoi, conectați-l la PC cu un cablu USB, apoi porniți-l în bootloader (denumit și modul Fastboot) ținând apăsată tasta putere și volum scăzut simultan.
În primul rând, trebuie să verificăm faptul că telefonul și PC-ul comunică între ele.

Pe computer, deschideți linia de comandă sau terminalul și tastați CD[spațiu] apoi trageți folderul platform-tools pe linia de comandă. Apăsați Enter.
(Acest lucru schimbă directorul pe care linia de comandă o privește la cea în care este stocat Fastboot. Fără acest pas va trebui să introduceți de fiecare dată calea completă la aplicația Fastboot.)
- În Windows, tastați dispozitive fastboot și apăsați Enter
- Pe Mac sau Linux, tastați ./ dispozitive fastboot și apăsați Enter
Ar trebui să vedeți o listă a dispozitivelor conectate la PC. Va fi doar unul, și va fi indicat printr-un număr de serie. Asta înseamnă că totul este bun.

Pentru a debloca bootloader-ul, accesați linia de comandă sau terminalul.
- În Windows, tastați fastboot oem unlock și apăsați Enter
- Pe Mac sau Linux, tastați ./ deblocarea rapidă a oemului și apăsați Enter
E nevoie doar de o secundă pentru a finaliza. Când porniți telefonul acum, veți vedea un scurt avertisment despre telefonul în imposibilitatea de a verifica existența unei corupții, pe care o puteți ignora. Atunci când pe ecran apare sigla Google, va fi afișată o pictogramă deblocată.

Acum sunteți gata să vă rădăcinați pe Nexus.
Rădăcina dvs. Nexus
Acum că ați pus totul în scenă, înrădăcinarea Nexus 5X sau Nexus 6P este un proces simplu. Aceasta implică descărcarea și intermiterea a două fișiere.
Pasul 4: Descărcați fișierele
Fișierele de care aveți nevoie sunt TWRP (o recuperare personalizată) Ce este înrădăcinarea? Ce sunt ROM-urile personalizate? Aflați Android Lingo Ce se înrădăcinează? Ce sunt ROM-urile personalizate? Aflați Android Lingo Aveați vreodată o întrebare despre dispozitivul Android, dar răspunsul a avut o grămadă de cuvinte în el Înțelegeți - o să lămurim lingoul Android încurcat pentru dvs. Citiți mai multe) și SuperSU (aplicația care rădăcește telefonul). Trebuie să descărcați versiunea corectă pentru telefonul dvs..

Pentru Nexus 6P:
- descărcați cea mai recentă versiune de SuperSU (cea pe care am folosit-o este 2.61)
- descărcați TWRP pentru 6P. Alegeți cea mai recentă versiune
Pentru Nexus 5X:
- descărcați cea mai recentă versiune de SuperSU (cea pe care am folosit-o este 2.62)
- descărcați TWRP pentru 5X. Alegeți cea mai recentă versiune
Numerele versiunii se vor schimba în viitor, pe măsură ce aplicațiile vor fi actualizate. Este o idee bună să utilizați cea mai recentă versiune disponibilă, iar versiunile SuperSU înainte de 2,60 nu vor funcționa cu instrucțiunile de mai jos. Am testat acest proces de înrădăcinare cu Android 6.0 și 6.0.1.
Pasul 5: Deplasați fișierele în poziția corectă
Copiați fișierul imagine TWRP în folderul platform-tools de pe computerul în care este stocată și aplicația Fastboot.

Copiați fișierul zip din SuperSU în memoria internă a telefonului dvs. Android.
Pasul 6: Flash TWRP
Primul pas în înrădăcinarea este de a bloca o recuperare personalizată. Acesta este fișierul TWRP pe care l-ați descărcat.
Recuperarea personalizată este o mică parte a software-ului care vă permite să efectuați sarcini de diagnosticare și întreținere pe telefonul dvs., fără a porni în Android. Este esențial pentru toate hack-urile Android, inclusiv rădăcini și intermitente personalizate ROM-uri 6 motive pentru care trebuie să folosiți o ROM personalizat 6 motive pentru care trebuie să utilizați un ROM personalizat ROM-urile personalizate sunt cel mai bun lucru pentru a avea un telefon Android! Nu ratați! Citeste mai mult .
Porniți telefonul în modul Fastboot ținând apăsată tasta putere și volum scăzut cheile împreună. Conectați telefonul la PC cu ajutorul unui cablu USB.
Accesați linia de comandă sau terminalul de pe PC și utilizați CD comanda pentru a schimba directorul pentru a indica folderul platform-tools, așa cum am făcut-o la deblocarea bootloader-ului.

- În Windows, tastați fastboot recuperare flash [fișier-fișier] .img și apăsați Enter
- Pe Mac sau Linux, tastați ./ fastboot recuperare flash [twrp-filename] twrp.img și apăsați Enter
Așteptați câteva secunde până la terminarea lucrării. Acum veți putea să vă încărcați în TWRP.
Pasul 7: Flash SuperSU
Următorul pas este să blocați fișierul de zip SuperSU, care ar trebui să fie stocat pe telefon. Aceasta corectează imaginea de boot, rădăcește telefonul și instalează aplicația SuperSU pe care o puteți utiliza pentru a gestiona accesul root în Android.

Pentru a porni în TWRP din modul Fastboot, apăsați pe volum scăzut buton de două ori, astfel încât Mod de recuperare apare pe ecran. Apoi atingeți butonul de alimentare.
TWRP se va încărca acum. Atingeți Instalare, și localizați fișierul de zip SuperSU pe care l-ați copiat pe spațiul de stocare al telefonului. Atingeți fișierul pentru al selecta.

Pentru a rădăcina telefonul, glisați degetul de-a lungul glisorului etichetat Glisați pentru a confirma Flash.
Păstrați un ochi pe ecran pentru orice instrucțiuni suplimentare, deși nu ar trebui să existe vreunul. Așteptați până când procesul este complet finalizat, apoi puteți reporni telefonul.
Nexus-ul dvs. este acum înrădăcinat.
Și tu ești făcut!
După ce reporniți telefonul, trebuie să vedeți că aplicația SuperSU a fost instalată. Dacă doriți să verificați dacă funcționarea înrădăcinată a funcționat, puteți descărca o aplicație, cum ar fi Check Root, din Magazin Play.
Alternativ, doar scufundați direct cu unele dintre cele mai bune aplicații rădăcină, cum ar fi Greenify pentru o durată mai lungă de viață a bateriei Descărcați viață amazing de la baterie pe Android 6.0 cu o răsturnare a rădăcinilor Descărcați viață amplă a bateriei pe Android 6.0, cu o răscroială rădăcină Doze este Android Marshmallow care poate fi modificată dacă aveți acces la root. Citește mai mult sau Xposed pentru o gamă imensă GravityBox Vs XBlast: Care este cel mai bun mod all-purpose Xposed? GravityBox Vs XBlast: Care este cel mai bun modul all-purpose Xposed? Dintre cele două module universale de dimensiuni reduse pentru personalizarea dispozitivului dvs. Android înrădăcinat, care este cel mai bun? Citește mai multe despre tweaks și mods.
Ți-ai înrădăcit Nexus-ul? Care sunt aplicațiile rădăcină preferate? Ai probleme? Spuneți-ne în comentariile de mai jos.
Explorați mai multe despre: personalizarea Android, rooting-ul Android, Google, Google Nexus.


