Cum se execută aplicații Android pe MacOS
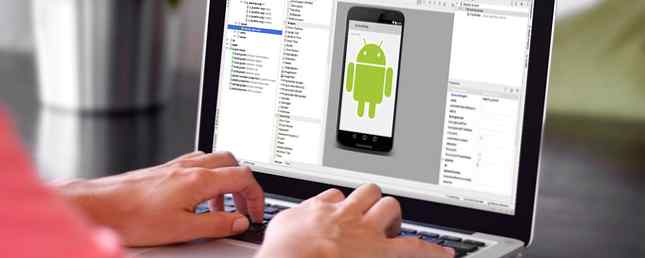
Decalajul dintre desktop și mobil se închide tot timpul. Dar, în timp ce acest lucru înseamnă că suntem din ce în ce mai multe aplicații de clasă desktop pe telefoanele noastre, obținerea de aplicații mobile pe desktop-urile noastre este la fel de greu ca niciodată. Cu excepția cazului în care utilizați un Chromebook 12 Aplicații Android trebuie să instalați pe Chromebook 12 Aplicații Android pe care trebuie să le instalați pe Chromebook În momentul în care magazinul Google Play este pe punctul de a ajunge la vârful degetelor, puterea unui număr incredibil de aplicații este pe cale să ajungă la sistemul de operare Chrome. Deci, ce vom instala mai întâi? Sa vedem. Citeste mai mult .
Dar dacă utilizați un Mac? Este posibil să rulați aplicații Android pe MacOS. Veți avea nevoie de software terță parte și va trebui să fiți dispus să petreceți câteva momente înființând-o. După ce ați terminat, veți avea chiar acces la Magazin Google Play.
În acest ghid, vom examina cea mai bună soluție - VirtualBox - împreună cu câteva alte metode pe care ați putea dori să le explorați.
VirtualBox
Cel mai bun mod de a rula aplicații Android pe Mac este să instalați o versiune completă a sistemului de operare Android. Puteți face acest lucru utilizând software-ul VirtualBox gratuit 3 Site-uri web pentru a descărca imagini pe discuri virtuale pentru site-urile VirtualBox 3 pentru a descărca imagini cu discuri virtuale pentru VirtualBox Mașinile virtuale sunt mai utile decât doar pentru distracție și jocuri și mi-au ajutat o afacere uriașă în muncă legate de zonele din viața mea. Folosirea unei mașini virtuale oferă o nisip mare dacă sunteți vreodată ... Citește mai mult și o construcție de Android care a fost dezvoltată pentru calculatoare cu procesoare Intel.
Înainte de a începe, apoi, descărcați VirtualBox și construirea x86 de Android. Cea mai recentă versiune acceptată este Marshmallow.
Descarca: VirtualBox (gratuit)
Descarca: x86 construiți de Android (gratuit)

Procesul este simplu, dar sunt implicați câțiva pași. Dacă nu sunteți pe deplin la viteza cu mașini virtuale, partiții, sisteme de fișiere și altele asemenea, nu vă faceți griji. Vom trece peste explicațiile tehnice - trebuie doar să urmați instrucțiunile pentru a începe să funcționeze.
Configurați VirtualBox
Instalați VirtualBox și apoi lansați-l. Din ecranul principal, faceți clic pe Nou și introduceți un nume pentru mașina dvs. virtuală (îl puteți numi Android). Sub Tip, Selectați Linux, si pentru Versiune, alege Alte linux (64-bit). Apoi apasa Continua.

Puteți păstra setările prestabilite pentru următoarele ecrane. Clic Continua să le accepte pentru Capacitate de memorie, Hard disk, și Tip fișier cu hard disk setări.
Sub Depozitarea pe hard disk fizic Selectați Marime fixa, care vă poate da un impuls de viteză mic și faceți clic pe Continua.

Următorul ecran este Locația și dimensiunea fișierului. Faceți clic pe pictograma dosarului pentru a alege unde doriți să salvați noul hard disk virtual - sau pur și simplu păstrați opțiunea implicită. Urmați și dimensiunea recomandată pentru disc, apoi faceți clic pe Crea.
Mașina virtuală este acum configurată și trebuie să instalați Android pe ea. Înapoi în fereastra principală, selectați Android VM și faceți clic pe start.

Apoi selectați fișierul Android Android pe care l-ați descărcat mai devreme și faceți clic pe start. Acum sunteți gata să instalați sistemul de operare sau îl puteți rula fără să îl instalați. Acest lucru este mai lent și nu vă permite să salvați setările. Dacă intenționați să utilizați sistemul de operare de mai multe ori, este bine să îl instalați.

Mouse-ul nu funcționează pentru următoarele opțiuni, așa că utilizați tastele cursor de pe tastatură pentru a evidenția opțiunea aleasă și a lovi introduce pentru ao selecta.
Instalați Android
Prima parte a procesului este crearea unei partiții virtuale pe unitatea hard disk. Aici va fi instalat Android. În ecranul următor, alegeți Creați / modificați partițiile, urmat de Nu.

Apoi, selectați Nou pentru a crea o nouă partiție, atunci Primar, apoi lovit introduce pentru a accepta dimensiunea. În cele din urmă, evidențiați bootabil și lovit introduce din nou. Cuvantul cizmă ar fi trebuit să apară sub Steag în tabelul de mai sus.

Odată ce acest lucru este făcut, utilizați tastele cursor pentru a defila la Scrie și apăsați introduce. Puteți ignora avertizarea despre partiția care distruge datele de pe disc - nu creați o partiție reală, ci doar un fișier mare care va funcționa ca unul. Tip “da” pentru a incepe.
Odată ce este completă parcurgeți pe Părăsi și lovit introduce.

Veți vedea acum Alegeți partiția , cu noua partiție virtuală creată în partea de sus. Următorul pas este să instalați Android pe această partiție. Selectați partiția și alegeți O.K a incepe.
În ecranul următor, selectați Ext4 sub Alegeți sistemul de fișiere, apoi lovit da pentru a confirma pe ecranul următor. Partiția va fi apoi formatată.

Apoi, veți fi întrebat dacă doriți să instalați încărcătorul de încărcare. Alege da, apoi selectați Ocolire pe ecranul următor. Când vi se solicită să instalați directorul / system ca citire / scriere, alegeți da. Android va începe acum să instaleze.
După ce a terminat, vi se va solicita să rulați Android. Lovit introduce, și va porni în fereastra proprie pe desktop.
Android pe MacOS
De acolo, este doar Android, așa cum o cunoașteți pe telefon, pe tabletă sau pe casetă de televiziune Android TV Boxes: Ce sunt acestea și ce pot face? Boxe TV Android: Ce sunt acestea și ce pot face? Companiile precum Apple, Roku și Western Digital au capitalizat deja acest lucru cu set-top-urile lor, dar acum un nou val de opțiuni Android a lovit piața. În mod obișnuit, disponibil între 60 și 100 USD, ... Citește mai mult. Puteți să o controlați cu mouse-ul - poate fi necesar să mergeți la Intrare> Integrare mouse (și deselectează-l) pentru a funcționa - dar comenzile multi-touch sunt în afara limitelor. Lovit Cmd + F pentru a merge pe ecran complet.
Introduceți detaliile pentru contul dvs. Google și veți avea acces deplin la Magazinul Play. Puteți, de asemenea, să descărcați aplicații prin intermediul browserului și să le înlăturați. Nu toate aplicațiile vor funcționa și nu toate vor funcționa perfect, dar ar trebui să aveți posibilitatea să obțineți majoritatea preferatelor dvs..

Câteva alte metode
VirtualBox este cel mai bun mod de a obține aplicații Android care lucrează pe MacOS. Există câteva alte opțiuni pe care le puteți examina, deși acestea sunt mai puțin eficiente și, în unele cazuri, nu mai sunt acceptate.
Android Studio
Android SDK Cum se configurează Android Studio pe Mac (și de ce doriți) Cum să configurați aplicația Android Studio pe Mac (și de ce ați dori) Este posibil să aveți nevoie de un Mac pentru a vă crea propriul Aplicațiile iOS, dar dacă sunteți mai degrabă un tip de tip străin verde, Android Studio este, de asemenea, disponibil. Citiți mai mult vine cu un emulator complet pentru sistemul de operare Android și vine cu principalul beneficiu de a fi mereu la curent. Cu toate acestea, nu este o metodă de rulare a oricărei aplicații de pe desktop - este pentru testarea rapidă a aplicațiilor pe care le-ați construit.
Ca atare, instalarea aplicațiilor nu este ușoară, iar performanța este departe de a fi mare - emulatorul este notoriu lent. În plus, instalarea software-ului complet Studio este, probabil, depășită pentru ceea ce majoritatea utilizatorilor încearcă să atingă.

BlueStacks
BlueStacks este cel mai bun mod de a rula aplicații Android pe Windows Bluestacks: Executați aplicații Android pe Windows PC Bluestacks: rulați aplicații Android pe Windows PC Citiți mai multe. Aplicația BlueStacks AppPlayer este gratuită, rapidă și foarte ușor de configurat. De asemenea, funcționează cu o gamă largă de aplicații și jocuri.
Dacă vizitați bluestacks.com de pe Mac, vi se va solicita să descărcați și să instalați o versiune a acestui software pentru computerele MacOS. Din păcate, software-ul nu este acceptat în prezent și nu mai funcționează.

Dacă doriți să explorați această opțiune și aveți o copie legală de Windows la îndemână, va trebui să utilizați Bootcamp pentru a configura Mac-ul dvs. pentru a porni dual în Windows Cum să executați Windows 10 Nativă pe Mac: Bun, Rău și Ugly Cum să executați Windows 10 Nativă pe Mac: Bine, Rău și Urât În timp ce Mac OS X funcționează bine pentru majoritatea sarcinilor, există momente când nu se poate face ceea ce doriți. De cele mai multe ori acest lucru înseamnă să rulați Windows pe Mac. Citeste mai mult . Veți putea apoi să instalați și să testați versiunea Windows.
ARC Welder
De asemenea, aplicațiile Chrome nu mai sunt acceptate oficial în afara sistemului de operare Chrome. Cu toate acestea, le puteți descărca. ARC Welder este o aplicație veche care rulează în browser-ul Chrome pe un Mac care vă permite să rulați aplicații Android înăuntru.

Încă merită testat, dar este lent și suport pentru aplicații pare a fi foarte lovit sau dor. Nu este o soluție pe termen lung, deoarece lipsa suportului înseamnă că este posibil să nu mai lucrați în cele din urmă.
Ai primit Android pe Mac??
Pentru majoritatea utilizatorilor, VirtualBox este calea de urmat. Deși instrucțiunile ar putea părea complexe, durează doar câteva minute pentru a ajunge la lucru. Integrarea cu Magazinul Play vă permite să obțineți ușor aplicațiile preferate pe Mac.
Executați aplicații Android pe MacOS? Cum ați găsit experiența? Anunțați-vă gândurile în comentariile de mai jos.
Inițial scris de Simon Slangen în data de 9 iulie 2012.
Explorați mai multe despre: Android, Emulation, Mac, VirtualBox, Virtualizare.


