Ce trebuie să știți despre înrădăcinarea focului Kindle și obținerea accesului la Google Play
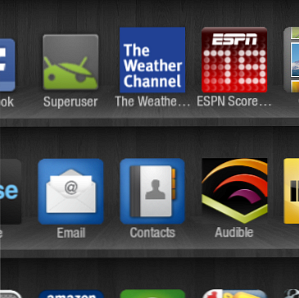
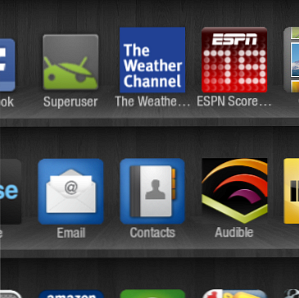 Ca orice tabletă bazată pe Android, Amazon Kindle Fire poate fi înrădăcinată. Aceasta, la rândul său, oferă mai multe avantaje utilizatorilor, cum ar fi o creștere a funcționalității prin intermediul aplicațiilor restricționate anterior.
Ca orice tabletă bazată pe Android, Amazon Kindle Fire poate fi înrădăcinată. Aceasta, la rândul său, oferă mai multe avantaje utilizatorilor, cum ar fi o creștere a funcționalității prin intermediul aplicațiilor restricționate anterior.
Din păcate, procesul de înrădăcinare nu este la fel de simplu ca și în cazul altor dispozitive Android. În timp ce aplicații precum Z4root pot fi utilizate cu telefoane și cu unele tablete, procesul implicat în înrădăcinarea focului Kindle este puțin mai complicat.
Datorită unui instrument util - Kindle Fire Utility - foc Kindle poate fi ușor înrădăcinat. Un Kindle Fire înrădăcinat poate juca gazdă în Android Market (cunoscut acum ca Google Play), de exemplu, și chiar pe Google Apps. Există și alte beneficii pentru utilizatorii care fac acest pas, nu în ultimul rând pentru a putea instala aplicații Android care necesită acces la root.
O avertizare despre înrădăcinarea focului Kindle
Ar trebui să știți înainte de a trece la următoarea secțiune consecințele înrădăcinării.
Puneți pur și simplu, rădăcina este echivalentul Android de jailbreaking Un ghid de Newbie lui la jailbreaking [iPhone / iPod Touch / iPad] Un ghid Newbie lui pentru jailbreaking [iPhone / iPod Touch / iPad] Citește mai mult, un termen ați auzit în legătură cu iPhone. Procesul presupune, în principiu, eliminarea protecției existente în directorul rădăcină al unui dispozitiv Android, permițând aplicațiilor cu cerințe privilegiate îmbunătățite să funcționeze corect. Întrucât aplicațiile care necesită un Android înrădăcinat sunt disponibile din Google Play, puteți fi siguri că Google este conștient de această practică, dar nu au făcut nimic pentru al interzice.
Mai important, cu toate acestea, este faptul că Amazon forțează în mod regulat actualizările asupra focului Kindle. Rezultatul este că va deveni un dispozitiv înrădăcinat anterior “nerădăcinoși”, necesitând acțiuni ulterioare.
Instrumentul utilizat în procesul de înrădăcinare, Kindle Fire Utility, este actualizat în mod regulat, deci dacă o actualizare viitoare nu va nega o rădăcină stabilită anterior, descărcarea celei mai recente versiuni a instrumentului ar trebui să vă permită re-rădăcină.
Amintiți-vă că rădăcinile vă vor afecta garanția.
Noțiuni de bază

Începem acest proces cu Kindle Fire la versiunea 6.3.1. După verificarea versiunii software-ului pe Kindle Fire (Setări> Mai mult> Dispozitiv) și actualizarea dacă este necesar, se îndreaptă către dezvoltatorii XDA și se descarcă Kindle Fire Utility pentru Windows ...
După descărcare, dezarhivați conținutul fișierului ZIP descărcat. Aceasta va fi utilizată pentru a gestiona procesul de înrădăcinare, precum și pentru a descărca și instala aplicația Google Play și alte instrumente utile.
Înainte de a continua, asigurați-vă că aveți:
- Un incendiu Kindle încărcat complet.
- cablu USB.
- Un computer Windows (sau cel puțin o instalare virtuală a sistemului de operare)
Apoi, pregătiți Kindle Fire pentru software-ul suplimentar prin deschidere Setări> Mai mult> Dispozitiv și asigurați-vă Permiteți instalarea aplicațiilor este setat sa Pe. Acest lucru vă va permite să adăugați aplicații din alte surse decât Amazon App Store.
Un ultim lucru înainte de a începe: deschideți Windows Explorer pe computer și deschideți-l Organizați> Opțiuni folder și căutare> Vizualizare, unde veți găsi Afișați fișiere, foldere și unități ascunse buton de radio. Selectați această opțiune și faceți clic pe O.K. Acest lucru vă va asigura că puteți vizualiza și deschide fișierele din secțiunea următoare.
Instalarea driverelor de incendiu Kindle

Pentru a continua în acest moment, deschideți dosarul unde au fost extrase conținutul fișierului ZIP descărcat. Conectați focul Kindle prin cablu USB la computer și cu dispozitivul în modul de stocare USB (ecranul va fi citit “Acum puteți transfera fișiere de pe computer pe Kindle”) dublu click install_drivers.bat.

Acest proces poate dura câteva minute până la finalizare, dar când ați terminat, veți vedea ecranul de mai sus. Pentru a confirma că instalarea a fost corectă, reveniți la fereastra Explorer și faceți dublu clic run.bat. O instalare de succes a driverului va afișa starea ADB ca fiind online.

Dacă este afișat opțiunea Offline (ca mai sus), închideți fereastra Kindle Fire Utility și încercați următoarele:

În Windows, faceți clic dreapta pe Computer, selectați Proprietăți> Manager dispozitive și căutați un element cu un triunghi galben și un semn de exclamare. Ar trebui să fie listate în Amazon sau Android.
Faceți clic dreapta pe element și selectați Actualizați software-ul pentru drivere, alegerea Răsfoiți computerul pentru software-ul driverului atunci Permiteți-mi să aleg dintr-o listă de drivere de dispozitiv de pe computerul meu și selectarea Dispozitiv USB compozit, care ar trebui să instaleze apoi Android Composite ADB Interface.
Înrădăcinarea focului Kindle
Sunteți gata să rădăcina foc Kindle. În Windows Explorer, reveniți la folderul Kindle Fire Utility și faceți dublu clic run.bat. Ar trebui să vedeți că starea ADB este listată ca Online.

Selectați opțiunea 2, Instalați Rădăcina Permanentă cu Superuser, pentru a începe procesul de înrădăcinare. În următoarele câteva minute, utilitarul Kindle Fire va instala instrumentele necesare și va reconfigura comprimatul Kindle Fire, după cum este necesar.
Veți avea nevoie de răbdare în timp ce acest proces continuă. Nu vă faceți griji de sunetul de avertizare Windows al dispozitivelor USB conectate și deconectate, deoarece acestea fac parte din proces.

Cel mai important este să nu vă deconectați focul Kindle până când nu vedeți mesajul de mai sus! Deconectarea precoce ar putea însemna că vă împrospătați tableta și nu doriți ca acest lucru să se întâmple ...
Adăugarea Google Play
Odată ce dispozitivul este înrădăcinat, puteți profita de anumite aplicații care necesită privilegii sporite, precum și de accesarea serviciului Google Play pe Kindle Fire.

Pentru a adăuga acest lucru, începeți run.bat și selectați opțiunea 6, Extras (Necesită | Root) apoi opțiunea 1 din ecranul următor, Instalați Google Apps / Go Launcher EX. Din nou, procesul va dura ceva timp pentru a finaliza, dar odată terminat, puteți să vă deblocați Kindle Fire și să selectați Google+, introducând detaliile contului dvs. Google.
Apoi găsiți pictograma Go Launcher și apăsați pe aceasta - tableta dvs. va arăta mai mult ca un dispozitiv standard Android, dar veți avea acces la Google Play prin intermediul pictogramei Market!
Concluzie
Aplicarea acestor modificări la Foc Kindle vă va permite să vă bucurați de tabletă la fel de mult ca oricare alt utilizator de tablete Android. Aplicațiile și jocurile pot fi instalate din Google Play împreună cu cărți și muzică și veți beneficia, de asemenea, de alte servicii Google, cum ar fi Google Drive.
Amintiți-vă că actualizarea Kindle Fire va re-aplica protecția fișierului rădăcină, rezultând toate eforturile depuse până în prezent pentru a fi anulate. Ca atare, nu ar trebui să rulați o actualizare oficială de la Amazon dacă nu aveți absolut nevoie de ea și puteți face fără avantajul unui dispozitiv înrădăcinat.
Explorați mai multe despre: Amazon Kindle Fire, Android Rooting, eReader.


