10 caracteristici minunate WordPress pe care probabil nu știați existente
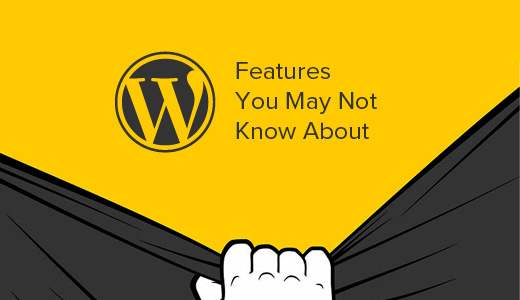
WordPress vine cu atât de multe caracteristici minunate și este în continuă schimbare. Unele dintre aceste caracteristici nu pot primi atenția pe care o merită și rămân puțin ascunse. În acest articol, vă vom arăta 10 caracteristici de WordPress minunate despre care probabil nu știați că există.
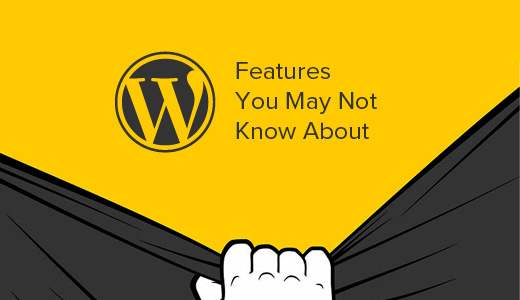
1. Afișați / ascundeți lucrurile utilizând opțiunile de ecran
Este posibil să fi observat butonul Opțiuni de ecran pe unele pagini din zona de administrare WordPress. Acest buton Opțiuni ecran vă permite să afișați și să ascundeți elementele din ecranul de administrare WordPress pe care îl vedeți în prezent.

Mulți utilizatori WordPress începători nu cunosc această caracteristică. Acesta vă permite să simplificați paginile de admin, cum ar fi ecranul de editare post pentru a vă satisface fluxul de lucru.
2. Mutați, adăugați sau ștergeți Widgeturi de tablou de bord
În mod implicit, utilizatorii sunt redirecționați către pagina de control din zona de administrare WordPress când se autentifică. Pagina de bord are mai multe comenzi rapide la îndemână, care indică diferite secțiuni ale site-ului dvs. Web.

Aceste secțiuni sunt împărțite în diferite casete numite widget-uri de bord. Puteți să faceți clic pe butonul Opțiuni ecran pentru a afișa sau a ascunde aceste casete. De asemenea, puteți să le trageți și să le aruncați pentru a rearanja elementele de pe tabloul de bord WordPress.
3. Inserați adresa URL pentru a crea legături în Editorul vizual
WordPress 4.5 a introdus editarea liniei inline în editorul vizual.
Mulți utilizatori nu și-au dat seama că în loc să folosească un pop-up pentru a lipi un link, pot selecta doar un text și apasă CTRL + V (Command + V on mac) pentru a lipi adresa URL. Editorul vizual îl convertește automat într-o legătură.

4. Modul de accesibilitate pentru widget-uri
Cu toții ne place cât de ușor este să trageți și să plasați widget-uri în sidebars. Cu toate acestea, pentru mulți utilizatori nu este ușor să trageți și să renunțați la lucruri utilizând un mouse sau un trackpad.
WordPress vine, de asemenea, cu un mod de accesibilitate ascuns pentru widget-uri. Acest mod de accesibilitate facilitează adăugarea widget-urilor, fără a le despacheta și abandona elementele.

Modul de accesibilitate pentru widgeturile WordPress poate fi activat făcând clic pe butonul Opțiuni ecran de pe Aspect »Widgeturi pagină.
5. Temele de previzualizare fără a le activa
Mulți utilizatori se tem că schimbarea temei lor WordPress va avea consecințe nedorite pentru site-ul lor. Preocuparea lor este autentică, de aceea am pregătit o listă de verificare a lucrurilor pe care trebuie să le faceți înainte de a schimba tema WordPress.
Unul dintre lucrurile pe care le puteți face este să testați noua temă fără a o activa. Pur și simplu instalați noua temă WordPress și apoi mergeți la Aspect »Teme pagină.

Luați mouse-ul la miniatura temei nou instalate și apoi faceți clic pe butonul Live Preview. WordPress va lansa personalizatorul temei, care va afișa previzualizarea site-ului tău utilizând noua temă.
6. Editați imaginile în WordPress
WordPress facilitează adăugarea de imagini la postările și paginile dvs. Ceea ce mulți începători nu știu este că WordPress vine, de asemenea, cu unele caracteristici de bază de editare a imaginii.

Pur și simplu vizitați Biblioteca media apoi faceți clic pe orice imagine. Din meniul de detalii al imaginii puteți să faceți clic pe butonul Editare imagine.
În modul de editare a imaginilor, puteți să decupați, să rotiți și să redimensionați o imagine. De asemenea, puteți răsturna o imagine în direcții orizontale sau verticale. Aceste caracteristici de editare a imaginilor vin la îndemână când trebuie să recoltați sau să redimensionați rapid un fișier de imagine mare direct din WordPress.
Pentru mai multe detalii, consultați ghidul nostru despre cum să tăiați, rotiți, scala și flip imagini în WordPress.
7. Împărțiți un singur mesaj în pagini multiple
Doriți să împărțiți un post de lungă durată în mai multe pagini? Pur și simplu adăugați tag în postarea ta și WordPress o va împărți în două pagini. Adăugați din nou eticheta dacă doriți să o împărțiți în mai multe pagini.

Această caracteristică este utilă în special dacă scrieți un articol neobișnuit de lung și nu doriți ca utilizatorii să deruleze mult.
Consultați ghidul nostru despre cum să împărțiți mesajele WordPress în mai multe pagini pentru mai multe detalii despre post paginare.
8. Inserați legături, videoclipuri și multimedia
WordPress încorporează automat conținut de pe unele dintre cele mai populare site-uri web, cum ar fi YouTube, Twitter, Instagram etc. Tot ce trebuie să faceți este să inserați o adresă URL de la unul dintre site-urile acceptate și WordPress va încorpora automat pentru dvs..

De la WordPress 4.4, toate site-urile WordPress au devenit ele însele furnizorii de servicii OEmbed. Acest lucru înseamnă că poți lipi URL-ul dintr-un alt site WordPress în postarea ta și WordPress va încorpora postul pentru tine.
9. Pagina ascunsă de opțiuni secrete în WordPress

WordPress vine cu o pagină de master ascunsă pentru toate opțiunile de blog. Această pagină este ascunsă, deoarece utilizatorii pot face lucruri urâte aici, deci nu vrem să le folosiți. Dar ar trebui să verificați cu siguranță. Puteți accesa această adresă vizitând această adresă URL:
http://example.com/wp-admin/options.php
Înlocuiți example.com cu propriul nume de domeniu. Veți vedea o pagină cu o listă lungă de opțiuni. Pentru mai multe detalii, consultați ghidul nostru pe pagina cu opțiuni secrete ascunse din WordPress.
10. Comenzile rapide de marcare și tastatură vă ajută să scrieți mai repede
Cei mai mulți utilizatori WordPress petrec mai mult timp scriind conținut decât orice altceva pe site-ul lor. Acesta este motivul pentru care dezvoltatorii WordPress încearcă întotdeauna să îmbunătățească experiența de scriere în WordPress.
WordPress vine cu o întreagă serie de comenzi rapide de la tastatură pe care le puteți utiliza pentru a scrie mai repede. În afară de aceste comenzi rapide, puteți utiliza și comenzi rapide de formatare Markdown. Doar introduceți comenzile rapide de formatare și WordPress le va converti în HTML.

- Utilizarea * sau - va începe o listă neordonată.
- Utilizarea 1. sau 1) va începe o listă ordonată.
- Utilizarea # se va transforma în h1. ## pentru h2, ### pentru h3 și așa mai departe.
- Utilizarea > se va transforma în blockquote.
De asemenea, puteți dezactiva aceste comenzi rapide de formatare, dacă doriți.
Sperăm că acest articol v-a ajutat să descoperiți câteva minunate cuvinte WordPress despre care probabil nu știați. Ați putea dori, de asemenea, să vedeți lista noastră de 10 pluginuri WordPress care vă vor ajuta rapid să obțineți mai mult trafic.
Dacă v-ați plăcut acest articol, vă rugăm să vă abonați la tutorialele video YouTube pentru canalul YouTube pentru WordPress. Ne puteți găsi pe Twitter și pe Facebook.


