14 sfaturi pentru mastering editorul vizual WordPress
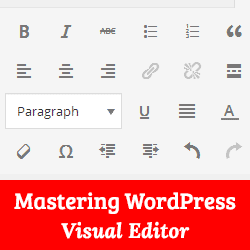
Cei mai mulți utilizatori WordPress petrec mai mult timp cu WordPress editorul vizual scris de editor decât orice altă parte a zonei admin. Editorul vizual WordPress vă permite să creați conținut într-un mediu WYSIWYG (ceea ce vedeți este ceea ce obțineți). Este ușor de folosit, dar ca utilizator de putere vă puteți mări productivitatea prin învățarea acestor trucuri mai puțin cunoscute. În acest articol, am adunat 14 sfaturi pentru a stăpâni editorul vizual WordPress. Aceste sfaturi vă vor învăța cum să utilizați editorul vizual WordPress ca un profesionist.
Editorul vizual WordPress

WordPress Visual Editor utilizează o versiune modificată a TinyMCE, care este un software open source în sine, la fel ca WordPress. Editorul vizual WordPress este extensibil, ceea ce înseamnă că puteți adăuga mai multe opțiuni și butoane în el. Vă vom arăta cum să faceți acest lucru mai târziu în acest articol.
Sfat 1. Chiuveta pentru bucătărie
Implicit, editorul vizual afișează numai un singur rând de butoane din editor. Chiuveta pentru bucătărie este ultimul buton din acest rând. Dacă faceți clic pe acesta, va fi afișat un alt rând de butoane cu mai multe butoane.

Sfat 2. Comandați comenzile rapide de la tastatură
Este enervant să mutați mouse-ul peste doar pentru a face ceva text îndrăzneț sau pentru a adăuga un link. Editorul vizual vine cu o grămadă de comenzi rapide de la tastatură utile pentru cele mai obișnuite sarcini de formatare.
Utilizarea comenzilor rapide de la tastatură în locul mouse-ului nu numai că va economisi timp, ci va face și mai ușor pentru dvs. Consultați ghidul nostru cu privire la cele mai rapide comenzi rapide de la tastatură în WordPress.

Sfat 3. Spațierea liniară unică și dublă
Mulți utilizatori de nivel începător găsesc adesea dificil să afle cum să creeze paragrafe și pauze de linii în WordPress. Pentru a adăuga un nou paragraf în editorul vizual trebuie să apăsați pe introduce cheie. WordPress va adăuga un nou paragraf cu spațiu dublu.
Dacă doriți să introduceți doar o întrerupere de linie cu o singură linie, trebuie să apăsați Shift + Enter cheile împreună. Consultați ghidul nostru cu privire la modul de adăugare a spațiului unic / dublu în WordPress.
Sfat 4. Rearanjați ecranul Editor postare
Ecranul editorului post în WordPress nu are doar editorul postului. Are alte secțiuni (cunoscute ca metaboxuri) pentru multe alte lucruri, cum ar fi categorii, autori, câmpuri personalizate etc. Când scrieți postări, probabil că utilizați numai câteva dintre aceste cutii, iar restul lor stau doar acolo.
O zonă de scriere gratuită vă ajută să vă concentrați și să faceți mai multe lucruri. Din fericire, WordPress vă permite să afișați și să ascundeți elementele din ecranul de editare post. Puteți chiar să le rearanjați în funcție de propria voastră plăcere. Consultați ghidul nostru de începători cu privire la modul de rearanjare a ecranului de editare post în WordPress.
Sfat 5. Folosind modul Distragere gratuită sau pe ecran complet

Există momente când trebuie să te concentrezi doar pe scrierea fără distragere a interfeței cu utilizatorul. WordPress vine cu un mod de scriere pe ecran complet, care oferă un editor de distragere liberă. Doar faceți clic pe butonul complet al ecranului, iar ecranul de editare a postului se va transforma într-un editor de ecran complet.

Sfat 6. Schimbarea dimensiunii fontului în WordPress Visual Editor
Înțelegem că tipografia joacă un rol foarte important în conținutul web. Poate doriți să folosiți dimensiuni diferite de litere pentru a atrage atenția publicului sau pentru a evidenția diferite secțiuni dintr-un articol de lungă durată.
Implicit, editorul vizual WordPress vă permite să modificați dimensiunea fontului în textul paragrafului, titlurile etc. Dacă doriți mai multe opțiuni de dimensiune a fontului, atunci aruncați o privire la ghidul nostru despre cum să modificați dimensiunea fontului în WordPress.

Sfat 7. Cum să adăugați coloane în WordPress Post Editor
Editorul de posturi WordPress nu vine cu o soluție implicită pentru a adăuga mai multe coloane într-o postare sau o pagină. Cu toate acestea, puteți adăuga conținut în mai multe coloane, trecând la modul Text și scrieți codul HTML pentru a crea coloane. Desigur, asta nu este cel mai simplu mod de a face acest lucru.
Ei bine, vestea bună este că nu aveți nevoie să scrieți cod HTML pentru a crea conținuturi cu mai multe coloane. Vedeți cum puteți adăuga mai multe coloane în posturile și paginile WordPress folosind editorul vizual fără a scrie niciun cod HTML sau CSS.

Sfat 8. Crearea de tabele în mesajele WordPress
Un alt lucru care lipsește din editorul WordPress implicit este un buton pentru a crea tabele. Uneori poate fi necesar să inserați tabele de date în mesajele WordPress.
O modalitate de a adăuga tabele în WordPress este prin utilizarea unor generatoare de tabele online, dar aceste tabele nu sunt frumoase. Din fericire, există o modalitate mai ușoară de a adăuga tabele în mesajele WordPress direct din editorul postului. Aflați cum să adăugați tabele în WordPress (nu este necesar HTML).
Sfat 9. Cum să adăugați videoclipuri YouTube în WordPress Post Editor
Nu trebuie să încărcați niciodată videoclipurile dvs. în WordPress. În schimb, ar trebui să utilizați un serviciu de găzduire video, cum ar fi Vimeo sau YouTube, pentru a permite accesul la conținutul dvs. video.
Mai întâi, trebuie să încărcați videoclipul pe YouTube (sau Vimeo), apoi să inserați pur și simplu adresa URL a videoclipului în editorul de postări. Consultați instrucțiunile detaliate din ghidul nostru despre cum să adăugați videoclipuri în WordPress.
Sfat 10. Comutați la Editorul HTML
În timp ce editorul vizual este excelent pentru ușurința în utilizare, comenzile rapide de la tastatură și aspectul vizual, nu subestimați puterea editorului de text. Uneori, când vă confruntați cu probleme de aliniere a imaginii sau dacă editorul nu vă permite să începeți o linie nouă după adăugarea unei imagini, trecerea la editorul HTML este cea mai rapidă soluție. Doar faceți clic pe fila Text din editor și continuați să scrieți.

Sfat 11. Adăugarea butoanelor fără a utiliza coduri scurte
Există multe pluginuri WordPress care vă permit să adăugați butoane frumoase de apel la acțiune în WordPress folosind coduri scurte. Problema este că butonul nu este vizibil instantaneu în editor.
Ce se întâmplă dacă v-am spus că puteți adăuga butoane și le puteți vedea exact așa cum ar arăta în postarea sau paginile WordPress? Consultați acest articol despre cum să adăugați butoane în WordPress fără a utiliza coduri scurte.

Sfat 12. Verificați greșelile de ortografie și gramatică
Greșelile de scriere și greșelile de gramatică sunt foarte frecvente. Editarea propriilor articole este dificilă și, uneori, nu puteți corecta toate greșelile prin re-citirea articolelor.
Din fericire, există o soluție simplă pentru a depăși această problemă. Consultați ghidul nostru despre cum să verificați greșelile de gramatică și ortografie în WordPress pentru instrucțiuni detaliate.

Sfat 13. Lipiți ca text simplu
Dacă inserați un conținut copiat din altă pagină web, TinyMCE va copia stilul de formatare a textului. Pentru a rezolva această problemă, trebuie să apăsați pe Lipiți ca text buton în editorul vizual înainte de inserarea textului.

Sfat 14: Adăugarea de caractere speciale
Uneori este posibil să fie necesar să adăugați semne de drepturi de autor, înregistrate și mărci comerciale în postările dvs. Cea mai ușoară modalitate de a adăuga aceste și multe alte caractere este prin utilizarea butonului Caractere speciale din editorul postului.
Pur și simplu apăsați butonul și va apărea un popup conținând caractere speciale. Faceți clic pe caracterul special de care aveți nevoie și va apărea în editorul postului.

Sperăm că aceste sfaturi v-au ajutat să vă stăpâniți editorul vizual WordPress.
Dacă v-ați plăcut acest articol, vă rugăm să vă abonați la tutorialele video YouTube pentru canalul YouTube pentru WordPress. Ne puteți găsi pe Twitter și pe Google+.


