Cum se adaugă o imagine de fundal în WordPress
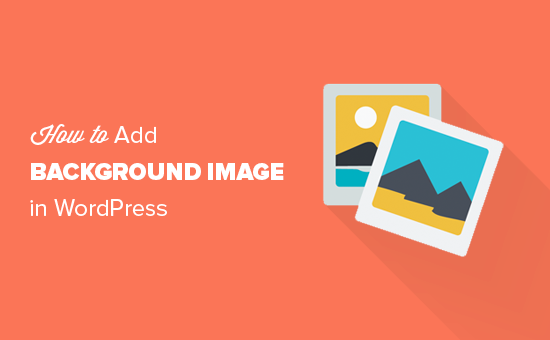
Doriți să adăugați o imagine de fundal pe site-ul dvs. WordPress? Imaginile de fundal pot fi folosite pentru a face ca site-ul dvs. să pară mai interesant și mai plăcut din punct de vedere estetic. În acest articol, vă vom arăta cum să adăugați cu ușurință o imagine de fundal pe site-ul dvs. WordPress.
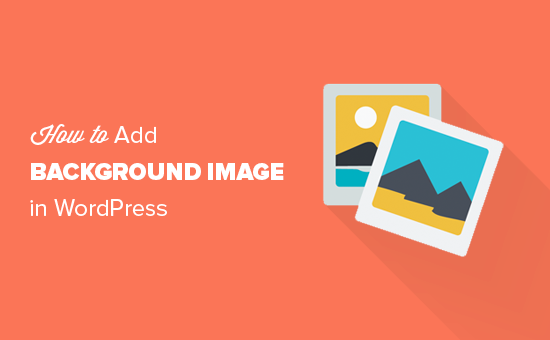
Tutorial video
Abonați-vă la WPBeginnerDacă nu vă place videoclipul sau aveți nevoie de mai multe instrucțiuni, continuați să citiți.
Metoda 1. Adăugați o imagine de fundal utilizând setările temei WordPress
Cele mai multe teme gratuite și premium WordPress vin cu suport personalizat pentru fundal. Această caracteristică vă permite să setați cu ușurință o imagine de fundal pe site-ul dvs. WordPress.
Dacă tema dvs. acceptă funcția de fundal personalizat, vă recomandăm să utilizați această metodă pentru a adăuga o imagine de fundal pe site-ul dvs. WordPress. Cu toate acestea, dacă tema dvs. nu acceptă funcția de fundal personalizat, puteți utiliza alte metode în acest articol.
Mai întâi trebuie să vizitați Aspect »Personalizare în pagina dvs. de admin WordPress. Aceasta va lansa personalizatorul temei WordPress, unde puteți schimba diferite setări ale temei în timp ce vizualizați o previzualizare live a site-ului dvs. Web.

Apoi, trebuie să faceți clic pe opțiunea "Imagine de fundal". Panoul va aluneca și vă va afișa opțiunile de încărcare sau de selectare a unei imagini de fundal pentru site-ul dvs. web.

Faceți clic pe butonul selectare imagine pentru a continua.
Acest lucru va aduce în sus fereastra de încărcare a conținutului WordPress, unde puteți încărca o imagine de pe computer. De asemenea, puteți selecta o imagine încărcată anterior din biblioteca media.

Apoi, trebuie să faceți clic pe butonul alegeți imaginea după încărcarea sau selectarea imaginii pe care doriți să o utilizați ca fundal.
Acest lucru va închide ferestrele pop-up de încărcare media și veți vedea previzualizarea imaginii selectate în personalizatorul temelor.

Sub imaginea pe care o veți putea vedea și opțiunile imaginii de fundal. Sub presetare, puteți selecta modul în care doriți să fie afișată imaginea de fundal: ecran de umplere, ecran de potrivire, repetare sau personalizat.
De asemenea, puteți selecta poziția imaginii de fundal făcând clic pe săgețile de mai jos. Apăsând pe centru veți alinia imaginea la centrul ecranului.
Nu uitați să faceți clic pe butonul "Salvați & publicați" din partea de sus pentru a vă stoca setările. Asta e tot, ați adăugat cu succes o imagine de fundal pe site-ul dvs. WordPress.
Mergeți mai departe și vizitați site-ul dvs. web pentru ao vedea în acțiune.
Metoda 2. Adăugați o imagine de fundal personalizată în WordPress utilizând Plugin
Această metodă este mult mai flexibilă. Funcționează cu orice temă WordPress și vă permite să setați mai multe imagini de fundal. De asemenea, puteți seta medii diferite pentru orice postare, pagină, categorie sau orice altă secțiune a site-ului dvs. WordPress.
Se face automat toate imaginile de fundal pentru a fi ecran complet și pentru a răspunde la dispozitive mobile. Aceasta înseamnă că imaginea de fundal se va redimensiona automat pe dispozitive mai mici.
În primul rând, trebuie să instalați și să activați pluginul Full Screen Background Pro. Pentru mai multe detalii, consultați ghidul nostru pas cu pas despre cum să instalați un plugin WordPress.
La activare, trebuie să vizitați Aspect »Full Screen BG Image pentru a configura setările pluginului.

Vi se va cere să adăugați cheia de licență. Puteți obține aceste informații din e-mailul primit după achiziționarea pluginului sau din contul dvs. pe site-ul pluginului.
Apoi, trebuie să faceți clic pe butonul de salvare a setărilor pentru a stoca modificările. Acum sunteți pregătit să adăugați imagini de fundal pe site-ul dvs. WordPress.
Mergeți mai departe și dați clic pe butonul "Adăugați o imagine nouă" pe pagina cu setările pluginului. Aceasta vă va duce la ecranul de încărcare a imaginii de fundal.

Faceți clic pe butonul alegeți imaginea pentru a încărca sau a selecta o imagine. De îndată ce selectați imaginea, veți putea vedea o previzualizare live a imaginii pe ecran.
Apoi, trebuie să furnizați un nume pentru această imagine. Acest nume va fi folosit intern, astfel încât să puteți folosi ceva aici.
În cele din urmă, trebuie să selectați locul în care doriți să fie utilizată această imagine ca pagină de fundal. Ecranul complet pe ecran vă permite să setați imaginile ca fundal la nivel global sau puteți alege din diferite secțiuni ale site-ului dvs., cum ar fi categorii, arhive, pagină principală, pagină de blog etc..
Nu uitați să faceți clic pe butonul Salvați imaginea pentru a salva imaginea de fundal.
Puteți să adăugați cât mai multe imagini pe care le doriți, vizitând-o Aspect »Full Screen BG Image pagină.
Dacă setați mai mult de o imagine pentru a fi utilizată la nivel global, atunci pluginul va începe să afișeze automat imaginile de fundal ca prezentare de diapozitive.
Aveți posibilitatea să reglați timpul necesar pentru ca o imagine să dispară și timpul după care începe să se estompeze imaginea de fundal nouă.

Timpul pe care îl introduceți aici este în milisecunde. Dacă doriți ca imaginea de fundal să se estompeze după 20 de secunde, va trebui să introduceți 20000.
Nu uitați să faceți clic pe butonul de salvare a setărilor pentru a stoca modificările.
Setarea imaginii de fundal pentru postări individuale, pagini, categorii etc.
Ecranul complet pentru fundal Pro vă permite, de asemenea, să setați imagini de fundal pentru postări individuale, pagini, categorii, etichete etc..
Doar editați postul / pagina în care doriți să afișați o altă imagine de fundal. În ecranul de editare post, veți observa noua casetă "Imagine de fundal pe ecran complet" de sub editorul postului.

Pentru a utiliza o imagine de fundal pentru o anumită categorie, trebuie să vizitați Aspect »Full Screen BG Image apoi faceți clic pe butonul "Adăugați o imagine nouă".
După încărcarea imaginii, puteți selecta "Categorie" ca context în care doriți să afișați imaginea de fundal.

Acum, introduceți ID-ul categoriei specifice sau cuvintele în care doriți să afișați imaginea. Consultați ghidul nostru despre cum să găsiți ID-ul categoriei în WordPress.
Nu uitați să salvați imaginea pentru a stoca setările.
Metoda 3. Adăugați imagini de fundal personalizate oriunde în WordPress utilizând CSS
Implicit, WordPress adaugă mai multe clase CSS la diferite elemente HTML pe întreg site-ul dvs. WordPress. Puteți adăuga cu ușurință imagini de fundal personalizate la posturi individuale, categorii, autor și alte pagini utilizând aceste clase CSS generate de WordPress.
De exemplu, dacă aveți o categorie pe site-ul dvs. numită TV, atunci WordPress va adăuga automat aceste clase CSS la eticheta corporală când cineva vizualizează pagina categoriei de televiziune.
Puteți utiliza instrumentul de inspectare pentru a vedea exact ce clase CSS sunt adăugate de WordPress la eticheta corporală.

Puteți folosi oricare dintre ele categorie-tv sau categoria-4 CSS pentru a modela doar această pagină de categorii diferit.
Să adăugăm o imagine de fundal personalizată într-o pagină de arhivă a categoriei. Va trebui să adăugați acest CSS personalizat în tema dvs..
body.category-tv background-image: url ("http://example.com/wp-content/uploads/2017/03/your-background-image.jpg"); fundal-poziție: centru centru; dimensiunea fundalului: capac; background-repeat: nu-repeta; atașament de fundal: fix; Nu uitați să înlocuiți URL-ul imaginii de fundal și clasa de categorii cu propria categorie.
De asemenea, puteți adăuga fundaluri personalizate la postări și pagini individuale. WordPress adaugă o clasă CSS cu postarea sau ID-ul paginii în eticheta corporală. Puteți folosi același cod CSS doar să înlocuiți .category-tv cu clasa CSS post specifică.
Sperăm că acest articol v-a ajutat să învățați cum să adăugați o imagine de fundal în WordPress. De asemenea, vă recomandăm să vedeți lista noastră de trucuri extrem de utile pentru fișierul de funcții WordPress.
Dacă v-ați plăcut acest articol, vă rugăm să vă abonați la tutorialele video YouTube pentru canalul YouTube pentru WordPress. Ne puteți găsi pe Twitter și pe Facebook.


