Cum să adăugați o postare nouă în WordPress și să utilizați toate funcțiile
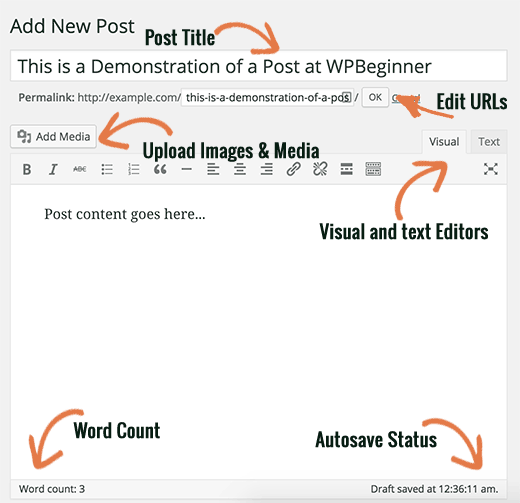
În timp ce unii ar putea crede că adăugarea unei noi postări în WordPress este destul de auto-explicativă, mulți începători găsesc interfața un pic copleșitoare. Să nu mai vorbim, chiar și utilizatorii mai savvy sunt surprinși să găsească pietrele ascunse pe ecranul posturilor. În acest ghid pentru începători, vă vom arăta fiecare funcție de pe noul ecran post, astfel încât să puteți utiliza pe deplin toate funcțiile disponibile.
Tutorial video
Abonați-vă la WPBeginnerDacă nu vă place videoclipul sau aveți nevoie de mai multe instrucțiuni, continuați să citiți.
Titlurile și cutiile de conținut
Titlurile și conținutul sunt cele mai vizibile zone din ecranul Adăugați o nouă postare (vedeți imaginea de mai jos).
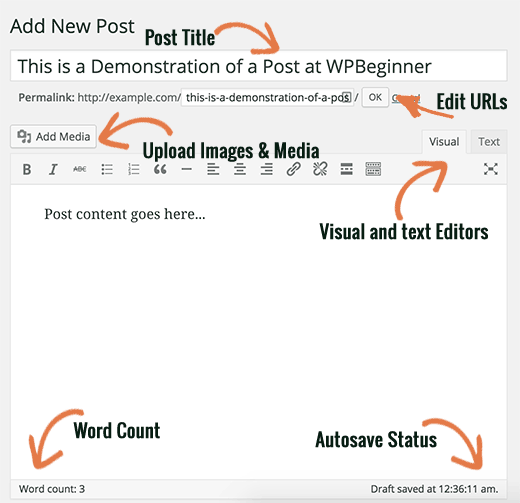
Așezarea ta ar putea părea puțin diferită în funcție de utilizarea editorului vizual sau de text.
Puteți comuta între editorul vizual și text în timp ce scrieți o postare, dar nu vă recomandăm să comutați, deoarece acest lucru ar putea să vă risipească formatul postării.
Visual Editor este un editor de text prietenos pentru începători cu butoane de formatare și un aspect frumos vizual pentru zona de conținut. Pe de altă parte, editorul de text este un editor de text simplu în care puteți vedea HTML-ul sau să-l scrieți.
Prima zonă de text din partea de sus este locul în care adăugați titlul postării. Dacă utilizați structura SEO Friendly URL, atunci WordPress va genera automat URL-ul postului bazat pe titlu. Puteți edita adresa URL făcând clic pe butonul de editare.
Zona de conținut este locul în care vă veți scrie postarea. Puteți utiliza opțiunile de formatare din bara de instrumente sau puteți utiliza una dintre multele comenzi rapide de la tastatură disponibile, ceea ce va accelera procesul de scriere.
Dacă utilizați editorul vizual, atunci vă recomandăm să aruncați o privire la aceste 14 sfaturi pentru a stăpâni editorul vizual WordPress.
În zona de subsol a editorului de conținut, WordPress vă va afișa numărul de cuvinte pentru postarea dvs. Dacă doriți să obțineți și mai multe statistici detaliate de numărare a cuvintelor, atunci verificați tutorialul nostru despre modul de obținere a numărului de cuvinte în WordPress cu Word Stats.
Pe măsură ce scrieți, WordPress va salva automat un proiect al postării dvs. Această salvare automată este stocată temporar în baza dvs. de date WordPress.
Imediat ce salvați schița dvs. sau scrieți mai mult conținut, WordPress curăță schița dvs. temporară autosave și o înlocuiește cu una nouă. Acest proces vă asigură că nu vă pierdeți conținutul din cauza conexiunii la internet sau a defectării hardware. Consultați ghidul nostru despre cum puteți anula modificările în WordPress cu revizuirile postale.
Editorul de posturi afișează starea dvs. actuală și starea de salvare automată în subsolul de lângă numărul de cuvinte.
Adăugați imagini și materiale media
Între câmpul titlului și al conținutului, există un buton Adăugare media mare. Va trebui să faceți clic pe el atunci când doriți să încărcați o imagine sau orice alt suport media pe postul WordPress. Aceasta va lansa încărcătorul media într-o fereastră pop-up.

Pur și simplu faceți clic pe butonul selectare fișiere pentru a încărca imagini sau orice alt suport media pe site-ul WordPress. De asemenea, puteți crea galerii de imagini și liste de redare audio din fișierele încărcate.
WordPress vine cu câteva instrumente de editare a imaginilor de bază. Consultați tutorialul nostru despre cum să editați, să răsturnați, să rotiți și să decupați imagini în WordPress.
Opțiuni de publicare
Ecranul de editare post WordPress este împărțit în două coloane. Coloana din stânga conține titlul mesajului și editorul de conținut. În partea dreaptă, aveți diferite casete meta pentru a configura setările pentru postare.
Cea mai mare mostră din această coloană este etichetă Publicare. Aici sunt gestionate toate opțiunile de publicare pentru postările dvs..

1. Salvați butonul "Proiect" stochează o schiță a mesajului sau paginii pe care lucrați. De asemenea, WordPress vă salvează automat postările pe măsură ce le scrieți.
2. Butonul Previzualizare arată o previzualizare live a postării dvs. Puteți să-l utilizați pentru a vedea cum va posta postarea dvs. după publicare.
3. Starea vă permite să setați o stare pentru postarea dvs. WordPress se ocupă automat de postarea postului pentru mesajele publicate și mesajele publicate. Dacă nu utilizați un plugin pentru a adăuga stări personalizate, nu trebuie să vă faceți griji în legătură cu această opțiune.
4. Dați clic pe linkul Editați de lângă vizibilitate pentru ao extinde. Prima opțiune în ceea ce privește vizibilitatea vă va permite să vă faceți postarea lipicioasă pe prima pagină. Posturile lipicioase din WordPress sunt ca un conținut recomandat care este afișat pe lângă toate celelalte postări.
5. Următoarea opțiune vă permite să protejați prin parolă o postare în WordPress.
6. A treia opțiune sub vizibilitate este etichetă privată. Acest lucru vă permite să publicați în mod public o postare pe site-ul dvs. WordPress. Postările private vor fi vizibile utilizatorilor care au privilegii de editare pe site-ul dvs..
7. Dați clic pe linkul Editați de lângă Publicați, iar WordPress va afișa opțiunile de timp și dată. Puteți utiliza această opțiune pentru a programa postări sau pentru a crea postarea din nou în WordPress.
8. Deplasarea în coșul de gunoi vă permite să ștergeți o postare WordPress. Mesajele șterse trăiesc sub coșul de gunoi și le puteți restabili dacă aveți nevoie de timp de până la 30 de zile.
9. În cele din urmă, butonul de publicare face publicarea dvs. WordPress publică. Amintiți-vă dacă ați programat o postare, apoi va apărea pe site-ul dvs. la data și ora programate.
Adăugarea de categorii și etichete
Puteți sorta postările în categorii și etichete. Categoriile și etichetele cu metașe apar, de obicei, în coloana din dreapta, sub caseta meta de publicare.

Categoriile și etichetele vă ajută să vă organizați conținutul într-un format semnificativ și accesibil. Nu numai utilizatorii dvs. pot găsi cu ușurință conținutul dvs., dar și îmbunătățește SEO-ul site-ului dvs. Consultați ghidul nostru privind diferența dintre categorii și etichete și cum să le utilizați pentru sortarea conținutului.
Imagine recomandată (postări Thumbnails)
Cele mai multe teme WordPress acceptă imagini recomandate sau pot crea miniaturi pentru articole. De obicei, este ultima casetă din coloana din dreapta pe ecranul de editare post.

Pur și simplu dați clic pe link-ul de imagine setat și va afișa pop-up-ul pentru încărcarea media. Puteți selecta o imagine din încărcările anterioare sau puteți încărca o nouă imagine de pe computer. Pentru instrucțiuni mai detaliate, consultați ghidul nostru despre cum să adăugați imaginile recomandate sau să publicați miniaturi în WordPress.
Opțiuni ecran
Unele dintre opțiunile de pe ecranul de editare post sunt ascunse în mod implicit pentru a prezenta o experiență de editare mai curată și mai simplă. Aceste opțiuni nu sunt utilizate frecvent de începători. Cu toate acestea, este posibil să le aveți nevoie mai târziu.
Trebuie doar să faceți clic pe butonul Opțiuni ecran în colțul din dreapta sus al paginii. Acesta va afișa un meniu cu casete de selectare de lângă nume de opțiuni.

După cum vedeți, unele dintre opțiuni vor fi deja verificate. Pentru celelalte, le puteți afișa făcând clic pe caseta de selectare de lângă numele opțiunii și va apărea pe pagina dvs. de editare a postărilor.
Să aruncăm o privire la unele dintre aceste opțiuni și la ceea ce fac.
extrase
Dacă bifați această casetă, se adaugă o casetă de metadate sub editorul de conținut. Puteți utiliza această casetă pentru a adăuga un rezumat sau un fragment scurt pentru postarea dvs..

În mod ideal, ar trebui să afișați un rezumat sau un fragment pentru postările de pe prima pagină și arhive ale site-ului dvs. Conținutul complet ar trebui afișat numai pe pagina unică a postului. Aflați mai multe despre acest lucru în ghidul nostru complet versus rezumat (extras) în paginile dvs. de arhivă WordPress.
Trimiteți trackback-uri
Trimiteți opțiunea Trackbacks vă permite să notificați alți proprietari de bloguri pe care le-ați conectat la conținutul lor. Uitați-vă la ghidul nostru despre trackback-uri și pingback-uri în WordPress pentru a afla mai multe.

Dacă celălalt proprietar de blog rulează WordPress, atunci nu este nevoie să le trimiteți trackback-uri. Site-ul dvs. WordPress va trimite automat un ping când publicați postul.
Caracteristica Trackback este folosită în mod greșit de către spammer-ii atât de mult încât mulți proprietari de site-uri le pot dezactiva. Avem un articol despre tratarea spam-ului trackback în WordPress.
câmpuri customizate
Această opțiune va afișa o interfață de utilizator pentru câmpurile personalizate de sub editorul dvs. de postare. Puteți să-l utilizați pentru a introduce manual informațiile personalizate în postările dvs. Consultați ghidul nostru pentru câmpurile personalizate WordPress 101 pentru începători pentru a afla mai multe.

Discuţie
În timp ce comentariile reprezintă o modalitate excelentă de a vă angaja publicul, uneori este posibil să nu doriți să aveți comentarii despre o anumită postare sau o pagină.
Opțiunea de discuție afișează o casetă de metadate de sub editorul post pentru a activa / dezactiva comentariile și pingback-urile pentru postarea ta.

Deoarece paginile ar trebui să fie ca pagini statice, majoritatea utilizatorilor vor să dezactiveze comentariile despre ele. Puteți face acest lucru prin editarea fiecărei pagini sau puteți vedea acest tutorial pentru a dezactiva / dezactiva comentarii pe paginile WordPress.
Odată ce site-ul dvs. WordPress obține o reputație, veți începe să obțineți o creștere a spamului de comentarii. În loc să dezactivați comentariile, vă recomandăm să încercați aceste sfaturi și instrumente pentru a combate spamul cu comentarii în WordPress.
Melc
Un slug este un titlu mai curat care poate fi folosit în adrese URL.
http://example.com/2015/07/this-is-post-slug
WordPress generează automat un post slug și îl afișează ca adresa URL post chiar sub titlul postării. Aveți posibilitatea să editați site-ul URL-ului, făcând clic pe linkul de editare de sub titlul postării.
Puteți, de asemenea, să activați opțiunea de oprire din opțiunile de ecran și să vă editați postul slug acolo.

Autor
WordPress vă va atribui automat ca autor de post atunci când creați o postare. Cu toate acestea, uneori este posibil să doriți să arătați un alt utilizator pe site-ul dvs. WordPress ca autor. Activarea casetei de autor vă permite să faceți acest lucru din ecranul de editare post.

Opțiunile adăugate de pluginurile WordPress
Până acum, am explicat doar setările prestabilite de editare post WordPress. Multe pluginuri WordPress vor adăuga și propriile panouri de setări în ecranul de editare post.
De exemplu, pluginul Yoast WordPress SEO adaugă propriul panou de setări.

Bonus Sfaturi pentru crearea de mesaje WordPress
WordPress vine cu un set mare de instrumente disponibile chiar din cutie pentru a crea conținut nou și a scrie postări. Cu toate acestea, există mai multe instrumente și sfaturi pe care le puteți utiliza pentru a vă îmbunătăți experiența scrisă și editorială.
Uitați-vă la unele dintre pluginurile pe care le folosim la WPBeginner în planul nostru. Vă recomandăm să utilizați Edit Flow pentru a vă îmbunătăți fluxul de lucru editorial și pentru a afla cum să scrieți postări mai rapide pe blog.
De asemenea, este posibil să doriți să aruncați o privire asupra acestor pluginuri pentru a gestiona blogurile WordPress multi-autor.
În sfârșit, puteți învăța cum să rearanjați ecranul de editare post după cum doriți.
Sperăm că acest articol v-a ajutat să învățați cum să adăugați o postare nouă în WordPress și să utilizați toate funcțiile disponibile pentru dvs..
Dacă v-ați plăcut acest articol, vă rugăm să vă abonați la tutorialele video YouTube pentru canalul YouTube pentru WordPress. Ne puteți găsi pe Twitter și pe Facebook.


