Cum de a adăuga o imagine în widget-ul pentru bara laterală WordPress
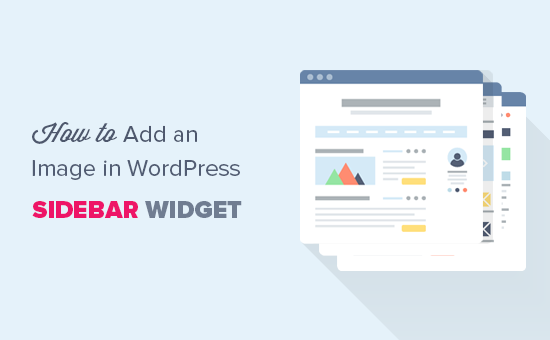
Doriți să adăugați o imagine la un widget lateral în WordPress? Implicit, WordPress facilitează încărcarea și adăugarea de imagini oriunde pe site-ul dvs. Web. În acest articol, vă vom arăta cum să adăugați cu ușurință o imagine în widget-ul bara laterală a WordPress. Vom împărți mai multe metode, astfel încât să puteți folosi una care funcționează cel mai bine pentru dvs..
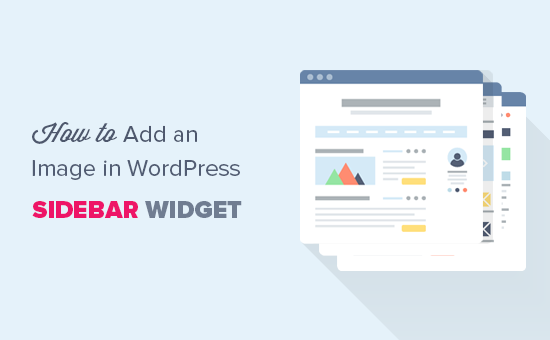
Versiunea video
Abonați-vă la WPBeginnerDacă nu vă place videoclipul sau aveți nevoie de mai multe instrucțiuni, continuați să citiți.
Adăugarea unei imagini în WordPress utilizând imaginea widget
Cea mai ușoară modalitate de a adăuga o imagine în bara laterală WordPress este folosirea widgetului "Imagine" implicit.
Pur și simplu du-te la Aspect »Widgeturi și adăugați widgetul "Imagine" în bara laterală. Dacă nu ați mai utilizat miniaplicații înainte, consultați ghidul nostru despre cum să adăugați și să utilizați widget-uri în WordPress.

Widgetul se va extinde și veți putea vedea setările acestuia.
Prima opțiune este să adăugați un titlu la widgetul imagine. Apoi, faceți clic pe butonul "Adăugați imagine" pentru a continua.
Acest lucru va aduce WordPress media uploader unde puteți face clic pe butonul pentru încărcarea fișierelor pentru a încărca imaginea sau pentru a selecta o imagine pe care ați încărcat-o anterior.

După încărcarea imaginii, veți vedea setările imaginii în coloana din dreapta. De aici, puteți să oferiți un titlu / text ALT pentru imagine, să adăugați o descriere, să selectați dimensiunea sau chiar să adăugați un link.
După ce ați terminat, puteți să faceți clic pe butonul "Adăugați la widget" pentru a vă salva modificările. Veți vedea acum o previzualizare a imaginii în interiorul zonei de setări widget.

Nu uitați să faceți clic pe butonul "Salvați" pentru a salva widget-ul imaginii.
Acum puteți vizita site-ul dvs. web pentru a vedea imaginea afișată pe bara laterală a blogului dvs. WordPress.

Adăugarea unei imagini în bara laterală WordPress utilizând Widget text
Adăugarea unei imagini în bara laterală utilizând widgetul "Imagine" implicită este destul de ușoară. Cu toate acestea, uneori este posibil să fie necesar să adăugați o imagine cu cod HTML sau text personalizat, cu formatare. În acest caz, va trebui să utilizați în schimb widgetul "Text".
Pur și simplu du-te la Aspect »Widgeturi și adăugați widgetul "Text" în bara laterală. Sub setările widgetului, veți vedea butonul "Adăugați media" deasupra zonei de editare a textului.

Dacă faceți clic pe buton, va apărea dispozitivul de încărcare media care vă permite să încărcați sau să selectați o imagine din biblioteca media.
După ce ați selectat imaginea, faceți clic pe butonul "Inserați în post". Acum veți putea vedea o previzualizare a imaginii în setările widgetului text.
Puteți continua să adăugați text și alte elemente în widgetul text. Bara de instrumente din editorul de text vă oferă câteva butoane de formatare de bază.

După ce ați terminat, nu uitați să faceți clic pe butonul "Salvați" pentru a stoca setările widgetului.
Acum puteți vizita site-ul dvs. Web pentru a vedea imaginea bara laterală în acțiune.

Adăugarea manuală a unei imagini în Widget Sidebar Widget
În unele cazuri, poate fi necesar să adăugați un cod HTML suplimentar imaginii dvs. Textul widget implicit permite unele HTML foarte simplu, dar este posibil să nu funcționeze cu HTML avansată sau formatare. În acest caz, va trebui să adăugați manual o imagine pe bara laterală a blogului dvs..
În primul rând, trebuie să încărcați imaginea pe site-ul dvs. WordPress. Pur și simplu du-te la Media »Adăugați noi și încărcați fișierul imagine.
După încărcarea imaginii, trebuie să dați clic pe linkul Editați de lângă imagine.

WordPress vă va duce acum la pagina "Edit Media" unde veți vedea adresa URL a fișierului imagine în partea dreaptă a ecranului. Trebuie să copiați această adresă URL și să o inserați într-un editor de text precum Notepad.

În continuare, trebuie să te duci Aspect »Widgeturi ecran și drag-drop "widget personalizat HTML" la bara laterală în care doriți să afișați imaginea.

În zona căsuței de text a widgetului, trebuie să adăugați imaginea utilizând acest cod:

img tag-ul este folosit în HTML pentru a afișa imagini. Are nevoie de două atribute, primul este src care definește locația fișierului imagine. Aici veți adăuga adresa URL pe care ați copiat-o mai devreme.
Al doilea este Alt care este folosit pentru a oferi un text alternativ pentru imagine. Eticheta dvs. finală img va arăta astfel:

Trebuie să faceți clic pe butonul Salvare pentru a stoca setările dvs. widget și apoi pentru a previzualiza site-ul dvs. Web.
Adăugarea unei imagini în bara laterală WordPress utilizând un plugin
Un alt mod de a adăuga imagini la bara laterală WordPress este prin utilizarea unui plugin. Acest lucru vă va oferi câteva opțiuni și o interfață simplă, pe care unii începători le pot găsi mai ușor decât widgetul "Imagine" implicit.
Mai întâi, trebuie să instalați și să activați pluginul Image Widget. Pentru mai multe detalii, consultați ghidul nostru pas cu pas despre cum să instalați un plugin WordPress.
La activare, pur și simplu mergeți la Aspect »Widgeturi pagină. Veți observa un nou widget numit "Widget imagine" în coloana widget-uri disponibile. Pur și simplu trageți și plasați acest widget imagine pe bara laterală WordPress unde doriți să afișați o imagine.

Apoi, faceți clic pe butonul "Selectare imagine" pentru a încărca o imagine sau a selecta una din biblioteca media. După aceasta, trebuie să faceți clic pe butonul "Inserați în widget" și veți vedea previzualizarea imaginii în setările widgetului.
Puteți adăuga un titlu, alt text, un link și o legendă pentru imagine. De asemenea, puteți alege o dimensiune a imaginii din lista opțiunilor disponibile.

Odată ce sunteți mulțumit, faceți clic pe butonul Salvare pentru a salva miniaplicația imaginii. Asta e tot, acum poți să te duci la site-ul tău și să vezi imaginea afișată în bara laterală.
Sperăm că acest articol v-a ajutat să adăugați o imagine în widget-ul bara de instrumente WordPress. Dacă întâmpinați o problemă, nu uitați să consultați ghidul nostru despre cum să remediați problemele comune ale imaginilor în WordPress.
Dacă v-ați plăcut acest articol, vă rugăm să vă abonați la tutorialele video YouTube pentru canalul YouTube pentru WordPress. Ne puteți găsi pe Twitter și pe Google+.


