Cum se adaugă meniul de navigare în WordPress (Ghidul începătorului)
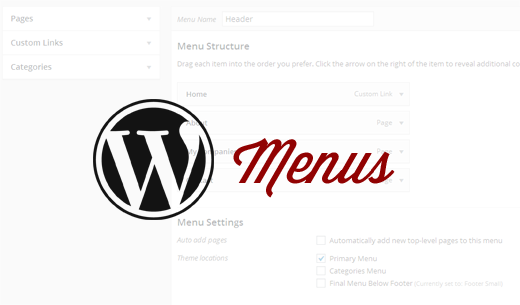
Doriți să adăugați meniuri de navigare în site-ul dvs. WordPress? Știați că există o interfață de meniu drag-and-drop foarte ușoară, care vă permite să creați meniuri drop-down în WordPress. În acest ghid pas cu pas, vă vom arăta cum să adăugați meniul de navigare în WordPress.
Meniurile de navigare vă permit să prezentați utilizatorilor dvs. o structură de site. Acestea ajută utilizatorii să găsească informații și să navigheze prin diferite secțiuni ale site-ului dvs. Web. Deoarece meniurile de navigare sunt atât de importante, acestea sunt, de obicei, plasate aproape de antet în majoritatea temelor WordPress.

Meniuri de navigare în WordPress
WordPress vine cu un sistem de meniu de navigare care face destul de ușor pentru utilizatorii începători să creeze și să gestioneze meniurile. Locația meniurilor poate varia de la o temă la alta. Aproape toate temele WordPress vin cu cel puțin o locație de meniu. Unele teme WordPress vin cu mai multe locații de meniu pentru a găzdui site-uri mai complexe.
Tutorial video
Abonați-vă la WPBeginnerDacă nu vă place videoclipul sau aveți nevoie de mai multe instrucțiuni, continuați să citiți.
Crearea primului dvs. meniu de navigare personalizat
Puteți crea meniuri în WordPress vizitând Aspect »Meniuri în zona de administrare WordPress.

Aceasta vă va aduce la ecranul Edit Menus, care este împărțit în două coloane. Coloana din stânga conține paginile, categoriile și filele personalizate. Coloana din partea dreaptă este locul în care adăugați și ajustați elementele de meniu.

Să creăm primul meniu de navigare personalizat.
Furnizați un nume pentru meniul dvs., de ex. "Primul meu meniu" apoi faceți clic pe butonul de creare a meniului. Aceasta va extinde zona meniului și va arăta astfel:

După cum puteți vedea în screenshot, site-ul nostru demo are trei locații tematice etichetate primar, secundar și social. Numele locațiilor și destinațiile de plasare diferă de la temă la temă.
Apoi, trebuie să selectați paginile pe care doriți să le adăugați la meniu. Puteți face acest lucru selectând paginile listate în partea stângă și făcând clic pe Adăugați în meniu buton.

După adăugarea de pagini în meniu, selectați locația temelor în care doriți să afișați meniul și faceți clic pe butonul "Salvați meniul".

Nu vă faceți griji dacă nu sunteți sigur dacă fiecare locație de meniu se află pe site-ul dvs. Puteți vizita site-ul web pentru a vedea meniul în acțiune. Dacă nu vă place, puteți schimba întotdeauna locația din meniu.

Aranjarea elementelor dintr-un meniu de navigare personalizat
Probabil ați observat că fiecare element de meniu pe care l-ați adăugat este aranjat în ordinea în care ați adăugat-o. De exemplu, legătura dvs. despre legătură apare la sfârșit, în timp ce link-ul paginii de contact apare mai întâi. Nu vă faceți griji că puteți rearanja cu ușurință articolele din meniul WordPress în orice ordine doriți.
Pur și simplu trageți și fixați un element de meniu pentru a regla poziția acestuia în meniu.

Repetați procesul pentru a crea noi meniuri pentru alte locații tematice.
Crearea de meniuri derulant nivelate în WordPress
Meniurile nivelate, cunoscute și sub denumirea de meniuri drop-down, sunt meniuri de navigare cu elemente de meniu părinte și copil. Aceste meniuri sunt, de regulă, desenate de teme WordPress, astfel încât atunci când un utilizator ia mouse-ul la un element părinte, toate submeniurile lor sunt afișate.

Crearea meniurilor imbricate vă permite să adăugați pe site-ul dvs. un sistem de navigație bine structurat. Iată cum puteți adăuga un element de meniu ca un submeniu în WordPress.
În structura de meniu, trageți elementul de meniu chiar sub elementul părinte. Apoi trageți ușor elementul de meniu spre dreapta. Veți observa că va deveni automat un element de submeniu.

Puteți adăuga mai multe straturi de sub-elemente pentru a crea meniuri de navigare adânc imbricate. Cu toate acestea, este important să rețineți că nu toate subiectele acceptă meniuri imbricate în mai multe straturi. Cele mai multe fac până la 2 straturi.

Adăugarea de categorii în meniurile WordPress
Dacă utilizați WordPress pentru a rula un blog, atunci puteți adăuga categoriile dvs. de blog ca drop-down în meniul WordPress.
Implicit, WordPress oferă o modalitate mai ușoară de a adăuga pagini și categorii din coloana din stânga pe ecranul editorului de meniuri.
Începeți prin a da clic pe fila Categorii pentru ao extinde. Veți vedea categoriile de blog listate acolo. Pur și simplu selectați categoriile pe care doriți să le adăugați la meniu, apoi faceți clic pe butonul Add to menu.

Veți observa că categoriile vor apărea ca elemente de meniu sub coloana structurii meniului. La fel ca paginile, puteți să le trageți și să le aruncați, pentru a vă aranja poziția în meniu. În acest exemplu, am tras toate categoriile pentru a apărea ca submeniuri sub blog.

Iată tutorialul nostru despre cum să creați o pagină de blog separată în WordPress, care este foarte util dacă doriți să aveți o pagină de pornire personalizată pentru site-ul dvs..
Adăugarea de linkuri personalizate la meniurile de navigare WordPress
În timp ce adăugați categorii și pagini este ușor, ce se întâmplă dacă doriți să adăugați un link la profilul dvs. de social media sau altă locație? Acesta este momentul în care puteți utiliza opțiunea de link personalizat.
Trebuie doar să dați clic pe fila link-ului personalizat din coloana din stânga pentru ao extinde. Veți observa că are doar două câmpuri. Prima este pentru URL-ul în care va trebui să adăugați link-ul real pe care doriți să-l adăugați. Cel de-al doilea câmp este etichetat cu textul în care veți adăuga textul de ancorare pentru link.

Notă: Este important să începeți toate legăturile cu http: // sau https: //. Dacă nu, link-urile vor fi rupte.
Editarea unui element de meniu în meniurile de navigare WordPress
Când adăugați pagini sau categorii în meniul de navigare personalizat, WordPress utilizează automat numele de pagină sau numele categoriei ca text de legătură. Asta nu înseamnă că nu o poți schimba.
Toate elementele de meniu pot fi editate prin simpla apăsare a săgeții în jos, de lângă un element de meniu.

Aici puteți modifica titlul de navigare al meniului sau textul de legătură. De asemenea, puteți adăuga un atribut de titlu la link. Nu uitați să faceți clic pe butonul Salvează meniul pentru a stoca modificările înainte de a examina site-ul dvs. Web.
Eliminarea unei legături din meniurile de navigare în WordPress
Puteți elimina un link în același mod în care îl editați. Trebuie doar să dați clic pe pictograma săgeată în jos lângă un element de meniu și veți observa un link roșu Eliminare. Când faceți clic pe el, linkul va fi eliminat din meniurile de navigare.

Înțelegerea locațiilor tematice pentru meniurile de navigare
Meniurile de navigare sunt o caracteristică temă în WordPress. Afișarea și afișarea lor este controlată în întregime de tema WordPress. Zona admin oferă doar o interfață de utilizator pentru a adăuga și gestiona aceste meniuri.

Temele WordPress au cel puțin o locație tematică pentru meniurile de navigare. Cu toate acestea, unele teme pot avea mai multe locații tematice, cum ar fi tema pe care am folosit-o la scrierea acestui articol, care avea trei locații tematice primare, secundare și un meniu social.

De asemenea, este important să rețineți că numele acestor locații de meniu ar varia, de asemenea, de la temă la temă. În timp ce unii îl pot numi primar, altul îl poate numi antet. Se bazează în întregime pe preferințele dezvoltatorilor temelor.
Adăugarea de meniuri de navigare în Sidebars și în alte zone Widget Ready
În afară de locațiile de meniu desemnate de teme, puteți adăuga, de asemenea, meniuri de navigare în bara laterală și alte zone gata pentru miniaplicații ale temei dvs..
De exemplu, dacă vă uitați la site-ul nostru fondator Syed Balkhi, el folosește meniuri pentru a adăuga legături sociale și site-uri pe care le place în bara laterală.

Puteți adăuga meniuri în barele laterale utilizând widget-uri. Pur și simplu du-te la Aspect »Widgeturi și adăugați widget-ul personalizat din lista de widget-uri disponibile într-o bară laterală.

Apoi, trebuie să furnizați un titlu pentru titlul widgetului și să selectați unul din meniurile personalizate din lista derulantă meniu selectare. În cele din urmă, faceți clic pe butonul Salvați pentru a stoca setările widgetului.
Acum puteți vizita site-ul dvs. web pentru a vedea meniul personalizat afișat în widget-ul dvs. lateral.

În ceea ce privește icoanele sociale, unele teme pot veni cu icoane sociale pre-construite în meniuri. Alternativ, puteți utiliza un plugin ca meniurile Social Meniu pentru a adăuga pictograme în meniurile de navigare.
Sperăm că acest articol v-a ajutat să învățați cum să adăugați un meniu de navigare personalizat în WordPress. Ați putea dori, de asemenea, să verificați ghidul nostru despre cum să stilizați meniurile de navigare în WordPress și cum să adăugați pictograme de imagini cu meniuri de navigare în WordPress.
Dacă v-ați plăcut acest articol, vă rugăm să vă abonați la tutorialele video YouTube pentru canalul YouTube pentru WordPress. Ne puteți găsi pe Twitter și pe Facebook.


