Cum să verificați cu ușurință ce versiune WordPress folosiți
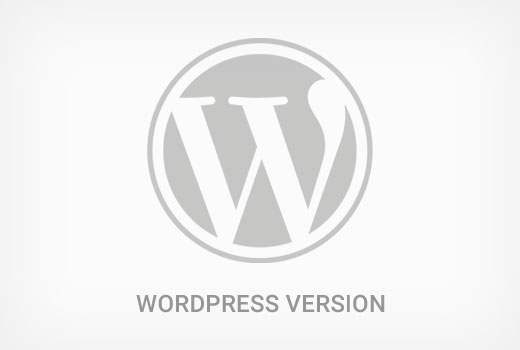
Recent, unul dintre utilizatorii noștri ne-a întrebat cum să verificăm ce versiune WordPress folosesc? Uneori este posibil să aveți nevoie de aceste informații pentru a vedea dacă site-ul dvs. este actualizat. În acest articol, vă vom arăta cum să verificați cu ușurință ce versiune WordPress folosiți.
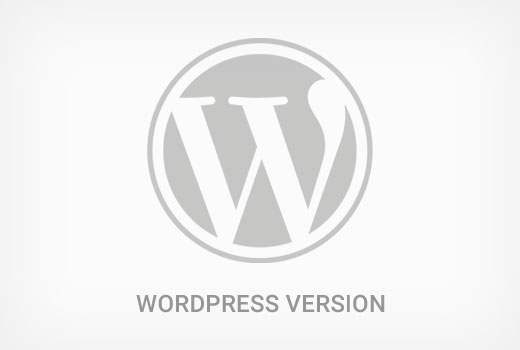
Primul lucru pe care trebuie să-l faceți este să vă conectați la zona de administrare a site-ului dvs. WordPress. În pagina de bord, derulați în jos până la partea de jos.
Tu vei gasi "Vă mulțumim pentru crearea cu WordPress" linia. Lângă el, veți vedea numărul versiunii WordPress.

Pe aceeași pagină de bord, puteți găsi, de asemenea, numărul versiunii WordPress în La o privire admin widget.
În captura de ecran de mai sus, folosim WordPress versiunea 4.4.2. Acesta este cel mai simplu mod de a găsi versiunea WordPress pe care o utilizați.
Dacă nu puteți găsi informații despre versiunea WordPress în tabloul de bord, atunci există și alte modalități de a le găsi.
Pentru a face mai ușor, am creat un tutorial video despre cum să verificați versiunea WordPress pe care o utilizați.
Abonați-vă la WPBeginnerCu toate acestea, dacă doriți doar să urmați instrucțiunile de text, puteți urma instrucțiunile pas cu pas despre cum să verificați ce versiune WordPress folosiți.
Cum de a afla WordPress versiune de aproape orice site
În unele cazuri, este posibil să nu puteți vedea informațiile despre versiune în zona de administrare WordPress.
- Este posibil ca dezvoltatorul dvs. să fi dezactivat informațiile despre versiuni în zona de administrare.
- Este posibil să nu aveți acces la Administrator în zona admin
- Încercați pur și simplu să aflați versiunea WordPress a unui site pe care nu îl dețineți sau nu îl controlați.
Presupunem că nu aveți acces FTP la un site web și nu vă puteți conecta la zona de administrare WordPress.
Rețineți că aceste metode pot să nu funcționeze pe mai multe site-uri web. Unii proprietari de site-uri de securitate conștient ascund aceste informații pentru a-și proteja site-ul împotriva amenințărilor comune.
Acestea fiind spuse, iată câteva dintre metodele pe care le puteți încerca să aflați versiunea WordPress a unui site web.
Metoda 1: Căutarea generatorului în codul sursă
Pur și simplu vizitați site-ul într-o fereastră de browser. Faceți clic dreapta pe orice zonă goală de pe ecran și selectați Vezi sursa paginii din meniul browserului.

Aceasta va încărca codul sursă al site-ului în fereastra browserului. Apăsați CTRL + F și apoi căutați "generator".

Dacă este un site WordPress și dacă proprietarul site-ului nu a dezactivat informațiile despre versiune, atunci veți putea vedea o etichetă de genul:
Această etichetă meta este folosită de WordPress pentru a arăta că un site este creat folosind WordPress. Mulți proprietari de site-uri elimină numărul versiunii WordPress, astfel încât această etichetă să nu apară pe anumite site-uri WordPress.
Metoda 2: Vizualizarea fișierului readme.html
Fiecare instalare WordPress adaugă un fișier readme.html în dosarul rădăcină al site-ului. Cu excepția cazului în care proprietarul site-ului a dezactivat accesul la acest fișier, îl puteți accesa adăugând readme.html la sfârșitul adresei URL a site-ului.
http://www.example.com/readme.html
Fișierul readme vă va afișa versiunea WordPress deasupra.

Este posibil ca această metodă să nu funcționeze dacă un site este protejat de firewallul Sucuri.
Metoda 3: Vizualizarea codului sursă al ecranului de conectare WordPress
Ecranul de conectare WordPress conține, de asemenea, informații în codul sursă care ar dezvălui versiunea WordPress a unui site Web.
Cu toate acestea, această metodă ar funcționa numai dacă proprietarul site-ului WordPress nu a dezactivat accesul la pagina de conectare sau la zona de administrare prin .htaccess.
Pur și simplu adăugați wp-login.php la adresa URL a site-ului WordPress.
http://www.example.com/wp-login.php
Când se încarcă pagina, faceți clic dreapta pe orice zonă goală de pe ecran. Selectați Vizualizare sursă pagină din meniul browserului.
Aceasta va deschide codul sursă al ecranului de conectare. Apăsați CTRL + F și căutați "ver =". Veți observa parametrul versiunii adăugat foilor de stil. Ar arata astfel:
Aflați care Versiune Plugin folosiți
Cea mai ușoară modalitate de a afla ce versiune de plugin folosiți este accesarea paginii de pluginuri din zona de administrare WordPress.

Acolo veți putea vedea versiunea pluginului sub numele plugin-ului pentru fiecare plugin instalat pe site-ul dvs. WordPress.
Cu toate acestea, dacă nu aveți acces la zona administratorului, atunci șansele de a afla informații despre versiunea unui plugin sunt subțiri.
Unele plugin-uri precum SEO Yoast adaugă automat informații despre versiune în codul sursă al site-ului. Puteți să accesați un site web, faceți clic dreapta într-o zonă goală și apoi selectați Afișați sursa paginii din meniul browserului.
Eticheta adăugată de Yoast ar arăta astfel:

Alte pluginuri încarcă fișiere CSS sau JavaScript și uneori utilizează numărul de versiune al plugin-ului atașat la URL-uri de script sau adrese de stil astfel:

Aceasta nu este o metodă sigură pentru a afla numărul versiunii unui plugin. De exemplu, numărul versiunii ar putea fi numărul de versiune a scriptului jQuery pe care se încarcă un plugin.
Un alt mod mascat pentru a afla versiunea pluginului este vizitarea fișierului readme al unui plugin pe un site web. Dacă știți ce nume de director al plugin-ului ar fi atunci puteți încerca să accesați fișierul readme.txt.
De exemplu, dacă un site are versiunea gratuită de WPForms instalată, atunci puteți accesa fișierul readme astfel:
http://www.example.com/wp-content/plugins/wpforms-lite/readme.txt
Este posibil ca această metodă să nu funcționeze dacă un site este protejat de firewallul Sucuri.
Asta e tot, sperăm că acest articol v-a ajutat să învățați cum să verificați versiunea WordPress pe care o utilizați. S-ar putea să doriți să vedeți sfaturile și hack-urile noastre pentru a vă proteja zona de administrare WordPress.
Dacă v-ați plăcut acest articol, vă rugăm să vă abonați la tutorialele video YouTube pentru canalul YouTube pentru WordPress. Ne puteți găsi pe Twitter și pe Facebook.


