Cum să actualizați manual pluginurile WordPress prin FTP
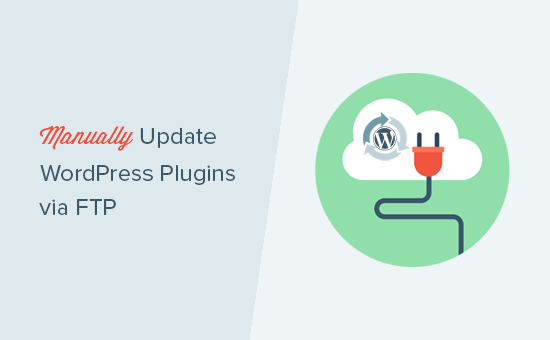
Doriți să aflați cum să actualizați manual pluginurile WordPress prin FTP? Uneori, actualizarea pluginului WordPress cu 1 clic nu reușește, ceea ce poate sparge site-ul dvs. Web. Singura modalitate de a remedia acest lucru este prin actualizarea manuală a pluginului. În acest articol, vă vom arăta cum să actualizați manual pluginurile WordPress prin FTP fără a vă rupe site-ul.
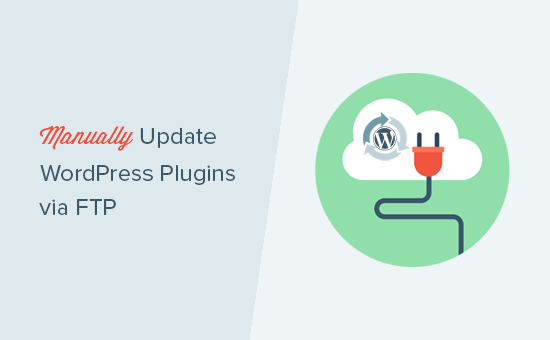
De ce actualizați manual pluginurile WordPress?
WordPress vine cu un sistem încorporat pentru a gestiona actualizările de bază, temă și plugin. Tot ce trebuie să faceți este să faceți clic pe linkul de actualizare și acesta va actualiza pluginurile. Pentru mai multe detalii, consultați ghidul nostru despre cum să actualizați corect modulele WordPress.
Cu toate acestea, uneori aceste actualizări pot eșua din cauza permisiunilor incorecte de fișier, a numărului de versiuni incorecte sau a altor factori de configurare a serverului.
Dacă o actualizare este întreruptă la jumătatea distanței, atunci veți ajunge la un site rupt. S-ar putea să fiți puțin disponibil pentru eroarea de întreținere programată, eroarea de sintaxă sau eroarea internă a serverului.
Singura modalitate de a remedia acest lucru este prin actualizarea manuală a pluginului WordPress prin FTP. Procedând astfel, veți putea să remediați aceste erori și să continuați să utilizați cea mai recentă versiune a pluginului.
Să aruncăm o privire la modul de actualizare manuală a pluginurilor WordPress prin FTP.
Tutorial video
Abonați-vă la WPBeginnerDacă nu vă place videoclipul sau aveți nevoie de mai multe instrucțiuni, continuați să citiți.
Actualizarea manuală a pluginurilor WordPress prin FTP
În primul rând, va trebui să descărcați cea mai recentă versiune a pluginului pe care încercați să îl actualizați. Dacă este un plugin gratuit, îl puteți descărca de pe pagina de plugin WordPress.org.

Dacă este un plugin premium, puteți descărca cea mai recentă versiune de pe site-ul specific al pluginului. Va trebui să vă conectați la contul dvs. și să descărcați pluginul pe computer.
Toate pluginurile vin în fișiere .zip, deci trebuie să le extrageți.

Apoi, veți avea nevoie de un client FTP. Vom folosi FileZilla în exemplul nostru, dar puteți folosi orice client FTP care vă place.
Pentru a vă conecta la site-ul dvs. utilizând FTP, va trebui să introduceți numele site-ului dvs. în numele gazdei cu numele de utilizator și parola FTP.

Dacă nu cunoașteți numele de utilizator sau parola FTP, verificați e-mailul trimis de dvs. compania de găzduire WordPress când v-ați înscris. De obicei, acesta conține numele de utilizator și parola FTP.
Alternativ, puteți găsi aceste informații și în tabloul de bord cPanel al contului dvs. de găzduire.
După ce vă conectați la site-ul dvs. prin FTP, trebuie să mergeți la / Wp-content / plugins / pliant.
Veți vedea foldere diferite pentru toate pluginurile pe care le-ați instalat pe site-ul dvs. WordPress. Faceți clic dreapta pe pluginul pe care doriți să-l actualizați și apoi selectați "Rename".

Acum, redenumiți acest plugin prin adăugarea pur și simplu la numele dosarului pluginului. De exemplu, wpforms-old.
Apoi, trebuie să descărcați folderul redenumit pe computer ca o copie de rezervă. Acest lucru vă va permite să reveniți la vechea versiune în cazul în care aveți nevoie de ea.

După ce descărcați pluginul vechi pe computer, îl puteți șterge de pe site-ul dvs. Web.

De asemenea, dorim să ne asigurăm că pluginul este dezactivat și în baza de date WordPress. Pentru a face acest lucru, trebuie doar să vă conectați la zona dvs. de administrare WordPress și să vizitați pagina de pluginuri.
Veți vedea o eroare că plugin-ul a fost dezactivat din cauza unei erori.

Acum, că am eliminat vechea versiune, este timpul să instalați cea mai recentă versiune a pluginului.
Treceți la clientul dvs. FTP și în secțiunea "Local", găsiți noul dosar plugin de pe computer. Faceți clic dreapta și selectați "Încărcați" din meniul FTP.

Clientul dvs. FTP va începe transferul dosarului plugin de pe computer pe site-ul dvs. Web.
După ce ați terminat, vă puteți conecta la zona de administrare WordPress și mergeți la Plugin-uri pagină. Trebuie să găsiți pluginul nou instalat și să-l activați.

Acum puteți verifica versiunea actualizată a plugin-ului pentru a vă asigura că totul funcționează corect.
Asta e tot, ai actualizat cu succes un plugin WordPress prin FTP.
Este foarte important ca WordPress să utilizeze întotdeauna cea mai recentă versiune de WordPress. De asemenea, este la fel de important să actualizați pluginurile și tema WordPress.
Dacă un plugin WordPress nu mai funcționează după actualizare, atunci puteți să refuzați plugin-ul și să raportați problema dezvoltatorului plugin-ului.
Cu toate acestea, nu există niciun motiv pentru a continua utilizarea unei versiuni depășite. Dacă problema nu este rezolvată în timp util, atunci ar trebui să căutați un plugin alternativ pentru a vă face treaba.
Sperăm că acest articol v-a ajutat să învățați cum să actualizați manual pluginurile WordPress prin FTP. Ați putea dori, de asemenea, să vedeți lista noastră cu cele mai frecvente erori WordPress și cum să le remediați.
Dacă v-ați plăcut acest articol, vă rugăm să vă abonați la tutorialele video YouTube pentru canalul YouTube pentru WordPress. Ne puteți găsi pe Twitter și pe Facebook.


