Cum se configurează o adresă de e-mail personalizată cu Outlook (Office365)
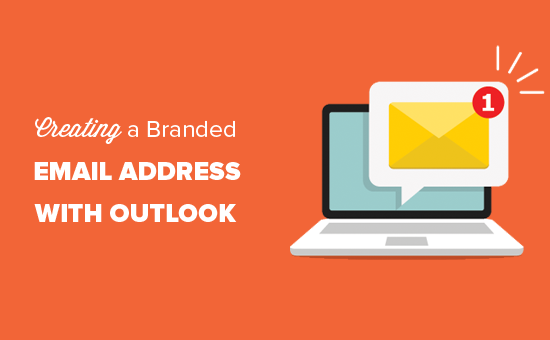
Căutați să configurați o adresă de e-mail cu marca profesională cu Outlook.com? Bonusul Microsoft Outlook vă permite să utilizați propriul nume de domeniu pentru a crea o adresă de e-mail de afaceri. În acest articol, vă vom arăta cum să configurați adresa de e-mail marcată personalizat cu Outlook.com.
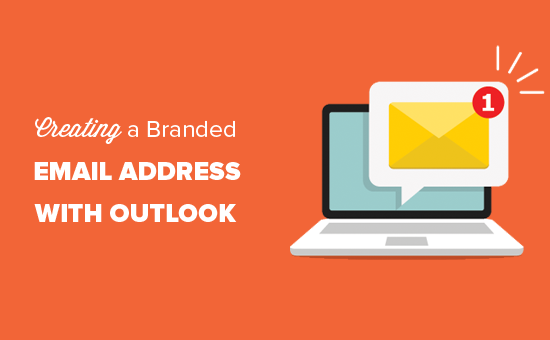
Ce este o adresă de e-mail profesională marcată?
Un e-mail profesionist este cel care are numele dvs. de companie în el. De exemplu, [email protected] este o adresă de e-mail profesională. În timp ce [email protected] nu este o adresă de e-mail profesională.
Există multe modalități prin care puteți crea o adresă de e-mail profesională. Aveți posibilitatea să utilizați serverul de e-mail încorporat care este livrat împreună cu cea mai mare companie de găzduire WordPress. Consultați articolul nostru despre cum să creați o adresă de e-mail de afaceri gratuită în cinci minute.
Acest lucru ar funcționa pentru cele mai multe site-uri de pornire pe un buget șocant. Cu toate acestea, acesta nu are mai multe caracteristici critice, cum ar fi o protecție mai bună a mesajelor spam și antivirus, securitate sporită, gestionare ușoară a contului și multe altele.
Dacă doriți caracteristicile puternice menționate mai sus, atunci veți avea nevoie de un serviciu profesionist de e-mail de afaceri care să funcționeze cu numele dvs. de firmă existent (nume de domeniu aka).
Ce este Outlook.com?
Outlook este un serviciu de e-mail oferit de Microsoft. Puteți crea un cont gratuit de la [email protected] pentru a utiliza serviciul. Cu toate acestea, dacă doriți să creați o adresă de e-mail profesională marcată cu Outlook.com, va trebui să vă înscrieți pentru Office 365.
Este un serviciu plătit, începând de la 12,50 USD pe utilizator / lună. Acesta include 1 TB de stocare OneDrive, cel mai recent Outlook, Word, Excel și PowerPoint pentru PC sau Mac.
La WPBeginner, folosim și recomandăm G Suite de la Google pentru adresele de e-mail pentru companii, deoarece acestea sunt mai eficiente din punct de vedere al costurilor (începând de la 5 USD / lună). De asemenea, preferăm Google Cloud deoarece echipa noastră este familiarizată cu Gmail și alte aplicații Google.
Pentru mai multe detalii, puteți vedea comparația dintre G Suite și Office 365 pentru a afla cum se sincronizează cu Outlook.com.
Acestea fiind spuse, să aruncăm o privire asupra modului de creare a unei adrese de e-mail personalizate cu Outlook.com.
Înscriere pentru Outlook Premium cu Office 365
În primul rând, trebuie să vizitați site-ul Office 365 și să vă înscrieți pentru abonamentul Business Premium. Acesta este singurul abonament care include suport pentru domenii personalizate.

Vi se va cere să furnizați informații personale. După aceea, faceți clic pe butonul următor pentru a continua și introduceți informațiile de plată.

După ce v-ați înscris, veți ateriza pe panoul de administrare Office 365. De aici trebuie să vizitați Configurare »Domenii pentru a adăuga domeniul dvs. personalizat.

Aceasta vă va aduce la pagina cu setările domeniilor. Mergeți mai departe și faceți clic pe butonul "Adăugați domeniu" pentru a continua.

În ecranul următor, vi se va solicita să introduceți numele domeniului pe care doriți să îl configurați. După introducerea numelui de domeniu, faceți clic pe butonul următor pentru a continua.

Office 365 va căuta acum numele de domeniu și apoi vă va cere să verificați proprietatea prin adăugarea de informații în setările DNS ale domeniului dvs..

Pentru a face acest lucru, va trebui să reveniți la pagina de setări a domeniului dvs. În funcție de registratorul dvs. de domenii, această pagină va fi localizată sub contul dvs. Trebuie să găsiți opțiunea de setări DNS.
Dacă domeniul dvs. este înregistrat de compania dvs. de găzduire WordPress, atunci veți găsi setarea domeniului sub tabloul de bord cPanel, etichetat ca "Editor de zonă" sau "Editor de zonă DNS".

Notă: Imaginea de mai sus este de la Bluehost. Ecranul dvs. de gazduire poate părea puțin diferit.
Când adăugați o înregistrare DNS, asigurați-vă că informațiile introduse se potrivesc cu informațiile afișate de Office 365.
Odată ce ați inserat înregistrarea DNS, faceți clic pe butonul "Adăugați înregistrarea DNS" pentru a salva modificările.
Apoi, trebuie să reveniți la portalul de administrare Microsoft Office 365 și să faceți clic pe butonul de verificare.

Office 365 va verifica acum înregistrarea DNS pentru a verifica dacă dețineți numele domeniului. Verificarea DNS poate dura 5-10 minute, deoarece uneori DNS nu este actualizat imediat.
După verificare, vi se va cere să vă gestionați serviciile online.
Veți primi două opțiuni aici: prima este să permiteți în mod automat Office 365 să facă modificările necesare setărilor dvs. DNS, iar a doua opțiune este de a gestiona manual înregistrările dvs. DNS.
Dacă domeniul dvs. este înregistrat cu GoDaddy, puteți selecta prima opțiune, iar Office 365 va avea grijă de restul.
În caz contrar, alegeți a doua opțiune pentru a gestiona manual înregistrările DNS.

Odată ce ați făcut selecția, faceți clic pe butonul următor pentru a continua.
Office 365 vă va întreba acum ce serviciu doriți să configurați. Chiar acum vrem doar să configuram Exchange pentru a utiliza serviciul de adresă de e-mail de afaceri.

Faceți clic pe butonul următor pentru a continua.
Exchange are nevoie de trei înregistrări DNS pentru a funcționa. Veți putea să le vedeți în ecranul următor.

Încă o dată, va trebui să accesați pagina de setări DNS a domeniului dvs. și să adăugați aceste înregistrări în mod individual.

Iată ce face fiecare dintre aceste înregistrări DNS.
Mai întâi, aveți o înregistrare MX, care oferă instrucțiuni despre unde să difuzeze mesajele de e-mail. După aceasta, aveți o înregistrare TXT, care vă ajută să împiedicați pe cineva să vă spioneze e-mailul pentru a trimite spam. În sfârșit, aveți o înregistrare CNAME care permite software-ului ca Outlook să descopere și să se conecteze la un serviciu de e-mail.
Acum, dacă site-ul dvs. Web avea deja o înregistrare MX, atunci acesta va fi înlocuit cu acesta. Acest lucru vă asigură că puteți utiliza serverele de poștă electronică din Outlook pentru a trimite și primi e-mailuri de la adresa de e-mail a domeniului personalizat.
După ce ați introdus toate înregistrările DNS, faceți clic pe butonul de verificare. Office 365 va verifica acum setările DNS ale domeniului. Dacă totul este în ordine, atunci veți fi redirecționat înapoi la pagina de domenii.
Ați configurat cu succes numele de domeniu pentru a lucra cu Outlook.
Acum sunteți pregătit să creați adresa dvs. de e-mail pentru domenii personalizate utilizând Outlook.com.
Adăugarea adresei de e-mail personalizate în Outlook.com
Din panoul de bord Office 365, accesați Utilizatori »Utilizatori activi apoi faceți clic pe butonul Adăugați un utilizator.

În ecranul următor, trebuie să furnizați informațiile personale ale utilizatorului și apoi să alegeți o adresă de e-mail pentru aceștia.

Apoi, dați clic pe butonul Adăugați pentru a salva setările.
Acum puteți să vă conectați utilizând adresa de e-mail și parola pe care ați creat-o în pasul anterior pentru a utiliza noul e-mail profesional cu marcă comercială cu Outlook.com.

De asemenea, puteți instala aplicații Office 365 pe Mac și pe PC, inclusiv Outlook. Acest lucru vă va permite să utilizați adresa de e-mail de afaceri de marcă cu acces offline prin intermediul aplicației Outlook.
Sperăm că acest articol v-a ajutat să învățați cum să configurați o adresă de e-mail profesională cu Outlook. De asemenea, este posibil să doriți să vedeți articolul despre cum să configurați o adresă de e-mail profesională cu G Suite și Gmail.
Dacă v-ați plăcut acest articol, vă rugăm să vă abonați la tutorialele video YouTube pentru canalul YouTube pentru WordPress. Ne puteți găsi pe Twitter și pe Facebook.


