Cum să utilizați aplicația WordPress Desktop pentru blogul dvs. găzduit de sine
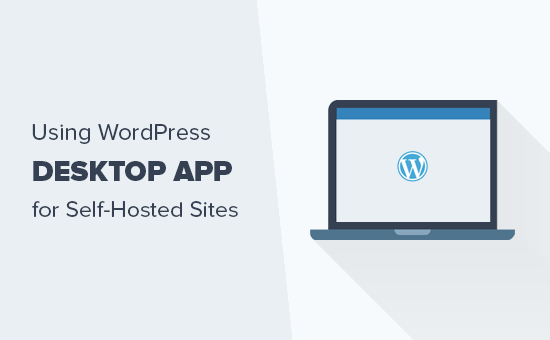
Doriți să utilizați aplicația desktop WordPress pentru blogul WordPress.org găzduit de dvs. auto-gazdă? Aplicația WordPress pentru desktop vă permite să scrieți și să editați cu ușurință mesaje de blog fără a fi distras de alte file ale browserului. În acest articol, vă vom arăta cum să utilizați aplicația desktop WordPress pentru blogul WordPress găzduit de dvs. auto-găzduit.
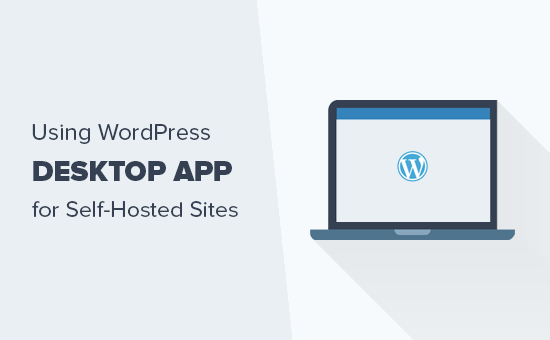
Pro și Contra de utilizare a aplicației WordPress Desktop
Aplicația WordPress pentru desktop este creată de Automattic, o companie fondată de co-fondatorul WordPress, Matt Mullenweg. Este, de asemenea, compania din spatele JetPack și WordPress.com. Pentru detalii, consultați articolul despre comparația dintre WordPress.com și WordPress.org.
Aplicația WordPress desktop oferă o experiență îmbunătățită a utilizatorilor pentru site-urile WordPress găzduite pe cont propriu, ceea ce este deosebit de avantajos pentru utilizatorii care caută un editor de distragere a atenției pentru a crea conținut.
Cu toate acestea, la fel ca orice altceva din lume, are argumente proprii și contra.
Pro-uri
Iată avantajele utilizării aplicației desktop WordPress de pe computer pentru a vă gestiona site-ul web găzduit de WordPress.org.
- Oferă o interfață de utilizare frumoasă pentru a vă gestiona site-ul web
- Sincronizează rapid conținutul și oferă o experiență de scriere excelentă
- Oferă o zonă liberă de scris fără distracție pentru a vă crea conținutul
- Vă permite să efectuați activități de gestionare a site-urilor fără a vă deschide browserul, cum ar fi actualizarea pluginurilor și răspunsul la comentarii.
Contra
Următoarele sunt dezavantajele pe care trebuie să le iei în considerare înainte de a utiliza aplicația desktop WordPress pentru gestionarea unui site WordPress găzduit de sine.
- Nu funcționează în timp ce este offline. Acest lucru înseamnă că nu puteți scrie mesaje și le puteți salva pe computer utilizând aplicația desktop.
- Nu se încarcă câmpurile personalizate create de pluginuri în editorul postului. De exemplu, dacă utilizați SEO Yoast, atunci nu veți putea edita setările SEO postate din aplicație.
- Vă solicită să instalați pluginul JetPack și să vă înscrieți pentru un cont WordPress.com.
Acestea fiind spuse, să aruncăm o privire asupra modului de utilizare a aplicației desktop WordPress pentru site-ul WordPress.org găzduit de dvs..
Utilizarea aplicației WordPress Desktop pentru WordPress cu auto-găzduire
Primul lucru pe care trebuie să-l faceți este să instalați și să activați pluginul JetPack de pe site-ul dvs. Web. Pentru mai multe detalii, consultați ghidul nostru pas cu pas despre cum să instalați un plugin WordPress.
La activare, vi se va cere să conectați JetPack la un cont WordPress.com.

Trebuie să faceți clic pe butonul "Setare Jetpack" pentru a continua.
Aceasta vă va duce pe site-ul WordPress.com. Dacă aveți deja un cont WordPress.com, vă puteți conecta. Alternativ, trebuie să faceți clic pe butonul de înscriere pentru a crea un cont nou.

După înscriere, veți fi dus la pagina de stabilire a prețurilor. Pur și simplu derulați în jos în partea de jos a paginii și faceți clic pe butonul "Start cu liber".

WordPress.com va crea acum contul tău gratuit și vei fi redirecționat înapoi la site-ul tău.
Apoi, trebuie să descărcați și să instalați aplicația WordPress Desktop pe computer.

După instalare, continuați și lansați aplicația. Veți vedea ecranul de conectare în care trebuie să introduceți numele de utilizator și parola WordPress.com pentru a vă conecta.
După ce v-ați conectat, veți vedea ecranul cititorului WordPress.com unde puteți explora conținutul și urmați blogurile. Pentru a vă gestiona site-ul Web, va trebui să comutați la fila My Sites.

Veți vedea acum titlul site-ului dvs. în meniul din partea stângă împreună cu alte secțiuni de gestionare a site-urilor web. În coloana din dreapta, veți vedea rapoarte de trafic JetPack.
Utilizând bara de administrare din coloana din stânga, puteți edita și crea postări, pagini și tipuri personalizate de postări. De asemenea, puteți adăuga o nouă postare pe blog făcând clic pe butonul de scriere din partea de sus.

Zona de editare a conținutului oferă o experiență foarte lizată pentru utilizatori.
În coloana din dreapta, veți găsi postări cum ar fi starea, programarea după postare, categoriile și etichetele, imaginea recomandată și multe altele. În stânga, aveți o zonă de scriere gratuită cu un editor de text îmbogățit.

Puteți adăuga fotografii și galerii la articolul dvs. făcând clic pe butonul "Adăugați" din editor. Puteți închide coloana de setări făcând clic pe pictograma roată din partea de sus.
Acum, să aruncăm o privire la secțiunea Comentarii.
Aplicația desktop WordPress vă permite să gestionați cu ușurință comentariile pe site-ul dvs. Web. Puteți să răspundeți la comentarii, precum și să aprobați sau să ștergeți comentariile în așteptarea moderării.

Secțiunea temelor din aplicație vă permite să gestionați teme instalate pe site-ul dvs. Web. De asemenea, puteți instala o nouă temă fără a părăsi aplicația.

Cu toate acestea, nu puteți personaliza tema în interiorul aplicației. Dacă faceți clic pe personalizați, va fi deschisă fereastra personalizată de pe site-ul dvs. într-o nouă filă de browser.
Secțiunea plugin vă permite să instalați, să încărcați și să activați pluginurile direct din aplicație.

Aplicația vă va notifica, de asemenea, despre actualizările pluginului și le puteți actualiza direct din aplicație. De asemenea, puteți opta pentru opțiunea de auto-actualizare a pluginurilor în care aveți încredere.

Acum, să examinăm secțiunea Partajare.
Aici puteți conecta pluginul JetPack la site-urile web populare de social media și puteți distribui automat postări noi pe social media.

Dacă doriți să adăugați noi autori și utilizatori la WordPress, puteți face acest lucru direct din secțiunea "Oameni" din aplicație. Acesta afișează toți utilizatorii înregistrați pe site-ul dvs. web, precum și utilizatorii care urmăresc blogul dvs. utilizând funcția de urmărire JetPack.

Puteți da clic pe butonul Adăugați pentru a invita noi utilizatori și faceți clic pe conturile de utilizator existente pentru a le vedea detaliile și pentru a șterge conturile, dacă este necesar.
Secțiunea Setări din cadrul aplicației vă permite să gestionați setările WordPress din aplicație. Unele dintre aceste setări sunt specifice aplicației și pluginului JetPack, în timp ce altele sunt setările WordPress pe care le-ați gestiona în mod normal în zona admin.

Dacă gestionați mai multe site-uri WordPress, puteți să le adăugați în aplicație și să le gestionați din același tablou de bord.
Orice site nou pe care îl adăugați ar trebui să aibă JetPack instalat și conectat la același cont WordPress.com pe care îl utilizați în aplicația dvs. După aceasta, puteți să faceți clic pur și simplu pe butonul Adăugați un nou site în colțul din dreapta jos al aplicației pentru a le adăuga.

Sperăm că acest articol v-a ajutat să învățați cum să utilizați aplicația desktop WordPress pentru site-ul dvs. găzduit în mod automat. Poate doriți să vedeți lista noastră cu cele mai bune aplicații mobile pentru a vă gestiona site-ul WrodPress.
Dacă v-ați plăcut acest articol, vă rugăm să vă abonați la tutorialele video YouTube pentru canalul YouTube pentru WordPress. Ne puteți găsi pe Twitter și pe Facebook.


