10 sfaturi pentru a face mai multe cu fișierele PDF pe Google Drive
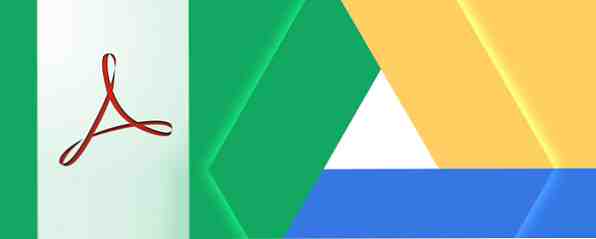
Google Drive a parcurs un drum lung de la a fi un vizualizator de documente și un editor numai online. De la gestionarea fișierelor dvs. la colaborarea în Documente, Drive este o suită de birouri cu funcționare completă. Ceea ce mulți oameni nu realizează este capacitatea sa de a face mult mai mult decât să vizualizeze PDF-uri.
Unitatea are câteva caracteristici native care îi fac deja un instrument PDF excelent, dar aplicațiile unității terțe compatibile își extind utilitatea și funcționalitatea. Să aruncăm o privire la cele zece modalități fantastice pe care le puteți scana Adobe Acrobat Reader și pentru ca Google Drive să vă ajute chiar mai bine.
Caracteristici native
Salvați în Google Drive din Chrome
Google Chrome este un program de vizualizare minunat în format PDF, iar Mihir ne-a arătat cum poate vizualizatorul Chrome încorporat să facă mult mai mult decât citirea fișierelor PDF, dintre care unul salva pagini web pe computer ca PDF. Ceea ce probabil nu știți, totuși, dacă sunteți conectat (ă) la Chrome, puteți, de asemenea, să salvați în Disc Google.

Apasă pe Imprimanta în colțul din dreapta jos, apoi în loc de tipărire, faceți clic pe Schimbare buton. Derulează în jos Destinații locale la Google Cloud Print secțiune, unde veți vedea Salvați în Disc Google.

Căutați textul din PDF (OCR)
OCR (Optical Character Recognition) este o tehnologie care permite citirea și convertirea textului din imagini și PDF-uri într-un document care poate fi căutat și editat. Pentru a face acest lucru în Google Drive, faceți clic dreapta pe un PDF, apoi Deschideți cu> Documente Google. Odată ce l-ați deschis în format Google Docs, salvați-l din nou și veți avea documentul dvs. de căutare.

Exportați orice document în format PDF
Dacă aveți un doc diferit de un PDF, pe care doriți să îl convertiți în PDF, procesul este simplu. În documentul deschis, faceți clic pe Fișier> Descărcare ca> Document PDF.

BACSIS: Sincronizați fișierul imediat în Google Drive salvându-l în folderul Google Drive local. Acum nu veți mai trebui să încărcați manual fișierul înapoi în Google Drive.
Scanați în PDF cu aplicația mobilă

Salvarea chitanțelor, a notelor scrise și a altor informații Scanarea și gestionarea facturilor, economisirea spațiului, a hârtiei și a timpului Scanarea și gestionarea facturilor dvs., salvarea spațiului, a hârtiei și a hârtiei sunt ușor de pierdut și greu de găsit atunci când aveți nevoie de ele cel mai mult. Din fericire, folosirea soluțiilor digitale rezolvă ambele probleme. Citiți mai multe la nor este o comoditate de a merge fără hârtie 6 Sfaturi pentru a vă ajuta să mergeți fără hârtie pe Android 6 Sfaturi pentru a vă ajuta să mergeți fără hârtie pe Android Telefonul dvs. Android vă poate ajuta să mergeți fără hârtie, înlocuind toate acele bucăți de hârtie cu un singur dispozitiv în buzunar și unele stocare în nor. Citiți mai multe, în special cu tehnologia OCR din Google Drive. Pentru a începe, faceți clic pe “simbolul camerei” marcat scanda.

Scanerul de documente pentru Google Drive (numai Android) este cu adevărat impresionant. Detectează automat marginile hârtiei și modifică imaginea la un contrast ridicat pentru a scoate textul. După ce ați realizat fotografia, veți vedea câteva opțiuni de editare în colțul din dreapta sus. Semnul plus “+” în stânga jos vă permite să puneți mai multe fotografii împreună și să le încărcați ca un singur PDF. După ce ați terminat, faceți clic pe “bifează marcajul” în colțul din dreapta jos și treceți la denumirea și salvarea fișierului într-un dosar din Google Drive.

Contribuții Google Drive
Adnotați fișierele cu PDF notabil
PDF notabil este o extensie de browser și o aplicație care transformă Chrome în cel mai bun cititor PDF. Cu opțiunile de a evidenția, de a elimina, de a sublinia și de a adăuga comentarii și text, veți fi apăsat cu greu pentru a găsi un add-on mai intuitiv și mai cuprinzător pentru Google Drive.

Planul Premium rulează pentru 12 USD pe an, oferindu-vă posibilitatea de a lucra offline, de a semna PDF-uri, de a le diviza și de a le îmbina, printre alte caracteristici. Dar nu vă faceți griji - dacă doriți să semnați, să împărțiți și să îmbinați fișiere PDF și nu vă opuneți folosirii unor extensii suplimentare, am câteva recomandări grozave.
Completați și semnați PDF-uri

Vizualizatorul PDF încorporat Chrome funcționează excelent pentru completarea fișierelor PDF interactive, dar dacă trebuie să adăugați semne de verificare, semnături sau informații repetitive, vă recomandăm să consultați un serviciu precum HelloSign (prezentat mai sus) sau DocuSign (prezentat mai jos).
Ambele au interfețe moderne, permițându-vă să vă deplasați cu ușurință, deși voi spune că HelloSign este mult mai ușor în acest domeniu. DocuSign și HelloSign vă permit de asemenea să desenați sau să importați o imagine a semnăturii.


Conturile gratuite sunt foarte asemănătoare. Dacă intenționați să colaborați și să distribuiți o mulțime de fișiere PDF, vă recomandăm să luați în considerare un cont premium. HelloSign vă permite să trimiteți gratuit 3 documente în fiecare lună gratuit, unde DocuSign vă permite să trimiteți numai trei total. Semnarea (dar nu și distribuirea) a serviciilor este întotdeauna gratuită.
Menționare onorabilă: RightSignature are recenzii destul de bune și pare să se descurce bine. Două negative sunt interfața ușor datată și ușurința navigării în jurul aplicației. Cu toate acestea, este încă un instrument minunat care merită menționat.
Trimiteți fișiere PDF cu HelloFax
HelloFax - de la aceiași producători ca HelloSign - este un serviciu care vă permite să trimiteți și să primiți faxuri fără fax. Este gratuit, cu toate că are limitări: trimiterea faxurilor până la 5 / luna, abilitatea de a trimite prin e-mail fax, de a primi faxuri sau de a trimite faxuri mai multor destinatari. Dacă doriți oricare dintre aceste lucruri, cel mai ieftin plan este de 9,99 USD / lună. Cu toate acestea, pentru trimiterea faxurilor ocazionale, este minunat.

Îmbinați mai multe PDF-uri
PDF Mergy este instrumentul meu de alegere la fuziunea PDF-urilor. E simplu și funcționează. Dacă fișierele PDF se află în aceeași locație pe Google Drive, selectați-le, faceți clic dreapta, treceți cu mouse-ul peste “Deschis cu” și faceți clic pe “PDF Mergy”. Fișierele vor fi importate automat pe site-ul PDF Mergy. De asemenea, puteți să le mutați ușor, să trageți și să fixați mai multe fișiere sau să selectați fișiere din Google Drive.

După ce sunteți mulțumit (ă), dați clic pe albastru “contopi” buton. Veți fi invitat să denumiți și să salvați local sau pe Google Drive.

Un alt instrument de combinare PDF se numește PDFMerge !, dar în plus față de interfața sa ocupată, acesta nu se integrează foarte bine în Google Drive. Deși se va afișa în meniul de clic dreapta, la selectarea mai multor fișiere, nu le-a importat imediat când am făcut clic pe el, lăsându-mă ușor confuz. Încă mai funcționează? Da, dar PDF Mergy o bate cu simplitatea sa.
Utilizați PDFSplit! Pentru a separa PDF-urile
Acum că am aprins PDFMerge !, mă voi întoarce și voi recomanda unul dintre instrumentele sale surori, PDFSplit! Interfața are aceeași interfață nu atât de frumoasă ca PDFMerge! și alții în gama, dar elementele esențiale sunt acolo și asta e tot ce puteți cere. Cu PDF-ul deschis în Google Drive, faceți clic pe “Deschis cu” în bara de sus și selectați PDFSplit!

Odată la PDFSplit! , veți vedea că fișierul este deja disponibil și puteți introduce în ce pagini doriți să vă despărțiți de PDF. Faceți acest lucru de mai multe ori făcând clic pe roșu “+ Mai Mult” buton. Verificați oricare dintre opțiunile suplimentare și dați clic pe “Despică!”

Protejați fișierele PDF

PDFProtect! vă permite să protejați parola și să setați restricții la un PDF. Criptarea a fost atât de bună, încât PDFUnlock! nici măcar nu l-am putut sparge ... așa că am lăsat instrumentul ăsta din scriere. PDFProtect! pare să fie singurul add-on Google Drive cu capacitatea de a proteja prin parolă și de a cripta fișiere PDF.
Ce Instrumente PDF pe Google Drive Îți place?
Google Drive este un instrument puternic 7 Sfaturi foarte simple pentru a vă gestiona fișierele și folderele pe Google Drive 7 Sfaturi foarte simple pentru a vă gestiona fișierele și folderele pe Google Drive Există multe lucruri pe care le puteți face cu 15 GB de spațiu de stocare gratuit. În cele din urmă, gestionarea acesteia înseamnă să știi cum să gestionezi fișierele și folderele pe care le vei păstra pe Google Drive. Aceste sfaturi ajută. Citiți mai multe, o parte din care se datorează capacității sale de a lucra cu software-ul terților pentru a extinde funcționalitatea 5 Suplimente Google Drive pe care trebuie să le utilizați 5 extensii Google Drive pe care trebuie să le utilizați Google Docs și Google Spreadsheet sunt amândouă uimitoare dar atunci când includeți unele dintre add-on-urile enumerate aici, puteți respira viață nouă în aceste instrumente. Citeste mai mult . Există probabil unele instrumente am pierdut 7 Instrumente PDF gratuit ce online, care ar putea să vă salvați o mulțime de lucru 7 gratuit online PDF Instrumente care ar putea salva o mulțime de lucru Web este plin de minunat instrumente mici, care vă poate ajuta să modificați fișiere PDF fără rupere o sudoare. Să ne uităm la sarcinile PDF mai puțin cunoscute, care ar putea fi utile pentru dvs. Citește mai mult și alții l-am lăsat în mod intenționat, deoarece nu au avut rezultate bune. Dar sunt curios să aud modalitățile creative de a utiliza Google Drive și instrumentele care însoțesc strategiile dvs.. Ce instrumente Google Drive Google vă plac? Distribuiți în comentariile de mai jos.
Explorați mai multe despre: Disc Google, PDF, Editor PDF.


