4 sfaturi și tricks pentru Google Keep pentru note, liste și dos-uri mai bune
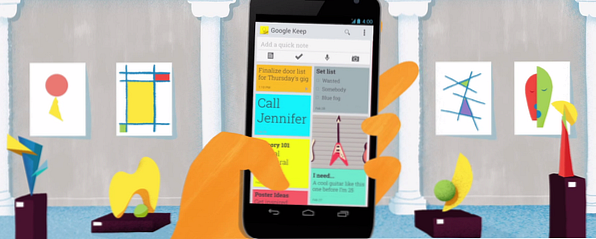
Când doriți să luați note sau să scrieți o listă, ar trebui să fie ușor și rapid. Google Keep, serviciul de notare al gigantului de Internet, este renumit pentru cele două calități. Este una dintre cele mai bune aplicații pentru note și liste de sarcini. Dar poate fi mai bine.
În afară de aplicația Android, funcționează excelent în browserul Chrome Google Keep for Chrome: Soluția dvs. în browser pentru a nota rapid - Google Keep pentru Chrome: Soluția dvs. în browser pentru a lua notițe rapide Ce așteptați de la Google Keep ? Google Keep excelează la faptul că este un notepad remarcabil, care vă permite să adăugați rapid note. Citește mai mult și ca o aplicație web, dar asta e despre asta - în prezent nu există o aplicație pentru iOS sau o versiune desktop. Indiferent, utilizatorii Google Keep vor fi bucuroși să afle că puteți obține mai mult din aplicație.
O prezentare rapidă a serviciului Google Keep
Dacă nu îl folosiți deja, probabil că doriți să încercați Google Keep. Aplicația este fantastică pentru a fi utilizată pentru luarea rapidă a notițelor, fie prin widget-uri, fie prin vorbirea în telefon. Este o interfață curată și colorată, care este plăcută să o utilizați în mod repetat.
De asemenea, puteți seta mementouri pentru orice notă sau listă, fie ca o alarmă bazată pe timp, fie ca o notă geografică. Astfel, de exemplu, lista dvs. de produse alimentare poate fi setată la buzz atunci când vă aflați la supermarketul local.
Aplicația web vă cere să fiți online, dar puteți descărca aplicația Google Keep pentru Chrome pentru a o utiliza în modul offline.
Marcați sarcinile prin culoare pentru secțiuni (și evitați roșu)

Una dintre caracteristicile principale ale Google Keep este capacitatea de a adăuga o culoare fiecărei note sau liste. Este nevoie de doar câteva robinete pentru a alege din opt culori: alb, roșu, portocaliu, galben, verde, teal, albastru și gri.
Expertul în productivitate Mike Vardy recomandă codificarea culorilor sarcinilor dvs. pentru o referință ușoară. Cel mai bine este să păstrați simplu. De exemplu, Vardy folosește doar patru culori pentru patru secțiuni: personal, profesional, “nici una dintre cele de mai sus” și “terminat”. În articolul ei despre filtre fantastice Todoist pentru a crește productivitatea dvs. Cum să configurați filtrele Todoist Ultimate în 5 minute Cum să configurați filtrele Ultimo Todoist în 5 minute Deci, ați introdus toate sarcinile în Todoist, dar procesul de lucru prin ele este oarecum haphazard. Asta pentru că probabil că nu ai filtre excelente. Asta se va schimba. Astăzi. Citiți mai multe, propria noastră Angela Alcorn recomandă o abordare similară a codării culorilor sarcinilor dumneavoastră.
Psihologul de culoare Angela Wright a vorbit intens despre felul în care culoarea vă afectează comportamentul. Utilizați sfatul ei, dar ar trebui să evitați adăugarea de sarcini în roșu. Potrivit oamenilor de știință, culoarea roșie vă poate împiedica să faceți performanțele la maximum.
Dacă utilizați culori în notele și listele Google Keep, ar trebui să vă uitați cu siguranță la extensia Categorii de file pentru Chrome. Cu aceasta, puteți atribui un nume de categorie oricărei culori, care apare ca o listă îngrijită în partea de sus a aplicației dvs. Google Keep. De asemenea, puteți ascunde orice culori neutilizate (cum ar fi roșu, dacă urmăriți ceea ce spune studiul de mai sus). Acest lucru afectează numai aplicația web, desigur, acesta nu va avea niciun efect asupra modului în care arată În continuare în aplicația Android. Dar, hei, este încă una dintre cele mai bune aplicații pentru a gestiona lista de lucruri pe Android 8 Aplicații cele mai bune pentru gestionarea listelor de lucru pe Android 8 Cele mai bune aplicații pentru gestionarea listelor de lucru pe Android Nu încercați să jonglați zeci de sarcini în capul tau. Aceste minunate aplicații de gestionare a sarcinilor Android vă ajută să urmăriți în mod eficient lista dvs. de sarcini. Citeste mai mult .
Adăugați etichete la notele dvs. pentru căutări ușoare

Chiar dacă codificați notele dvs. pentru a le împărți în categorii, veți avea uneori suprapuneri. La fel ca și site-urile web “categorii” și “Etichete”, puteți face la fel.
Google Keep nu are un sistem de etichetare construit, dar asta nu înseamnă că nu putem crea propriul nostru. Este același principiu, dar cu o întorsătură.
În Google Keep, “#” a unui hashtag nu vă ajută într-adevăr dacă doriți să căutați mai târziu. De exemplu, dacă am etichetat o notă cu “#A te folosi de” și dacă aș fi scris “A te folosi de” în altă notă, atunci căutarea fiecărui termen va arăta celălalt. Aceasta nu este o căutare eficientă. În schimb, trebuie să înșeli Google. Din moment ce reducerea caracterului #, înlocuiți-l cu o literă.
Etichetați notele și listele prin prefixarea acestora “q” in loc de “#”. De exemplu, în loc de “#A te folosi de” ca o etichetă, utilizați “qMakeUseOf”. E o mică schimbare, dar e eficientă.
Această idee este utilă în special atunci când înțelegeți că păstrarea nu șterge notele dvs., le arhivează în schimb, astfel încât să puteți săturați întotdeauna istoria dvs. pentru a găsi nota potrivită dacă ați etichetat-o bine.
Transformați textul din lumea reală în text digital, oriunde

Într-un timp în urmă, Google Keep a adăugat o caracteristică OCR. OCR sau recunoașterea optică a caracterelor, vă permite să faceți o fotografie a textului în viața reală, software-ul inteligent transformat apoi în text digital. Practic, Google Keep poate “citit” text dintr-o imagine și transformați-l în text editabil.
Tehnologia nu este nimic nou, dar OCR-ul Keep este printre cele mai bune din domeniu. În plus, pentru că este încrucișată, crește valoarea.
De exemplu, dacă aveți o carte de vizită în fața dvs. și doriți să-i hrăniți conținutul într-o foaie de calcul de pe laptop, faceți o fotografie a cardului cu aplicația Google Keep Android. În opțiuni, alegeți “Prindeți textul imaginii” iar Google va citi inteligent conținutul fotografiei pentru a vă oferi textul. Nota este salvată automat și sincronizată, desigur, așa că deschideți-l pe Keep într-un browser de pe laptop și copiați-l.
Descărcați înregistrări vocale pe PC sau utilizați-le ca clipuri partajate

Blogul Sistemului Google are de fapt o grămadă de trucuri interesante pentru Keep, unul dintre ele fiind prezentat. Dacă doriți să înregistrați voce pe desktop sau laptop, dar nu aveți un microfon, Google Keep este o comandă rapidă.
Descărcați înregistrări vocale: Deschideți Păstrați într-un browser desktop, faceți clic pe o notă, mouse-ul peste înregistrarea vocală și faceți clic pe “Descarca”.
În mod similar, puteți utiliza, de asemenea, Google Keep ca clipboard partajat. Copiați textul sau un link într-o notă de pe PC, deschideți-o pe telefonul dvs. Android. Desigur, esti mult mai bine folosind Pushbullet pentru a vă sincroniza Android și PC Pushbullet Pune Android și PC-ul pe același Pushbullet de lungime de undă pune Android și PC-ul pe aceeași lungime de undă Aflați cum puteți păstra Android perfect sincronizat cu PC-ul dvs. - împingeți notificările telefonului pe desktop, partajați fișiere și multe altele! Citiți mai multe, dar păstrați este o copie de rezervă în cazul unui gem.
Bonus: pune-l într-un panou

Dacă nu doriți ca Google Keep să fie o filă separată în browserul dvs., există o remediere rapidă. Aveți posibilitatea să activați Mențineți în propriul Panou cu o extensie.
Utilizatorii de Firefox trebuie să descarce GKeep Panel pentru a adăuga un buton Google Keep în bara de instrumente, ceea ce vă oferă un panou drop-down al notelor dvs. cu un clic.
Utilizați Google Keep?
Vrem să auzim de la tine, cititori. Preferați să păstrați lucrurile simple cu noul Windows Notepad îmbunătățit. Sunteți utilizator Google Keep; trecând de la o altă aplicație de rezolvat Cum să întrerupeți comutarea la Aplicații (și să găsiți cea pe care o veți iubi în schimb) Cum să opriți comutarea la Aplicații (și găsiți cea pe care o veți iubi în schimb) Schimbarea de rezolvare lista de aplicații nu este bună pentru productivitatea dvs. Iată cum puteți să găsiți singură aplicația perfectă pentru lista de sarcini. Citeste mai mult ? Ce vă place despre asta? Și dacă nu sunteți încă la bord (poate că preferați Evernote Google Keep vs. Evernote: Ce Menținere App Keeping App este cea mai bună pentru dvs. Google Keep vs Evernote: Care este menținerea aplicației cea mai bună pentru dvs. Confuz între Google Keep și Evernote ? Am comparat cele două pentru a vă ajuta să decideți care este cel mai bun pentru dvs. Citiți mai multe), ce vă oprește?
Explorați mai multe despre: extensii de browser, Google, aplicații de preluare a notelor, listă de rezolvare.


