Cum să gestionați eficient notificările Chromebookului
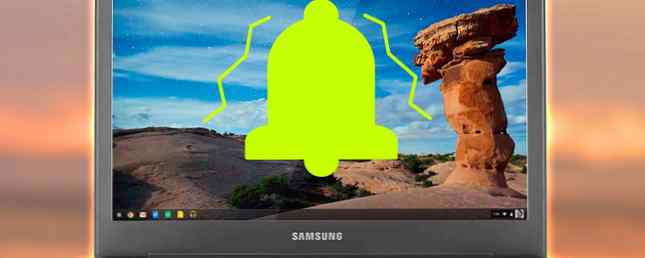
Notificările pot fi extrem de utile - asigurați-vă că nu pierdeți niciodată un e-mail, un mesaj sau un memento. Pe de altă parte, foarte puțini oameni se confruntă cu probleme în a stabili corect notificările dispozitivului inteligent. Înseamnă că lucrurile importante sunt înecate în mare de publicitate și actualizări neimportante ale Pinterestului.
Laptopurile obișnuiau să fie în siguranță de la problemă, dar asta începe să se schimbe. Microsoft a introdus un centru de notificare universală (aclamat) cu versiunea Windows 10 Windows Release 10: Tot ce trebuie să știți Windows 10 Release Day: Tot ce trebuie să știți Versiunea finală a Windows va fi lansată pe 29 iulie, dar o mulțime de lucrurile rămân nebuloase. Am compilat răspunsurile la cele mai frecvente întrebări din jurul Windows 10 și lansarea lor. Citește mai mult, iar acum Google primește și Chromebookurile la bord.
Aici analizăm modul de gestionare eficientă a notificărilor Chromebookului.
Dezactivați complet notificările
Uneori trebuie să dezactivați toate notificările. Poate pentru că încercați să vă concentrați pe un proiect de lucru important, poate pentru că doriți doar să vă relaxați cu YouTube Descoperă sunetul naturii pe YouTube Descoperiți sunetul naturii pe YouTube Natura este cel mai bun medicament. Sunetele naturale pot scădea anxietatea, stresul și durerea. Dacă ascultați muzică pe YouTube în timp ce lucrați sau faceți treburi, faceți natura să facă parte și din ziua dvs. Citește mai mult și uita de lumea exterioară sau poate pentru că încerci să eviți Google Now spunându-ți scorul pe jocul pe care l-ai înregistrat pentru a te viziona mai târziu.
Din fericire, Google a facilitat dezactivarea tuturor notificărilor.
Pur și simplu navigați la caseta de notificare în colțul din dreapta jos al ecranului și faceți clic pe el. Vi se vor prezenta toate notificările care nu au fost încă șterse.
Sub lista notificărilor veți vedea trei pictograme. Una dintre ele arata ca unghiul, unul dintre ele fiind format din trei linii orizontale, iar unul dintre ele este o imagine a unui clopot cu o linie diagonala prin el.

Faceți clic pe clopot și veți vedea că va deveni portocaliu. Asta e! Veți fi eliberat de notificări până când le reactivați (ceea ce puteți face făcând din nou clic pe clopot și întorcându-l înapoi la gri).
(Indicație - veți vedea numai caseta de notificări dacă ați citit sau ați citit notificările disponibile.Dacă ați șters toate notificările existente făcând clic pe cele trei linii orizontale, puteți crea cu ușurință unul nou, luând o captură de ecran (țineți apăsată tasta CTRL și F5 / CTRL și butonul Windows)).
Gestionați notificările individuale ale aplicațiilor
Unele aplicații vă vor deranja mai mult decât altele. În mod similar, notificările anumitor aplicații sunt mai importante decât altele. Întotdeauna doriți să vă asigurați că sunteți notificat cu privire la noile mesaje de poștă electronică, dar știți că editorul de text al Chromebookului dvs. Patru dintre cei mai buni editori de text pentru Chromebook dvs. Patru dintre cei mai buni editori de text pentru Chromebook Vă lipsiți de un editor simplu de text pe Sistemul de operare Chromebook? Deși Google a dezmembrat aplicația sa nativă, există încă alternative disponibile. Read More a actualizat la cea mai recentă versiune este mai puțin importantă.
Din fericire, Chromebookurile oferă o modalitate simplă de a separa lucrurile vitale de junk.

Încă o dată, va trebui să vă îndreptați spre dvs. caseta de notificări în colțul din dreapta jos. Urmați sugestia de mai sus dacă nu o vedeți.
În loc să faceți clic pe clopot, de data aceasta trebuie să faceți asta dați clic pe pictograma cognitivă. Vă va permite să accesați setările Centrului de notificare.
Va apărea o listă cu toate aplicațiile pe care le-ați instalat pe dispozitiv. Pentru a împiedica o anumită aplicație să vă trimită actualizări, pur și simplu debitați caseta de selectare de lângă aceasta.
Rețineți că este posibil ca unele aplicații să merite să părăsească activat, având în vedere cât de rar vă deranjează.
Gestionați notificările de pe site
În Chrome 42, Google a introdus în cele din urmă notificările site-urilor web în browserul Chrome și, prin extensie, pe Chromebookuri. A fost o parte a aceleiași actualizări care a permis ca Dropbox și OneDrive să fie integrate în aplicația dvs. Fișiere Cum să accesați fișiere Dropbox și OneDrive pe Chromebook Cum să accesați fișierele Dropbox și OneDrive pe Chromebook Acum este posibilă integrarea ușoară a pachetelor OneDrive și Dropbox conturile direct în aplicație, permițându-vă să vizualizați fișierele fără a fi nevoie să utilizați clienții respectivi pe web. Citește mai mult și a adus Actualizări Google și notificări meteorologice către aplicația Launcher pentru aplicații.
În practică, noua funcție permite oricărui site web să vă trimită notificări direct pe desktop, chiar dacă browserul Chrome nu rulează în acel moment. Notificările nu sunt activate automat - când vizitați un site care le acceptă pentru prima dată, veți primi un prompt pe ecran care vă întreabă dacă doriți să le activați.
Site-uri cum ar fi eBay, Facebook și Pinterest au condus taxa, însă acum există site-uri noi care se implică în fiecare zi. Se poate repede copleși.
Pe un Chromebook, acestea pot fi gestionate prin setările browserului în momentul de față - deși diferite rapoarte sugerează că este posibil să se schimbe în viitoarele build-uri. Deschideți browserul Chrome și faceți clic pe cele trei linii orizontale din dreapta sus. Apoi apasa Setări> Afișați setările avansate> Setări conținut> Notificări.

Odată, puteți alege fie să permiteți tuturor site-urilor să vă afișeze notificările, să blocheze afișarea tuturor site-urilor, fie să le gestioneze manual.
Alte alternative de notificare
Aceste noi modificări reflectă dorința clară a Google de a apropia experiența Android și experiența Chromebookului. Cu toate acestea, ați putea dori să dezactivați toate ofertele de notificare ale Google și să utilizați, în schimb, propria aplicație terță parte.
Am acoperit câteva dintre alternativele Pushbullet Pune Android și PC-ul pe același Pushbullet de lungime de undă Pune Android și PC-ul pe aceeași lungime de undă Aflați cum puteți să vă păstrați Android perfect sincronizat cu PC-ul dvs. - împingeți notificările telefonului pe desktop, partajați fișiere și multe altele! Citiți mai multe detalii în detaliu în trecut. Două dintre cele mai bune sunt considerate în general Pushbullet și AirDroid.
Ambele vor distribui notificările dvs. Android direct cu Chromebookul dvs. (și cu orice alt PC) și vor oferi o serie de alte funcții, cum ar fi partajarea fișierelor și chat.
Vă plac configurarea noului Chromebook?
Care este opinia dvs. privind noul centru de notificare Chromebook? Vă place? Considerați că este util sau dacă lăsați tot timpul toate persoanele cu dizabilități?
Ne-am bucura sa primim vesti de la tine. Spuneți-ne gândurile și comentariile dvs. în comentariile de mai jos.
Explorați mai multe despre: Chromebook, Notificare, Centrul de notificări.


