Cum să eliminați dispozitivele din istoricul navigării în Chrome
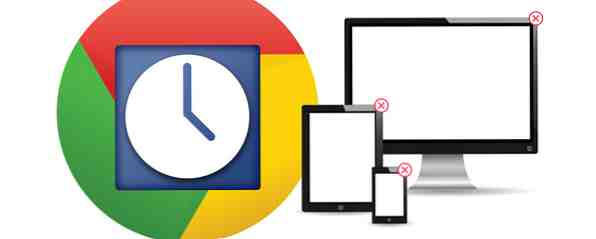
Problema aparitiei mai multor dispozitive listate in istoricul browser-ului Chrome este una frecvent discutata pe forumuri si in camere de chat tehnologice. Nu este surprinzător faptul că este o problemă - Google a făcut procesul de ștergere a dispozitivelor vechi frustrant de opace în documentele de ajutor online. Este cu siguranță ciudat că nu este clar cum să eliminați dispozitivele depășite; cu rata pe care utilizatorii o cumpără noi tablete, telefoane inteligente și laptopuri, este ușor să aveți mai multe dispozitive enumerate dacă sunteți un utilizator Chrome de lungă durată.
Pericolele de securitate ale păstrării dispozitivelor multiple
Din punct de vedere al securității, de asemenea, nu este grozav. Istoricul dvs. de navigare de pe aceste dispozitive va rămâne atașat la contul dvs. pentru totdeauna. Înseamnă că, chiar dacă nu mai folosiți dispozitivul și în cele din urmă dispare de pe ecranul istoricului navigării - după cum unii utilizatori raportează - amprenta digitală a dispozitivului va fi în continuare conectată la contul dvs. în viitor. Prin urmare, din punct de vedere organizațional și de siguranță, este mai bine să ștergeți gadgetul vechi imediat ce îl opriți definitiv. Rețineți că există și modalități de gestionare manuală și automată a istoricului navigării Cum puteți să ștergeți manual și automat istoricul browserului Cum să ștergeți manual și automat istoricul browser-ului Web-urile pe care le vizitați părăsesc pistele pe computer. Vă vom arăta cum să ștergeți istoricul navigării în Firefox, Chrome, Edge și Internet Explorer. Citiți mai multe pe baza site-ului.

Vizualizarea dispozitivelor și a istoricului
Dacă nu sunteți sigur cum să găsiți istoricul și dispozitivele la care ne referim, deschideți apoi Chrome pe computerul dvs., faceți clic pe cele trei linii din colțul din dreapta sus și faceți clic pe "Istoric". Vi se va afișa o pagină care prezintă istoricul complet al navigării împreună cu orice dispozitive conectate la contul dvs. afișate în partea de sus a ecranului.
Veți avea nevoie de Chrome pe dispozitivul dvs. mobil
În mod ciudat, dacă utilizați Chrome numai pe un laptop sau desktop, nu există nicio modalitate de a elimina listele vechi. Acest lucru este presupus deliberat în numele Google, în încercarea de a forța utilizatorii în browserul lor atunci când utilizează sisteme de operare mobile - dar aceasta înseamnă chiar că ați folosit Chrome numai pe computerele tradiționale și utilizați Safari, Browserul Dolphin sau browserul implicit al Samsung atunci când sunteți în mișcare, va trebui să descărcați Chrome pentru dispozitivul dvs. doar pentru a dezamorsa browserul desktopului. Poate fi enervant.
Din păcate, acest articol nu este de a discuta despre drepturile și greșelile politicii și designului Google, ci mai degrabă să vă spunem cum să atingeți ceea ce doriți.
Puteți vedea problema în imaginea de mai jos. Deși în acest caz ambele laptop-uri și telefonul sunt dispozitive curente care sunt în uz, dacă ați cumpărat doar un nou telefon sau un nou computer, veți vedea și dispozitivele vechi listate acolo, fără să le ștergeți sau să le eliminați. De fapt, singura opțiune disponibilă pentru un utilizator desktop este să restrângă lista, dar dispozitivul rămâne vizibil.

Soluția este de a descărca o versiune mobilă a Chrome Google Chrome - o înlocuire fantastică pentru Safari mobile [iOS] Google Chrome - o înlocuire fantastică pentru Safari pentru mobil [iOS] Utilizați Chrome pe computer pentru a naviga pe web? O mulțime de oameni fac, deoarece este unul dintre cele mai populare browsere web acolo. Acesta rulează rapid și oferă o ... Citiți mai multe pe telefon sau pe tabletă de la App Store-ul Apple, Magazinul Google Play sau de la o altă persoană terță parte echivalentă. Descărcarea este gratuită - dacă vi se cere să plătiți pentru aceasta, ar trebui să vă opriți și să mergeți la un magazin diferit. După ce l-ați descărcat, aplicația se va instala automat.
Conectați Chrome pe dispozitivul dvs. mobil către Google
După ce ați instalat cu succes versiunea mobilă a browserului Chrome pe gadgetul dvs. mobil, următorul pas este să vă conectați la Contul Google prin setările browserului. Aceasta nu numai că va sincroniza toate marcajele, istoricul și parolele dvs., dar vă va permite să vedeți și toate celelalte dispozitive atașate contului dvs. Când deschideți Chrome pe dispozitivul mobil pentru prima dată, vi se va solicita să vă conectați. Dacă nu primiți acest mesaj, mergeți la setări -> conectați-vă și introduceți detaliile Contului dvs. Google atunci când vi se solicită.
Vizualizarea dispozitivelor dvs.
Pentru a vedea exact ce dispozitive sunt atașate, va trebui să navigați la istoricul browserului. Există două moduri de a face acest lucru. Deschideți o filă nouă, apoi apăsați pe simbolul ceasului din colțul din dreapta jos sau apăsați pe cele trei puncte verticale din colțul din dreapta sus, apoi selectați "History" din meniul pop-up. Pentru a ajunge la ecranul de care avem nevoie, va trebui să urmați prima metodă.

Odată ce veți găsi acolo, veți vedea aceleași informații pe care le-ați văzut pe versiunea desktop, dar prezentate într-un format mobil. În captura de ecran de mai jos puteți vedea că "DANLAPTOP" este intrarea de sus, iar dacă scot în jos, voi vedea și "Nexus 5" și "Chromebook" - împreună cu istoricul complet de navigare din ultimele zile.

Rețineți că, dacă nu vă place modul implicit al Chrome de a vă afișa istoricul, puteți încerca software-ul cottonTracks, care va lega automat istoricul de navigare. Legați automat istoricul navigării cu cottonTracks pentru Chrome Bundați automat istoricul dvs. de navigare Cu cottonTracks pentru Chrome Sunteți bolnav de trawling prin istoricul dvs. de navigare, pentru a afla că un articol pe care l-ați văzut săptămâna trecută și pe care ați vrut brusc să îl trimiteți cuiva? Sau ați cercetat un anumit subiect doar pentru a ... Citește mai mult .
Pentru a șterge un dispozitiv din listă, pur și simplu țineți apăsat degetul pe intrarea pe care doriți să o eliminați. După câteva secunde, veți vedea o nouă opțiune pe ecran cu textul "Eliminați din listă". Apăsați această opțiune și dispozitivul dvs. va dispărea.
Cum este acum Istoria dvs.?
Ați ajutat acest lucru să remediați o gaură de securitate în listele dvs. de dispozitive? Aveți alte sfaturi utile despre setările dvs. de istoric în Chrome? Ar trebui Google să facă această opțiune disponibilă pe desktop?
Explorați mai multe despre: Google Chrome.


