Primele două moduri de a sincroniza cu Dropbox cu Chromebookul
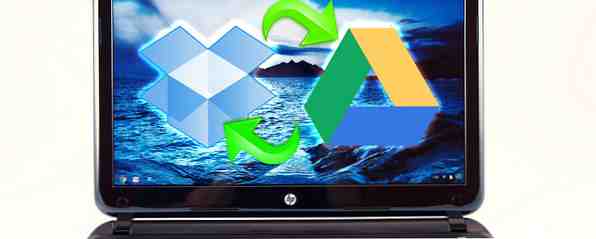
Îți place Chromebookul, dar vrei să accesezi cu ușurință fișierele Dropbox? Utilizarea autentificării web nu este suficient de simplă pentru utilizarea zilnică. Există modalități mai bune de a face acest lucru.
Dacă utilizați serviciile de cloud suficient de lungi pentru a crede că un Chromebook este în valoare de dvs., ați avut, fără îndoială, o grămadă de fișiere care stau în Dropbox. Puteți chiar să vă sincronizați fișierele de pe Android la Dropbox Automatically Sync SD Card Directoarele DropBox cu DropSpace [Android] Sincronizați automat directoarele SD către DropBox cu DropSpace [Android] Dacă sunteți ceva ca mine, noul an este un moment pentru lucruri răcoritoare și schimbătoare. Ceea ce îmi place să fac pentru telefonul meu este să verific dacă există acum o modalitate mai bună de a face ... Citește mai mult, apoi mă întreb cum să obțin acces ușor la ele. Însă sincronizarea fișierelor Dropbox pe Chromebook nu este la fel de simplă ca pe o mașină Mac sau Windows, deoarece nu puteți descărca o aplicație pentru a adăuga unitatea Dropbox în sistemul de fișiere. În schimb, trebuie să faceți ceva puțin inteligent. Iată ce puteți face.
Pregătește-te pentru a sincroniza Dropbox pe Chromebook
Pentru început, creați un dosar din Google Drive numit “dropbox”. Acesta va fi folosit de ambele metode de mai jos pentru a vă sincroniza fișierele între Dropbox și Google Drive.

Pentru a vă ușura viața, utilizați aplicația Fișiere de pe Chromebook pentru a naviga în dosarul Dropbox din Google Drive, apoi creați o comandă rapidă pentru acesta. Dacă intenționați să utilizați laptopul Chromebook pentru călătoria Chromebookul dvs. ca dispozitiv de ultimă generație Chromebookul dvs. ca dispozitiv de ultimă generație pentru călătorii Dacă decideți dispozitivul pe care să îl primiți pentru următoarea călătorie, vă recomandăm să consultați Chromebookurile. Dar de ce alegeți un Chromebook pentru călătorii? Pentru că, atunci când vine vorba de călătorie, ei sunt la fața locului. Citește mai mult, Google Drive va asigura în mod automat că aceste fișiere sunt accesibile offline. După ce ați configurat sincronizarea, tot ce trebuie să faceți pentru a ajunge la fișierele Dropbox este capul la această comandă rapidă, la fel ca procesul de pe orice alt computer. Fantastic!
Utilizați IFTTT Pentru a sincroniza Dropbox în Google Drive
În primul rând, veți avea nevoie de un cont IFTTT, cu acces acordat atât pentru Dropbox, cât și pentru Google Drive. Apoi puteți folosi această rețetă Dropbox pentru Google Drive pentru a adăuga direct fișierele încărcate în Dropbox direct pe Google Drive.

Dacă doriți, este posibil să o finalizați puțin pentru a utiliza un subfolder al Dropbox-ului dvs. în locul întregului lucru. Rețeta este configurată astfel încât, indiferent ce încărcați în Dropbox, să se copieze într-un dosar numit “dropbox” în Google Drive. Toate subfolderele necesare vor fi create automat în Drive. Din păcate, nu se va sincroniza pe vechile documente Dropbox. Cu toate acestea, următoarea metodă de sincronizare poate fi utilizată pentru a face acest lucru pentru dvs..
Acum, această soluție este excelentă pentru a obține conținutul casetei Dropbox într-un loc ușor accesibil cu fișierele Chromebook. Dar, după cum puteți vedea, este doar o direcție. Cu această configurație, nu puteți arunca fișierele în dosarul respectiv din Google Drive și le puteți sincroniza cu Dropbox. Este posibil să faceți un sincronizare bidirecțională, dar vă va costa puțin.

Sincronizare Dropbox cu două căi Utilizând funcția Cloud HQ
Cloud HQ este un serviciu minunat conceput special pentru a vă sincroniza datele în întreaga cloud. A fost făcută pentru oameni ca tine, care doresc sincronizare bidirecțională între Dropbox și Google Drive, sau Evernote etc. Este o sincronizare continuă în timp real. Dar, nu este gratuit (dacă sincronizați mai mult de 50 de fișiere). Va costa un minim de 9.90 dolari pe lună, ceea ce nu este rău în ceea ce privește ce poate face. Puteți să-l încercați gratuit timp de 14 zile, deci dați-i o încercare acum.
De fapt, chiar dacă nu doriți sincronizare bidirecțională, utilizarea Cloud HQ este o modalitate excelentă de a obține fișierele Dropbox în Google Drive, în primul rând, deoarece soluția IFTTT nu vă va sincroniza documentele vechi. Deci, înscrieți-vă pentru procesul dvs. de 15 zile, apoi sincronizați documentele. Rețineți, de asemenea, că în timpul perioadei de probă dvs. sunteți limitat la 2 GB de date sincronizate, deci dacă contul dvs. Dropbox este mai mare decât cel care vă recomandă să specificați un sub-director pentru sincronizare.
Configurarea cloud-ului Cloud este foarte simplu, deci pur și simplu urmați instrucțiunile pentru al autoriza cu Dropbox și Google Drive. Asigurați-vă că ați setat însă sincronizarea cu doar subdosarul Dropbox din Google Drive, sau ar putea deveni dezordonat. Puteți alege să sincronizați numai în două sensuri sau într-o singură direcție și fie continuu, fie doar o singură dată. E alegerea ta.

Dacă folosiți Basecamp, Evernote, Skydrive sau un alt serviciu cloud Cloud Storage Showdown - Dropbox, Google Drive, SkyDrive & More Cloud Storage Showdown - Dropbox, Google Drive, SkyDrive & More Scena de stocare în cloud sa încălzit recent mult-așteptată intrare de către Google și o renovare SkyDrive de la Microsoft. Dropbox a dispărut mult timp de către principalii jucători, dar acest lucru sa schimbat ... Citiți mai multe, puteți utiliza Cloud HQ pentru a configura sincronizarea cu Chromebookul dvs. și pentru aceste servicii. De asemenea, poate face sincronizare în trei direcții între dvs. de servicii.
Înfășurarea în sus
Dacă doriți să continuați cu metoda de sincronizare IFTTT Dropbox, pur și simplu lăsați-vă calitatea de membru al procesului Cloud HQ să cadă după ce ați sincronizat documentele vechi. Dacă doriți să continuați cu sincronizarea Cloud HQ, nu uitați să dezactivați rețeta IFTTT sau să duplicați documente.
Nu uitați să instalați și aplicația Dropbox pentru Chrome. Fișierele pot fi încărcate sau descărcate direct de la Dropbox utilizând această metodă.
Există mai multe modalități de sincronizare a documentelor între Dropbox și Google Drive? Desigur! Să vorbim despre instrumentele pentru a sincroniza documentele din cloud Dublu Puterea cloud: Cum să sincronizați fișierele între serviciile de stocare Dublu Puterea cloud: Cum să sincronizați fișierele între serviciile de stocare Posibilitatea de a sincroniza de la mai multe dispozitive la Cloud este un avantaj minunat al modernelor tehnica de calcul. Suntem capabili să luăm fișierele noastre cu noi pe dispozitive mobile, să le accesăm de pe alte computere fără să ... Citește mai mult care funcționează cel mai bine pentru tine.
Credite de imagine: TechnologyGuide TestLab Via Flickr
Explorați mai multe despre: Chromebook, Cloud Storage, Dropbox, Google Drive, IFTTT.


