Adăugați o imagine fantomă pentru imaginea de profil de pe Facebook

Cu Halloween-ul vine, acum este momentul perfect pentru a speriat prietenii dvs. prin adăugarea unei fantome la imaginea de profil. În timp ce poți să mergi afară și să găsești o locație înfiorătoră pentru a-ți pune în scenă fotografia fantomă, prefer să o faci pe cea cu o autoe.
Adăugarea de creaturi supranaturale la fotografii este o distracție onorată de fotografi. Instrumentele disponibile acum îl fac ușor pe oricine să o facă. Nici macar nu ai nevoie de o camera profesionala, toate fotografiile pe care le-am folosit au fost luate pe un iPhone.
În acest tutorial voi folosi Adobe Photoshop, dar puteți folosi orice editor de imagini dorit. Dacă sunteți în căutarea pentru ceva liber, încercați Paint.NET pentru Windows Paint.NET: Cel mai bun editor de imagini disponibile pe care ar trebui să descărcați Paint.NET: Cel mai bun editor de imagini disponibile pe care ar trebui să descărcați Noi toți editați imagini într-o anumită măsură. Fie că este vorba de o recoltă simplă sau de redimensionare, sau poate doar adăugarea unui text, este frumos să ai un editor de imagini care este fiabil, rapid, ușor de navigat și ... Citeste mai mult sau GIMP pentru OS X Cele mai bune procesoare de procesare RAW imagini pentru Mac OS X Cele mai bune procesoare de procesare a imaginilor RAW pentru Mac OS X Photoshop este scump și, în timp ce mulți sunt fericiți să plătească o taxă lunară pentru sistemul Adobe Creative Cloud revizuit, alții se vor întoarce întotdeauna la software-ul gratuit. Un lucru este sigur: dacă sunteți ... Citește mai mult și Linux.
Luând fotografiile inițiale
O fotografie fantomă este în mod normal un compozit de două imagini. Există o fotografie de bază și o fotografie a unei persoane pe care o utilizați un editor de imagini pentru a deveni o fantomă.
Puteți folosi orice fotografie doriți pentru imaginea de bază, cu toate acestea, îmi place efectul cel mai bine atunci când nu apare în scenă. În acest tutorial o să folosesc un selfie. Puteți ignora sfatul colegului meu Dave cu privire la lucrurile pe care trebuie să le evitați, 5 lucruri de evitat atunci când se iau de sine. 5 lucruri de evitat atunci când se iau de sine. Autocopiile nu ar trebui luate cu ușurință și există multe lucruri pe care trebuie să le evitați. Citiți mai mult că doriți ca imaginea de bază să fie cât mai naturală posibil.

Fotografia pentru fantomă necesită un pic mai multă atenție. Fantoma trebuie tăiată din fundal și îmbinată cu fotografia de bază. Prea mulți fotografi nu se gândesc la postprocesare în timp ce fotografiază. Dacă vă împușcați fantoma pe un fundal simplu care contrastează cu ea, va fi foarte ușor de tăiat. Dacă o trageți pe un fundal complex sau pe una cu care se amestecă, va dura vechime și va trebui să utilizați unele dintre cele mai avansate instrumente Photoshop.
Nimeni nu a fost pe punctul de a-mi ajuta atunci cand imi creez imaginea de profil infricosator, asa ca am luat doar o alta autoie - de data asta cu mult mai mult atent Aceasta este modul in care iti poti face autopsie Acesta este modul in care iti poti face autoproduceri Nu e nimic zadar in a face fotografii despre noi insine. De fapt, putem fi adesea cel mai bun subiect al nostru. Citește mai mult - împotriva unei uși albe. Am lansat această imagine sub licență Creative Commons Attribution-NonCommercial Ce este Creative Commons și ar trebui să o utilizați? Ce este Creative Commons, și ar trebui să-l utilizați? Creative Commons este un set de licențe care vă dau automat permisiunea de a face diverse lucruri, cum ar fi reutilizarea și distribuirea conținutului. Să aflăm mai multe despre el și cum să îl folosim. Citește mai multe pentru a le putea folosi în propriile fotografii fantomă.

Pregătirea Duhului
Odată ce aveți ambele imagini, deschideți fotografia fantomă în Photoshop. Vom începe prin a tăia fantoma din fundal. Acesta este locul în care timpul suplimentar care se gândește la fundal, pe măsură ce ați făcut fotografia, se compară.
În mod normal, dacă creez selecții, folosesc instrumentul stilou Cum să folosești Tool Photoshop Pen Cum să folosești un instrument Photoshop Pen Citește mai mult, totuși, pentru că fundalul este mult mai ușor decât subiectul (eu), putem folosi una din Photoshop cele mai greșite instrumente: instrumentul de selecție rapidă.
Instrumentul de selecție rapidă are o reputație proastă, deoarece, chiar dacă este - așa cum sugerează și numele - foarte rapid de folosit, selecțiile pe care le face tind să fie destul de rău. Din fericire, pașii de mai jos din acest tutorial vor bloca și estompa fantoma, astfel încât să nu aveți nevoie de o selecție perfectă pentru a începe cu.

Instrumentul de selecție rapidă funcționează selectând culori similare adiacente locului pe care faceți clic. Puteți adăuga mai multe zone la selecție făcând clic din nou. Puteți selecta lucrurile și mai repede ținând jos cursorul și tragând în jurul zonei pe care doriți să o selectați. Dacă adăugați accidental o zonă la selecția pe care nu o doriți, țineți apăsată tasta Alt și faceți clic pe zona pe care doriți să o deselectați.
Selectați fundalul imaginii fantomă folosind instrumentul de selectare rapidă. Comanda rapidă a instrumentului de selectare rapidă este schimb+w.

Pentru a selecta subiectul, inversați selecția fundalului făcând clic pe Invers în Selectați meniul. De asemenea, puteți utiliza comanda rapidă de la tastatură comanda/ctrl+schimb+eu.
presa comanda/Control-j pentru a duplica selecția pe un nou strat. Dezactivați sau ștergeți stratul de fundal vechi.

Fantomele sunt în mod tradițional palide și strălucitoare, deci acum este timpul să le ușurați și să le desaturați. Selectați stratul cu fantoma tăiată și alegeți Hue / Saturație de la Imagine> Ajustări meniul. Desaturați complet fantoma trăgând Saturare glisați până la stânga. Lighten-l prin glisarea lumină glisați spre dreapta.

Redați în jur și, când sunteți mulțumiți de schimbări, salvați imaginea fantomă ca TIFF sau PSD.
Adăugarea Ghost
Acum este momentul să adăugați fantoma pe fotografia de bază. Deschideți fotografia de bază în Photoshop. Adăugați fantoma ca strat, selectând Loc de la Fişier meniul și alegerea imaginii fantomă pe care tocmai ați salvat-o.
Utilizați instrumentul de mutare - scurtătura de la tastatură este v - pentru a poziționa fantoma în fotografia de bază. Undeva în fundal funcționează cel mai bine.
Odată ce ați poziționat fantoma, redimensionați-o utilizând instrumentul de transformare - este vorba de comanda rapidă de la tastatură comanda/Control-T. Pentru a utiliza instrumentul de transformare, glisați mânerele de control de-a lungul marginii imaginii pentru al face mai mare sau mai mic. Pentru a restrânge proporțiile fantomelor, țineți apăsat schimb așa cum o redimensionați.
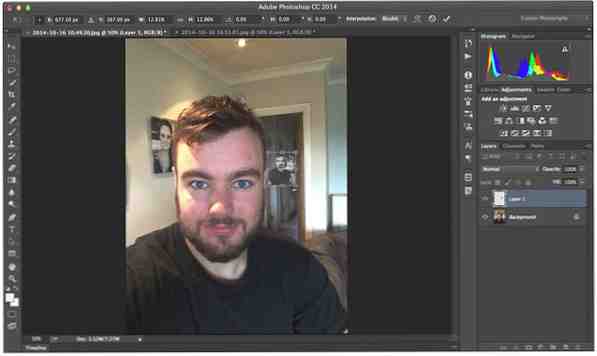
Efectuarea adevărată a fantomei
Acum, că fantoma este în poziție, singurul lucru de făcut este să-l amestecați în imagine. Pentru a începe, trebuie să adăugați o anumită neclaritate fantomă. Mergeți la Filtru> Blur meniu și selectați Neclaritate de miscare… . Pentru fantoma mea, am găsit un Unghi de 0 și o distanță de 5 pixeli a funcționat perfect.

Apoi, trebuie să eliminați marginile dure ale selecției. Faceți clic pe Adăugați masca straturilor butonul - este cercul negru pe un fundal alb - pentru a adăuga unul în stratul fantomă.

Utilizând instrumentul perie - este comanda rapidă de la tastatură B - vopsea negru pe masca stratului cu o perie moale pentru a amesteca marginile în imagine.
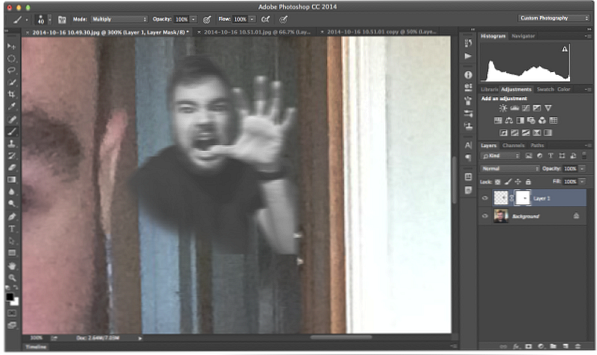
În cele din urmă, reduceți opacitatea stratului fantomă la aproximativ 30%, găsită sub opțiunile de strat accesibile prin dublu clic (Photoshop).

Ultimele retușuri
Acum ați adăugat o fantomă imaginii dvs. Singurul lucru pe care trebuie să-l faci este să-l împărtășești pe social media.
Pentru a face ca totul să pară și mai autentic, îmi place să decupez imaginea într-un pătrat, să-l salvez pe iPhone și apoi să folosesc Instagram pentru a adăuga un filtru și a-l încărca pe Facebook și Twitter. Adăugarea unui filtru pe partea superioară a fantomei face ca totul să se amestece împreună.

Amintiți-vă: aceasta este doar o schiță și puteți folosi orice combinație de imagini pe care le dețineți pe drept (sau cele licențiate pentru refolosire 7 modalități minunate de a găsi imagini gratuite online 7 moduri excelente de a găsi imagini gratuite online Pentru mai multe utilizări zilnice de zi cu zi, au nevoie de imagini gratuite pentru a decora un post blog, a căuta inspirație, a seta un tapet, a face un colaj sau doar a termina temele școlare..
Ați urmat acest tutorial și creați-vă propriul dvs.? Postați-l în comentarii și permiteți-ne să vedem!
Explorați mai multe despre: Adobe Photoshop, Image Editor.


