Un ghid Idiot pentru Photoshop, Partea 3 Sfaturi Pro
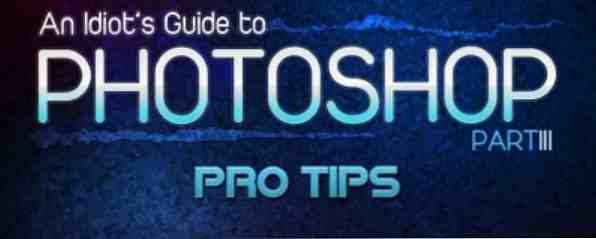
Cuprins
§1. Introducere
Acest ghid este disponibil pentru download ca un PDF gratuit. Descărcați un ghid Idiot pentru Photoshop, Partea 3: Pro Sfaturi acum. Simțiți-vă liber să copiați și să partajați acest lucru cu prietenii și familia.§2-Photoshop Trucuri pe care nu le știai
§3 - Crearea unui banner YouTube cu legături
§4-Retusare de bază a fotografiilor
§5-BONUS # 1: Crearea unei siluete dintr-o fotografie în câteva minute
§6-BONUS # 2: Cetarea unui Favicon în Photoshop
§7-Concluzie
1. Introducere
Învățarea Photoshop este distractivă și ușoară, dacă sunteți dispus să învățați. De fapt, această teză poate fi aplicată pentru a învăța orice, dar în acest ghid veți învăța Photoshop, așa cum ați făcut în Partea I și Partea a II-a din tutorialele noastre cool photoshop.
Doar așa știți, este recomandat să citiți ambele manuale anterioare înainte de ao citi. Acestea acoperă materiale pe care se bazează acest ghid.
Cel mai bun mod de a stăpâni orice software este de a practica în timp ce citiți pas cu pas tutoriale. Nu citiți doar. Cum se spune “Cunoașterea nu este nimic fără practică.” Dacă citiți doar acest lucru, nu vă veți aminti nimic, deci este important să faceți o practică pe măsură ce citiți - atunci veți cunoaște procesul și instrumentele pe care le-ați folosit și veți putea să vă aplicați cunoștințele mai târziu.
Deci nu sta doar acolo. Încărcați Photoshop, găsiți câteva fotografii pentru a juca și urmați aceste instrucțiuni în timp ce citiți.
După terminarea acestui capitol al seriei, veți învăța o grămadă de instrumente și tehnici Photoshop. Dacă cineva întreabă, vei putea să spui “Da, știu Photoshop”. Trebuie doar să continuați să practici.
Există întotdeauna mai multe moduri de a face ceva în Photoshop; cel mai important este să înveți elementele de bază - restul este limitat doar de imaginația ta.
Deci, ce vei învăța de data asta?
În primul rând, vom trece prin cele mai importante sfaturi și trucuri Photoshop care vă vor ușura viața și vă vor economisi mult timp. Apoi, vă vom arăta cum să creați un banner YouTube cu link-uri (acest lucru necesită un cont de partener YouTube). După aceea, voi învăța câteva tehnici de bază privind retușarea fotografiilor și cum să creați rapid o siluetă dintr-o fotografie.
După cum am spus mai devreme, principalul lucru este să învățați cum să utilizați instrumentele în diferite situații, așa că, pe măsură ce procedăm, încercați să vă imaginați cum puteți aplica anumite instrumente pentru nevoile dvs..
Un lucru mai mult, chiar recomand să descărcați și să tipăriți Foaia Cheat Photoshop (comenzi rapide) de MakeUseOf - este o mare economie de timp.
Doar ca sa stii, folosesc Adobe Photoshop CS5 (si o recomand foarte mult), dar nu-ti face griji daca folosesti o versiune mai veche: aproape toate instrumentele sunt aceleasi si voi arata cele noi. MakeUseOf au publicat recent un nou ghid pentru Photoshop CS6. Simțiți-vă liber să o verificați.
De asemenea, rețineți că folosesc Windows, nu un Mac. Aceste sfaturi și trucuri vor funcționa pentru utilizatorii Mac, dar pot necesita intrări de taste ușor diferite. Ai fost avertizat.
2. Photoshop Trucuri pe care nu le știai
2.1 Anulare multiplă
În majoritatea programelor, Ctrl + Z va anula acțiunile pe care le-ați luat, permițându-vă să vă întoarceți la timp în măsura în care doriți. În PS, Ctrl + Z merge doar cu un pas înapoi și se repetă numai “anulați anularea”. Vrei să te întorci mai departe? Apăsați Ctrl + Alt + Z.
2.2 Redimensionarea rapidă a periei curente
Pentru a redimensiona rapid peria: utilizați “[” pentru a reduce și “]” a mari.
2.3 Setarea fundalului / fundalului la setările implicite
Culorile implicite pentru fundal și fundal sunt negru și alb, respectiv ambele culori pe care le veți avea nevoie frecvent. Dacă ați schimbat aceste două culori, dar aveți nevoie de negru sau alb, doar lovit “D” pe tastatură pentru a reveni la valorile prestabilite: alb-negru. Acest lucru este foarte rapid în comparație cu ridicarea paletei de culori și modificarea manuală a culorilor.
2.4 Comutarea culorilor primului / fundalului
Pentru a comuta între culorile din prim-plan și fundal, pur și simplu lovit “X”.
2.5 Umpleți cu culoare
Pentru a umple rapid o selecție sau un strat cu culoarea primului rând, utilizați Alt + Backspace. Ctrl + Backspace se va umple cu culoarea de fundal.
2.6 Resetați mai degrabă decât anulați
Uneori, atunci când utilizați un filtru sau orice alt instrument pentru a edita un obiect sau o imagine, puteți face totul greșit. Dacă nu doriți să distrugeți imaginea, apăsați Cancel (Revocare) în caseta de dialog a instrumentului numai pentru a deschide din nou instrumentul și a începe din nou. Ești tu? Ei bine, aici este o soluție mai bună. În timp ce vă aflați încă în caseta de dialog, țineți apăsat Alt și apăsați restabili, care va apărea unde “Anulare” a fost înainte.
2.7 Selectați mai multe straturi
Pentru a selecta două sau mai multe straturi, țineți apăsat Ctrl și faceți clic pe straturile dorite. Dacă doriți să selectați un număr de straturi consecutive, țineți apăsat Schimb, faceți clic pe primul strat și pe (încă ținând apăsat) Schimb) faceți clic pe ultima. Toate straturile dintre cele două vor fi selectate.
2.8 Desenați o linie perfectă cu o pensulă
Pentru a desena o linie dreaptă cu o perie, faceți doar clic pe locul în care doriți ca linia să înceapă, atunci Shift + clic la punctul final (funcționează cu unghiuri de 45 °).
2.9 Reutilizarea ultimului filtru
Ați folosit un filtru o dată, dar credeți că trebuie să o faceți din nou? Utilizare Ctrl + F. Rețineți că funcționează numai dacă ați utilizat anterior un filtru.
2.10 Duplicați un strat
Există câteva moduri diferite de a face acest lucru, dar cel mai rapid este Ctrl + J. Asigurați-vă că aveți selectat un strat.
2.11 Redimensionarea unui obiect în timp ce păstrați raportul aspect
Pentru a redimensiona orice obiect fără distorsiuni, introduceți modul Free Transform cu T Ctrl +, deține Schimb și întindeți sau micșorați obiectul cu mouse-ul. Deținere Alt + Shift va redimensiona obiectul în raport cu centrul său.
2.12 Distort rapid
Dacă doriți să distorsionați un obiect sau o selecție, utilizați T Ctrl + (Free Transform) și țineți apăsat Ctrl să o distorsioneze. Modul mai lung: cu Free Transform active, faceți clic dreapta pe selecție și alegeți Distort.
2.13 Crearea unei noi straturi de mai jos / peste una activă
Uneori aveți nevoie de un strat nou de mai jos sau deasupra celui activ, așa că apăsați pictograma New Layer apoi glisați stratul proaspăt sub sau peste stratul activ, nu? Iată un mod mai rapid: țineți Ctrl sau Shift și dați clic pe pictograma New Layer pentru a plasa un strat nou de mai jos sau de mai sus.
2.14 Fade ultimul filtru
Simți că filtrul pe care l-ai aplicat este prea mult? Utilizare Decolorare. Shift + Ctrl + F (Edit-> Fade ...), apoi jucați cu opțiunile din caseta de dialog, până când obțineți ceea ce aveți nevoie:
2.15 Trecerea fundalului într-un strat regulat
Urăsc pictograma de blocare de pe stratul de fundal implicit, ceea ce mă împiedică să fac modificări stratului inferior. Dacă o faci, deblocați-o trăgând pictograma blocare în pictograma coș de gunoi. Corect: trebuie doar să dați clic și să glisați blocarea în coșul de gunoi din partea stângă a panoului straturilor și ați terminat.
2.16 Trageți selecția
După efectuarea unei selecții, o puteți glisa ori de câte ori doriți, ținând apăsată tasta Spaţiu cheie (fără eliberarea mouse-ului):
2.17 Navigați spațiul de lucru stânga / dreapta / sus / jos
Pentru a naviga la stânga sau la dreapta, țineți apăsat Ctrl și derulați în jos sau respectiv, respectiv.
Pentru a naviga în sus sau în jos, defilați în sus sau în jos fără Ctrl.
2.18 Copiați și lipiți într-un strat nou
presa Ctrl + Shift + Alt + E împreună și veți copia toate elementele vizibile și le veți lipi într-un nou strat.
2.19 Schimbați rapid culoarea de fundal a spațiului de lucru
Există două modalități rapide de a modifica culoarea de fundal a spațiului de lucru:
a) Faceți clic dreapta pe el pentru a alege din câteva culori diferite:
b) Alegeți instrumentul Bucket Paint, selectați o culoare prim-plan și Shift + faceți clic pe fundal.
2.20 Încărcați rapid selecția straturilor
Pentru a încărca rapid o selecție de straturi, țineți apăsat Ctrl și faceți clic pe miniatură de strat:
2.21 Comutarea între documente
Economisiți timp în timp ce comutați între ferestrele deschise pentru documente: utilizați Ctrl + Tab pentru a comuta înainte și Ctrl + Shift + Tab pentru a comuta înapoi:
2.22 Controlul opacității rapide
Pentru a ajusta rapid opacitatea unui strat selectat, apăsați o tastă numerică pentru a seta un procentaj rapid (“1”= 10%,” 2”= 20%, “3”= 30%, ... etc). Dacă aveți un instrument de periere activ, acesta va regla opacitatea periei:
Notă: dacă apăsați rapid două numere, veți schimba opacitatea la un procent precis (adică: veți schimba la 31% dacă apăsați “3” și “1” repede).
2.23 Comutați rapid între instrumente
Unele instrumente au submeniuri. Pentru a răsfoi prin ele, nu trebuie să faceți clic și să țineți apăsat mouse-ul dacă știți acest mic truc: hold Schimb și apăsați instrumentul hotkey (aflați taste rapide din foaia de înșelătorie menționată mai sus). De exemplu: pentru instrumentul Lasso, apăsați Shift + L.
2.24 Vizibilitatea panoului
Uneori doriți să vedeți întreaga creație, dar toate panourile active devin în cale. Iată câteva sfaturi: utilizați F pentru a comuta între dimensiunile ecranului, apoi apăsați Tab pentru a face ca toate casetele de dialog să dispară (nu vă faceți griji: puteți apăsa din nou Tab pentru a le aduce înapoi).
2.25 Cursor precis
Activează Caps Lock dacă vrei ca cursorul tău să fie precis:
2.26 Salt prin opțiunile de amestecare
Pentru a sari rapid prin opțiunile de amestecare ale unui strat selectat apăsat Schimb și apăsați -/+:
2.27 Ascundeți alte straturi
Pentru a ascunde toate celelalte straturi decât cele selectate, țineți apăsat Alt și faceți clic pe “ochi” icon:
2.28 Afișare / Ascundere straturi consecutive
Doriți să afișați sau să ascundeți straturile într-un rând? Puteți să faceți clic pe pictograma de ochi a stratului de pornire și, fără a elibera mouse-ul, să vă deplasați în sus sau în jos până când ajungeți la stratul final:
2.29 Mărirea la 100%
Aceasta este foarte utilă. Pentru a aduce viziunea la 100%, faceți dublu clic pe Zoom instrument:
2.30 Reglați valorile numerice
Aproape fiecare casetă de dialog și panoul din Photoshop au câteva casete cu valoare numerică reglabilă. Pur și simplu trageți și fixați pictograma adiacentă acestor casete pentru a ajusta rapid numărul. Puneți cursorul peste pictograma din stânga casetei de valori, țineți-o și trageți spre dreapta sau spre stânga pentru a mări sau micșora valoarea. Puteți menține Shift în timp ce trageți dacă doriți să sari cu 10:
2.31 Ștergeți straturile ascunse
Acest vârf mic te ajută să scapi de toate straturile ascunse într-un document, care este deosebit de util atunci când lucrezi cu multe straturi. Un singur clic: accesați Straturi-> Șterge-> Straturi ascunse:
2.32 Ștergeți straturile goale
Uneori, într-o urmărire de mare viteză după imaginație, s-ar putea să se întâmple să creezi un strat și să-l lăsați neatins. Deci, rămâne acolo - goală. Ce se întâmplă dacă aveți 50 de straturi și unele dintre ele sunt goale? Mergi la File-> Scripts-> Ștergeți toate straturile goale:
3. Crearea unui banner YouTube cu link-uri
Dacă aveți un cont de partener YouTube, aveți mai multe opțiuni pentru a personaliza pagina canalului decât un utilizator YouTube obișnuit. Una dintre cele mai bune opțiuni este adăugarea unui banner personalizat la pagina dvs., după cum vedeți în majoritatea canalelor din secțiunea antet.
Astăzi veți afla cum să creați acest banner în Photoshop. Chiar mai bine: veți crea un banner cu link-uri (de exemplu, la paginile dvs. sociale, cum ar fi Facebook și Twitter sau pe site-ul dvs.).
Pentru a începe, creați un document nou (Ctrl + N) în Photoshop.
Creați un banner de dimensiune maximă, astfel încât lățimea setată la 960 px și înălțime la 150 px. Asigurați-vă că rezoluția este 72 px / inch și apăsați OK:
Acum, să adăugăm niște grafice și butoane.
Desigur, veți dori să vă puneți logo-ul acolo. Importați fișierul de logo-uri în Photoshop. Dacă este un fișier imagine, poți doar să tragi și să renunți.
Aliniați logo-ul oriunde doriți. Am folosit poziția clasică: colțul din stânga sus.
Adăugați un text care descrie ocupația dvs. cu instrumentul Text (T) chiar sub siglă.
Dacă doriți, modificați culoarea de fundal. Adăugați un gradient sau faceți tot ce vă place. Voi adăuga un gradient.
Utilizați instrumentul Gradient (G) pentru a umple fundalul cu un gradient:
Ok, acum avem un banner simplu, aproape gata de utilizare:
Dar avem nevoie de butoane sociale: acesta este principalul obiectiv al acestui tutorial. Deci, să aducem câteva pictograme de la Google. Căutați doar pictograme RSS, Twitter, Facebook (sau altele dacă doriți), copiați-le și inserați-le în zona de lucru din Photoshop și aliniați-le în partea dreaptă a bannerului:
Pentru a adăuga o adâncime icoanelor noastre, să adăugăm o umbră. Pentru a face acest lucru, faceți clic dreapta pe stratul unei pictograme și selectați Opțiuni amestecate:
În caseta de dialog pop-up selectați Umbra (valorile implicite sunt OK):
Aplicați același efect altor pictograme (puteți folosi clic dreapta -> Stilul de copiere a stratului și apoi Paste Layer Style în panoul straturilor).
Adăugați un text, cum ar fi “Rămâneți aproape”, chiar deasupra icoanelor:
Să presupunem că avem ceea ce avem nevoie și acum să o salvăm pentru web. Mergi la Fișier-> Salvare pentru Web și dispozitive, selectați PNG-8 (pentru o calitate mai bună) din meniul derulant și salvați-l undeva:
Acum, hai să trecem la încărcarea și codarea.
Conectați-vă la contul YouTube și accesați Opțiuni de marcă / bannere și hărți imagine, Click pe Alege fișierul și încărcați bannerul:
A pune 150 în Canal înălțime banner zonă text:
Acum faceți clic pe Salvează modificările în colțul din dreapta jos și accesați pagina partenerului YouTube și verificați bannerul. Este acolo, dar legăturile nu funcționează.
Ei bine, să adăugăm acele legături.
Pentru a adăuga linkuri la o imagine, va trebui să creați un cod de hartă pentru aceasta. Nu vă temeți, nu necesită abilități de codificare și aproape totul este automatizat cu ajutorul instrumentului online gratuit de la Image-Maps.com.
Accesați www.image-maps.com, navigați la banner și faceți clic pe Start Mapping Your Image:
După aceea, veți vedea a “ajutor imagine-maps.com” pagina, așteptați 10 secunde și faceți clic pe Continuați la Pasul următor.
În partea dreaptă, veți vedea o zonă de meniu, faceți clic pe Dreptunghi:
Uită-te la banner-ul tău, vei vedea că există un dreptunghi cu zone text:
Glisați / întindeți dreptunghiul pentru a potrivi prima pictogramă (nu vă faceți griji pentru zonele de text pentru moment, le vom schimba în cod) și faceți clic pe Salvați:
Faceți același lucru pentru celelalte pictograme.
După ce toate pictogramele / butoanele sunt cartografiate, faceți clic pe Obțineți codul în panoul din dreapta:
Pe această pagină, faceți clic pe Cod HTML:
Aici vine partea dificilă.
Odată ce ați atins codul HTML, veți fi dus la codul dvs., care va părea foarte atent “ocupat”. De fapt, există multe elemente inutile. Nu o închideți.
Am pregătit o versiune curată (pentru trei butoane pe banner); puteți să o copiați și să urmați instrucțiunile suplimentare.
Codul curat:
Explicații ale valorilor marcate (în roșu):
• full_path_to_your_banner - accesați pagina dvs. YouTube și dați clic dreapta pe bannerul pe care l-ați încărcat deja și (în funcție de browserul dvs.) găsiți adresa URL completă a bannerului și copiați-o. Ar trebui să fie ceva de genul http://i2.ytimg.com/u/UcJ1c4V37ArMB8VDO33RhA/profile_header.jpg. Apoi, înlocuiți full_path_to_your_banner cu adresa URL a bannerului.
• any_name - pune orice nume acolo, cum ar fi “my_mapcode”, sau “johnsmap” etc.
• coordonatele1 de la image-maps.com - dacă verificați codul HTML generat de hărți imagine înainte de pasul 3.18, veți vedea linii ca acesta:
Copiați aceste cifre (evidențiate) așa cum sunt acestea și lipiți-le în loc de coordonatele1 de la image-maps.com (în ordinea corectă, adică coordonatele în loc de coordonatele1, al doilea - în loc de coordonatele2 și așa mai departe).
• first_button_link - link-ul de unde va duce primul buton. De exemplu, dacă primul dvs. buton este pagina Facebook, atunci primul dvs._button_link va fi linkul către pagina dvs. de pe Facebook, inclusiv http: //. Acest lucru este același pentru celelalte butoane (link-urile dvs. către Twitter, Google și alte profiluri / site-uri web).
• title_text_for_first_link - titlu este un text care va apărea atunci când un vizitator își poziționează mouse-ul peste un link de pe banner. Așa că puneți o descriere acolo pentru fiecare legătură, cum ar fi “Alăturați-vă comunității noastre Facebook”, “Urmați-ne pe Twitter” si asa mai departe.
Înlocuiți toate valorile marcate în roșu cu valorile din codul HTML respectiv.
Odată ce ați terminat cu codul de hartă, puteți închide imaginea-maps.com și puteți uita de el. Accesați din nou pagina YouTube, Opțiuni de marcă / bannere și hărți imagine și copiați și inserați codul de hartă finalizat în zona corespunzătoare și dați clic pe Salvează modificările.
Asta e. Actualizați-vă pagina YouTube și verificați linkurile.
4. Retușarea fotografiilor de bază
Indiferent dacă sunteți un fotograf profesionist sau pur și simplu fotografiați ca un hobbyist, trebuie să faceți în continuare fotografii pentru a le face să arate mai bine. Nu aveți nevoie de un laborator, așa cum a fost înainte de fotografierea digitală; tot ce aveți nevoie acum este un computer și câteva instrumente de retușare a fotografiilor.
Photoshop, ca întotdeauna, vine la îndemână. Și dacă utilizați Photoshop doar pentru retușarea rapidă a fotografiilor, nu trebuie să stăpâniți totul despre program. Veți avea nevoie doar de cele mai importante instrumente.
Aceste instrumente sunt elementele de bază și vă voi arăta numai modul de utilizare pentru a vă familiariza cu ele. Tot ce veți avea nevoie pentru metode mai avansate este practica.
Deci, să spunem că ați luat niște poze frumoase și doriți să faceți unele modificări, corecții și așa mai departe. Încărcați-l pe aparat și deschideți-l cu Photoshop.
4.1 Niveluri

Acesta este primul instrument cu care încep să joc cu ce deschid o imagine. Acesta vă oferă control asupra nivelurilor de luminozitate cu o histogramă a imaginii. Este foarte util atunci când doriți să faceți umbre mai întunecate sau obiectul frontal mai strălucitor sau cerul mai viu și așa mai departe. De asemenea, citiți articolul nostru înrudit “Cum de a repara fotografiile supraexpuse în Photoshop Cum de a rezolva fotografiile supraexpuse în Photoshop Cum de a rezolva fotografiile supraexpuse în Photoshop Dacă sunteți un fotograf și aveți un sentiment bun de lumină, acest tutorial nu este pentru tine. Probabil știți cum să remediați fotografiile supraexpuse sau subexpuse. Publicul țintă aici este cel care dorește ... Citește mai mult ”
Comenzile marcate în cercuri roșii pot fi mutate spre stânga sau spre dreapta. Meniul derulant din cercul verde vă oferă controlul asupra canalelor de culoare ale unei imagini. Joacate cu ea.
4.2 Filtru foto

Filtru foto instrumentul este foarte util atunci când doriți să aplicați o anumită culoare întregii imagini, schimbând-o “dispozitie” (veți dori să dați o culoare galbenă pentru o imagine de toamnă și o culoare mai rece și albastră pentru o imagine de iarnă).
Puteți selecta din setările prestabilite pentru filtre din meniul derulant sau puteți aplica culoarea selectată personalizată și puteți ajusta densitatea filtrului ales. Am ales Filtru de răcire pentru imaginea mea pentru a spori tonul albastru al apei:
4.3 Dodge și Burn

De fapt, acestea sunt două instrumente diferite, dar le pun într-o singură categorie, deoarece fac opusul celuilalt. În principiu, se eschiva instrument face zonele afectate mai ușoare și A arde instrumentul le face mai întunecate.
Cu aceste două unelte mici, puteți îmbunătăți dramatic imaginea, oferindu-i un aspect complet diferit. Verificați exemplul de mai jos, pe care l-am făcut rapid pentru a vă permite să vedeți cât de puțin puteți face:
4.4 Perie de vindecare la fața locului

Cu asta a venit CS2, după cum îmi amintesc, și ajută la digital “cicatrizare”, uneori numit “aerografie”. Aproape fiecare fată se va plânge de fotografia ei, spunând “eliminați acest loc” sau “Nu vreau să mori”. Nici o problema: cu Perie de vindecare la fața locului unealtă vă puteți face fericit!
Am eliminat celebra moară Cindy Crawford cu un singur clic:
4.5 Blur

Instrumentul Blur este cel mai bine folosit atunci când doriți să focalizați pe un obiect sau pe o zonă a imaginii. Există un instrument mai cuprinzător pentru estomparea în Filtre meniu, care are diferite metode de estompare. Cea pe care ți-o arăt eu este instrumentul de bază.
Această unealtă necunoscută este folosită ca o perie, ceea ce înseamnă că se aplică zonei de sub mouse. Utilizați-l pentru a schimba focalizarea unei imagini. De exemplu: a face ca fundalul să fie neclar, oferă o anumită profunzime imaginii dvs.:
4.6 Completarea conținutului conștient

Acum, acest instrument nu este unul de bază: este la fel de puternic ca și bagheta lui Harry Potter și ar putea fi cu ușurință obiectul ghidului său. E doar în Photoshop CS5 și mai târziu, deci dacă aveți o versiune mai veche ... îmi pare rău.
Cu Conținutul-Aware Fill puteți elimina lucrurile nedorite dintr-o imagine fără a lăsa în urmă un loc neagră: Photoshop va ghici ce ar trebui să fie acolo și să umple golul. Înainte de CS5 nu a fost o sarcină ușoară, dar acum este simplu. Desigur, nu este perfectă și pentru a obține cele mai bune rezultate va trebui să faceți unele ajustări, dar acest instrument face treaba remarcabil de bine.
Practic, instrumentul calculează zona înconjurătoare a unei selecții și apoi “vopsele” zona pe care o umpleți cu o presupunere despre ce ar trebui să fie acolo. Chiar trebuie să jucați cu asta pentru a crede: selectați doar obiectul pe care doriți să-l eliminați, lăsând puțin spațiu prin extinderea selecției. Apoi și aplicați umplutura (Edit-> Fill sau Shift + F5):
Cu aceste 6 instrumente puteți oferi fotografiilor dvs. un aspect nou în câteva minute. Redați-vă cu valorile și setările și vă veți familiariza mai bine cu ele.
5. BONUS # 1: Crearea unei siluete dintr-o fotografie în câteva minute
Ce este o siluetă? Este o schiță a oricărei figuri pline cu o culoare solidă, de obicei o nuanță întunecată. Vedeți o siluetă naturală atunci când vă uitați la ceva împotriva unui apus de soare.
Siluetele sunt foarte utile atunci când vine vorba de grafică: aproape întotdeauna se potrivesc cu fundalul, deoarece nu au multe detalii pentru a interfera cu imaginea. În plus, siluetele pot fi folosite pentru a crea forme personalizate și perii.
În acest tutorial rapid, veți afla cât de ușor puteți crea o siluetă din aproape orice imagine din Photoshop.
Rețineți că cel mai important pas este de a face o selecție frumoasă - cu cât este mai precisă calitatea mai bună va fi silueta finală.
Pasul 1
Deschideți o imagine în Photoshop și faceți o selecție. Am făcut-o pe mine folosind Magnetic Lasso instrument. Este mai ușor să faceți o selecție pe imagini care au un fundal cu câteva detalii:
Pasul 2
Creeaza o Strat nou dând clic pe pictograma mică din paleta Straturi:
Pasul 3
Completați selecția cu negru:
Pasul 4
Acum, scapa de fundal prin simpla stergere a stratului original (in cazul meu este “imagine” strat):
Asta e. Silueta este acum gata de utilizare. Acum puteți pune această siluetă în fața a ceva. Iată câteva “artă”:
6. BONUS # 2: Crearea unui Favicon în Photoshop
Dacă sunteți proprietar de site sau intenționați să fiți unul, veți avea nevoie de un favicon. Ce e aia? Un favicon este o pictogramă sau o imagine mică (16 × 16 pixeli) care este afișată în bara de adrese sau în fila browserului dvs. de Internet.
Este o parte importantă a identității site-ului dvs., la fel ca logo-ul dvs., deci nu-l subestimați.
Nu puteți crea doar o imagine de 16x16px, modificați extensia fișierului în .ico și utilizați-o ca favicon. Există multe instrumente pentru a crea un favicon, dar vă voi arăta cum să faceți acest lucru în Photoshop.
1. Photoshop nu recunoaște deloc formatul .ico, deci avem nevoie de un plugin pentru a face Photoshop “prietenos” Cu acesta. Pluginul este gratuit și îl puteți descărca de la Telegraphics. Se numeste ICO (Windows Icon) Format:
2. Acum va trebui să îl instalați în sistemul dvs.:
Închideți Photoshop dacă este deschis.
Despachetați arhiva și copiați & inserați ICOFormat.8bi fișier în dvs. Formatele fișierelor din folderul Photoshop (fișiere program / Adobe Photoshop / pluginuri / formate de fișiere pentru utilizatorii Windows).
3. Deschideți Photoshop și creați un document nou 64px în lățime și 64px în înălțime (va fi prea greu să lucrați cu 16 × 16, deci este mai confortabil să utilizați o pânză de 64 × 64).
4. Dacă aveți un logo, redimensionați-l la un pătrat, deschideți-l cu Photoshop și redimensionați imaginea la 64 × 64. Când redimensionați, alegeți Bicubic Sharper, deoarece dacă nu o faci, va bloca imaginea:
Ajustați puțin imaginea. Probabil că va trebui să folosiți Instrumentul creionului pentru a corecta lucrurile aici și acolo, și poate Ascuţi putin. Când simțiți că este gata, redimensionați-vă imaginea la ultimul 16 × 16 și vedeți dacă pare OK.
Dacă simțiți că are nevoie de mai multă muncă, anulați redimensionarea și continuați să lucrați. Când este gata în sfârșit, redimensionați-l la 16 × 16.
5. Acum trebuie să o salvăm .ico format.
De când avem pluginul ICO instalat, Photoshop poate salva acum ca ICO. Mergeți la Fișier-> Salvare ca ... și alegeți Windows ICO din meniul drop-down (amintiți-vă numele “favicon”):
Încărcați acum favicon.ico în directorul rădăcină al site-ului web folosind clientul FTP preferat. Este mai bine să o încărcați în rădăcină , astfel încât navigatorii să o găsească automat, dar vă voi arăta un mic cod HTML care vă va ajuta browserul să vă găsească favicon desigur:
Adăugați acest cod undeva între
header.php. Ați terminat!
7. Concluzie
Atât deocamdată! Sper că acest ghid te-a învățat ceva și rămâi acordat pentru următorul ghid Photoshop de la MakeUseOf.com.
Mai multe ghiduri Photoshop:
- Ghidul Easy Photoshop: Partea 1
- Manualul lui Idiot pentru Photoshop - 2
- Un ghid Idiot pentru Photoshop, Partea 4: Caracteristici avansate și efecte foto distractive
- Ce este nou în Photoshop CS6, Prezentarea dvs. finală
Explorați mai multe despre: Adobe Photoshop, Ghiduri MakeUseOf.


