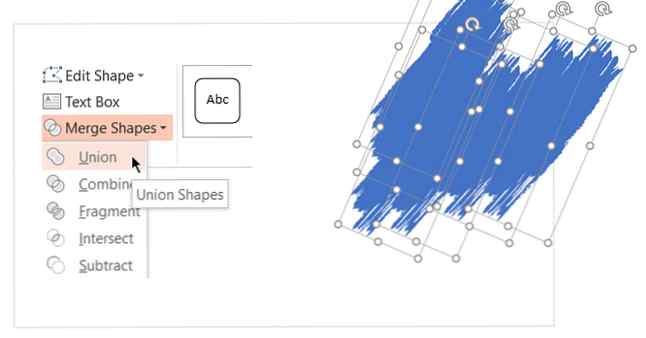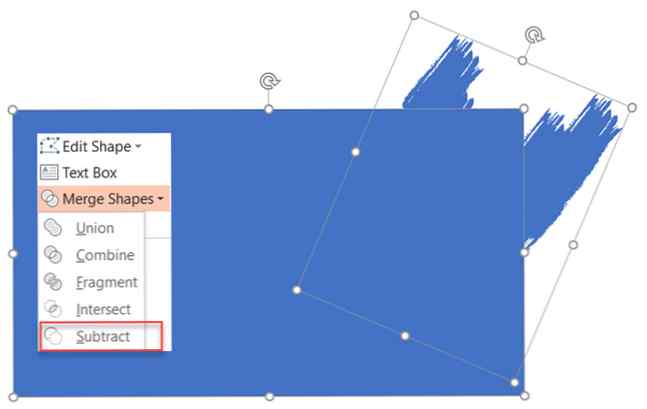Cum se adaugă un efect Paintbrush la imagini în Microsoft PowerPoint

Microsoft PowerPoint 2016 poate fi un instrument capabil de a crea efecte interesante de imagine dacă știți cum să combinați caracteristicile sale. De exemplu, în acest post, vă vom arăta cum să dați un efect de pensulă rece pentru orice imagine.

Microsoft PowerPoint nu are o varietate de stiluri de perii cum ar fi Adobe Photoshop. Deci, iată soluția:
În primul rând, utilizați un font pentru pensula sau descărcați un font gratuit pentru pensule pe PC. Apoi, convertiți fontul ales într-o formă și utilizați-l pentru a ascunde și a dezvălui o parte dintr-o fotografie.
Să o facem pas cu pas.
Pasul 1: Conversia unui font într-o formă

- Descărcați un font gratuit pentru stilul de pensetă și instalați-l. Pentru acest tutorial, folosesc un font numit Brush Rush.
- Deschideți un diapozitiv gol și tastați un capital I (sau orice altă literă, dacă doriți). Măriți dimensiunea fontului.
- Mergi la Inserați> Ilustrații> Formă. Pentru a transforma fontul într-o formă, desenați orice formă (de exemplu un dreptunghi) care acoperă litera. De asemenea, du-te la Instrumente de desenare> Format> Shape Outline> No Outline.
- Selectați forma și litera. Mergi la Instrumente de desenare> Format fila> Inserați forma grup> Atingeți Îmbinare forme dropdown> Selectați intersecta.
- Fontul și forma se intersectează pentru a forma o nouă formă. Acesta va fi elementul de blocaj al designului efectului de pensulă, așa cum puteți să-l reglați în jurul valorii de orice altă formă. De exemplu: măriți dimensiunea sau rotiți-o.
Pasul 2: Creați strokes Paintbrush
Acum puteți grupa mai multe forme și adăugați o imagine sau o culoare în spatele lor pentru a crea diapozitive cu impact vizual. Fotografia de mai sus folosea o imagine ascunsă în spatele formei de pensulă.
- Duplicați forma pensulei pentru a le asambla într-un model. presa Ctrl + A pentru a selecta toate și apoi pentru a merge la Format> Merge Shapes> Union și le grupează ca o formă combinată.
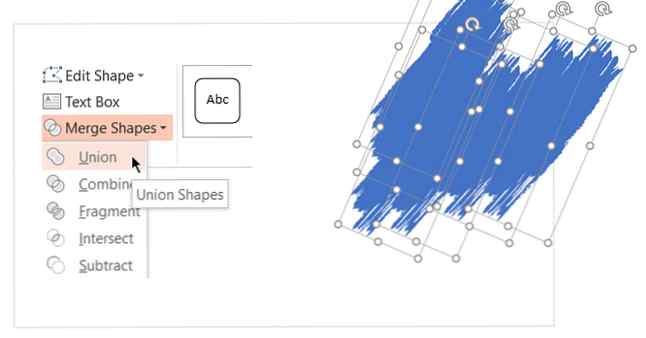
- Pentru a crea o mască care să suprapună fotografia, introduceți un dreptunghi. Alege Shape Outline> Nu există o schemă. Apoi, faceți clic dreapta pe dreptunghi și selectați Trimitere înapoi> Trimitere înapoi din meniu.
- Acum, scade forma fontului din dreptunghi pentru a crea gaura transparentă. Selectați forma dreptunghiului primul și atunci forma fontului. Mergi la Format> Îmbinare forme> Scădere.
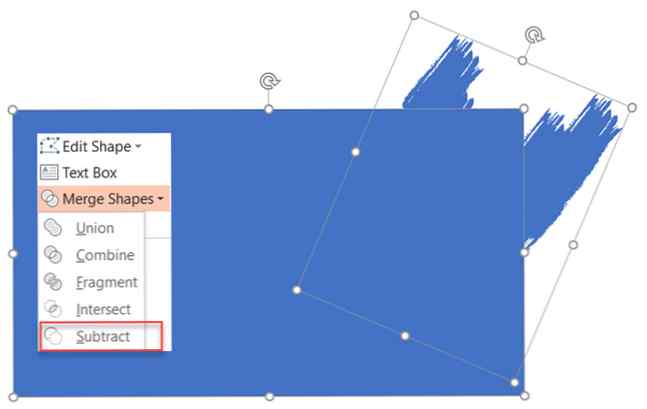
- Alegeți o culoare pentru forma dreptunghiului care se potrivește culorii diapozitivului. De exemplu, alb.
- Introduceți o imagine pe diapozitiv. Din nou, selectați Trimitere înapoi> Trimitere înapoi.Acum, forma dreptunghiului acționează ca o mască pentru imagine, cu excepția zonei scăzute care funcționează ca un cadru.
Puteți glisa imaginea pentru a re-poziționa zona pe care doriți să o încadrați.
Microsoft PowerPoint vă poate ajuta să faceți o mulțime de lucruri. Nu este dificil să te înveți Microsoft PowerPoint Ultimul Ghid al începătorilor pentru Microsoft PowerPoint: De la începători la Master Ghidul Ultimate pentru începători la Microsoft PowerPoint: De la începător la master Va trebui să dai o prezentare într-o zi. Acest ghid pentru începători la Microsoft PowerPoint vă va oferi un început minunat pentru o prezentare minunată. Citiți mai multe chiar și atunci când sunteți începători!
Explorați mai multe despre: Microsoft Office 2016, Microsoft PowerPoint, Prezentări.