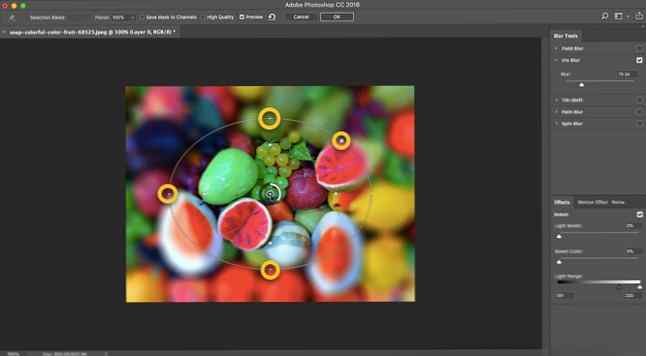Cum se creează un efect de fundal neclar în Photoshop

Aveți un smartphone scump în mână, dar nu puteți bloca acele imagini reci cu încețoșare “din focalizare” fundaluri? Vinați-o pe distanța focală a lentilei și pe fenomenul natural numit “adâncime de câmp Aflați despre adâncimea câmpului: 5 lecții ușoare pentru a vă îmbunătăți fotografiile Aflați despre profunzimea câmpului: 5 lecții ușoare pentru a vă îmbunătăți fotografiile Înțelegerea a ceea ce este adâncimea câmpului, cum să îl modificați și a unor lucruri artistice diferite face cu ea vă va ajuta să progresați fotografia la nivelul următor. Citeste mai mult “!
Nu puteți face nimic din păcate, dar vă voi da un secret: puteți imita efectul de fundal neclar în Photoshop cu o singură unealtă în două minute.
Cum se creează un fundal neclar în Photoshop
În Photoshop, puteți alege un punct focal și puteți bloca zona din jurul acestuia. Blur Galerie filtre vă permit să adăugați efecte diferite de estompare fotografiilor dvs. Beneficiul unic al acestor instrumente este că acestea nu aplică doar un filtru de pătură, ci vă permit să controlați măsura efectului. Galeria Blur este disponibilă din Photoshop CS6.
În scopul acestui scurt tutorial, vom folosi cel de-al doilea filtru din Galeria Blur numită Iris Blur.
- Deschideți fotografia în Photoshop.
- Mergi la Filtrare> Galeria Blur și alegeți Iris Blur din filtrele Blur Gallery.

Iris Blur este afișat ca un inel eliptic cu patru puncte mici pe acesta și un alt inel de mijloc înconjurat de patru puncte mai mari în centru. Aici controlați toți:
- Pinul. Inelul mijlociu are a “bolț” in centru. PIN-ul definește punctul (focal) din fotografie în care doriți ca imaginea să fie ascuțită și clară. Deplasați știftul în locul în care doriți să se concentreze ochiul.
- Inelul eliptic. Acest controlează valoarea neclarității și forma neclarității în restul imaginii. Efectul de estompare atinge 100% în timp ce vă deplasați de la centru la inelul exterior. Totul în afara inelului are un efect de estompare maxim.
- Cele patru puncte de pe inelul eliptic. Plasați mouse-ul peste unul dintre punctele mici până când cursorul dvs. se schimbă într-o săgeată curbă dublă. Faceți clic și trageți-le pe ele pentru a alungi elipsa neclară sau pentru ao roti. Utilizați mânerul pătrat la schimba forma din întregul inel. Trageți linia elipsei (și nu punctele) dacă doriți să păstrați forma în timp ce aliniați dimensiunea.
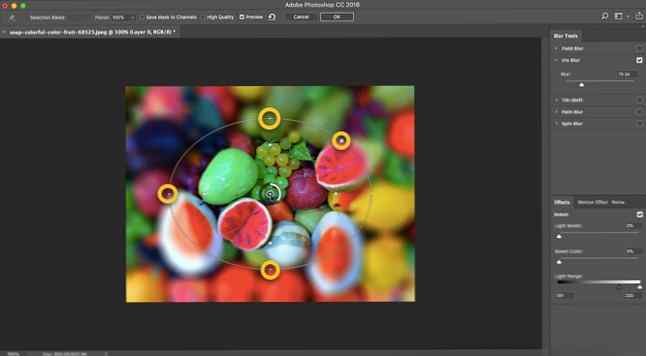
- Cele patru puncte mai mari din interiorul inelului eliptic. Aceste patru puncte controlează zona de unde este neclaritatea începe. Faceți clic și trageți punctele albe pentru a ajusta dimensiunea zonei neclare. Deplasați punctele mai aproape de pin pentru a face tranziția neclară mai ușoară sau, deplasați punctele afară de pin pentru a face tranziția neclară mai clară.
- Blur Dial. Acesta este cercul mai mic care înconjoară pinul. Faceți clic și trageți selectorul neclar în sensul acelor de ceasornic pentru a mări neclaritatea sau trageți selectorul de estompare în sens invers acelor de ceasornic pentru a reduce neclaritatea. De asemenea, puteți controla blurul de la cursorul Blur din panoul Blur Tools din partea dreaptă.
Aplicați neclaritatea făcând clic pe butonul OK din partea de sus a barei de claritate. Asta e, tocmai ați imitat efectul de adâncime de câmp care are nevoie de o lentilă bună și o deschidere largă.
Care sunt unele dintre celelalte moduri de utilizare a filtrului Iris Blur? Spune-ne în comentarii.
Explorați mai multe despre: Adobe Photoshop, Creativitate, Fotografie, Tutorial Photoshop.