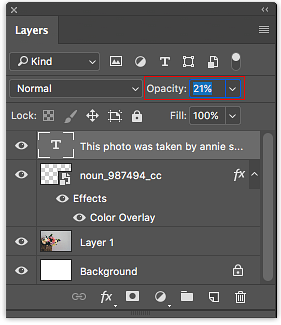Cum de a crea un filigran în Photoshop în 7 pași simpli

Există câteva moduri destul de elaborate pentru a face un filigran Cum se filtrează imaginile utilizând Photoshop Cum se filtrează imaginile utilizând Photoshop Există mai multe opțiuni cu privire la modul de a filigra imaginile online, dar utilizarea unei aplicații web poate avea dezavantajele sale. În schimb, iată cum să utilizați Adobe Photoshop pentru a face filigrane. Citește mai mult în Photoshop dacă cauți un filigran subtil, dar dacă ai nevoie de o opțiune rapidă, poți crea un filigran simplu în Photoshop în șapte pași simpli.
În primul rând, decideți ce veți folosi ca filigran. Acesta poate fi logo-ul dvs., adresa URL a site-ului dvs. web, numele firmei dvs. sau orice text, simbol sau imagine pe care vreți să o utilizați. (Dacă doriți să păstrați-o simplu, utilizați simbolul drepturilor de autor Cum să creați simboluri de drepturi de autor și mărci înregistrate prin apăsări de taste Cum să creați simboluri de drepturi de autor și mărci înregistrate prin apăsări de taste Această postare a venit pentru că am căutat modalități de a crea un simbol al drepturilor de autor pentru un lot grafice în Photoshop.Citește mai mult Dacă doriți să demonstrați calitatea imaginii, utilizați numele firmei sau logo-ul dvs.)
Cum se creează un filigran în Photoshop
Deschideți imaginea pe care doriți să filigranți în Photoshop accesând Fişier > Deschis și navigați la fotografia de pe computer. Acum urmați acești pași:
- Dacă intenționați să utilizați text ca filigran, puteți adăuga acel text utilizând Instrumentul de text Cum să adăugați și să editați text în Adobe Photoshop Cum să adăugați și să editați text în Adobe Photoshop Adăugarea, modificarea și editarea textului în Adobe Photoshop nu ar putea fi mai simplu. Citeste mai mult . Dacă doriți să utilizați un imagine sau logo ca filigran, du-te la Fișier> Locul încorporat, navigați la imaginea pe care doriți să o utilizați și dați clic pe Loc.
- Pentru ambele semne de text sau imagini, puteți utiliza funcția Mutați instrumentul (Comanda rapidă de la tastatură V) pentru a plasa filigranul pe care îl doriți.
- Pentru a redimensiona imaginea, selectați Instrument de marcaj dreptunghiular (Comanda rapidă de la tastatură M) și faceți clic dreapta pe imagine și selectați Transformare libera. Țineți apăsată tasta Schimb și glisați mânerele de la colțul imaginii pentru ao mări în sus sau în jos. Lovit introduce pentru a salva aceste modificări.
- După ce textul sau imaginea filigranului arată așa cum doriți, deschideți panoul Straturi accesând Fereastră > straturi.
- Faceți clic pe stratul cu text sau imagine de pe filigran în panoul Straturi. Faceți clic pe săgeata de lângă Opacitate și utilizați cursorul pentru a împinge opacitatea acelui strat în jos. De asemenea, puteți introduce procentul de opacitate manual.
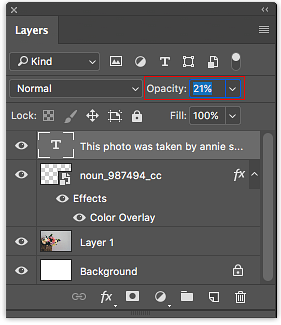
- Opacitatea pe care o alegeți depinde de imaginea dvs. În exemplul de mai jos, am folosit o opacitate de aproximativ 20% pentru text.

- Odată ce ați realizat filigranul așa cum doriți, mergeți la Fişier > Salvează ca… pentru a salva o copie a imaginii dvs. cu filigranul. Selectați JPG (sau formatul original al imaginii) din meniul derulant și faceți clic pe Salvați.
Nu uitați, dacă doriți să utilizați o imagine ca filigran, va trebui să fie în format PNG Cunoașteți când să utilizați ce format de fișier: PNG versus JPG, DOC vs. PDF, MP3 versus FLAC Know Când se utilizează formatul de fișier: PNG vs. JPG, DOC vs. PDF, MP3 vs. FLAC Știți diferențele dintre JPG și PNG, MP3 și FLAC? Dacă nu știți ce formate de fișiere să utilizați, să vă călăuzim prin distincțiile lor. Citeste mai mult . Dacă ați încercat să utilizați aceeași imagine în format JPG, aceasta ar include fundalul alb din acea imagine.
Dacă nu aveți acces la Photoshop, nu uitați că există o mulțime de aplicații și site-uri gratuite 13 Moduri simple și gratuite pentru filigranarea fotografiilor 13 Moduri simple și gratuite pentru filigranarea fotografiilor Ați avut vreodată nevoie sau ați vrut să marcați o imagine ca a voastră pentru a împiedica alții să-l duplică și / sau să pretindă că este propriul lor? S-ar putea să știți deja că acest lucru se numește watermarking. Procesul ... Citește mai mult care fac ușor crearea unui filigran.
Care este metoda preferată de filigranare a imaginilor? Spuneți-ne în comentariile.
Explorați mai multe despre: Adobe Photoshop, drepturi de autor.