Cum să editați videoclipuri pe telefonul dvs. utilizând Adobe Premiere Clip
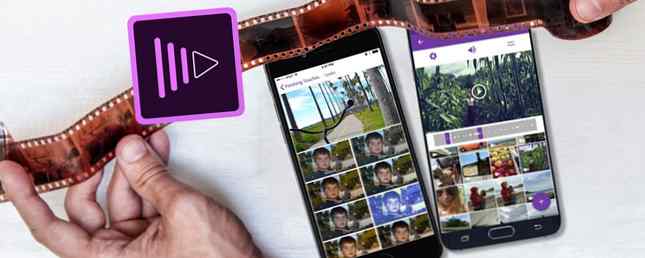
Majoritatea dintre noi filmează pe telefoanele noastre, dar majoritatea dintre noi nu editează aceste videoclipuri pe telefoanele noastre. Pentru că este prea dificil, durează prea mult și necesită abilități pe care nu le avem. Dar aici este chestia: editarea video pe telefonul dvs. este mult mai ușoară decât ați putea crede.
Cea mai bună aplicație de editare video pentru iPhone și Android chiar acum este Adobe Premiere Clip. Versiunea mobilă a pachetului de editare profesională este gratuită, rapidă și funcționează pe majoritatea dispozitivelor. Cel mai bine, simplifică cu adevărat procesul de editare.
În acest articol vă vom arăta cum să editați videoclipuri pe telefon utilizând Adobe Premiere Clip.
Descarca: Adobe Premiere Clip pentru Android iOS (gratuit)
1. Creați un proiect nou
Mai întâi, creați un nou proiect apăsând pe + butonul din partea dreaptă de jos a aplicației Android și din partea dreaptă sus în iOS. Aplicația are un aspect puțin diferit, în funcție de dispozitivul pe care îl utilizați, dar caracteristicile sunt identice.

Acum alegeți unde este stocat conținutul dvs. Puteți utiliza orice clipuri video sau fotografii pe dispozitivul dvs., precum și serviciile principale de cloud. 6 Motive pentru a evita serviciile cloud și pentru a vă menține picioarele la sol 6 Motive pentru a evita serviciile Cloud și pentru a vă menține picioarele la sol Mulțumită serviciilor precum Dropbox și Google Drive, renunțăm la mult mai mult decât obținem când folosim spațiul de stocare în cloud. Iată o privire de ce ar trebui să vă faceți griji. Citiți mai multe, inclusiv Dropbox, Google Foto și Apple Photos. Alternativ, selectați aparat foto opțiune și trage ceva nou.
Atingeți pentru a adăuga toate clipurile pe care doriți să le utilizați, apoi apăsați Terminat.
2. Alegeți un tip de proiect
Apoi, veți vedea Alegeți tipul de proiect ecran. Unul dintre cele mai bune lucruri despre Adobe Premiere Clip este că poate genera automat filme pentru tine. Vă editează clipurile împreună în sincronizare cu o coloană sonoră pe care o adaugă și ea.

Pentru a face acest lucru, alegeți Automat. Pentru mai mult control asupra proiectului, selectați Liber de la.
Videoclipurile automate durează doar câteva secunde pentru a crea. Puteți să le modificați puțin adăugând o coloană sonoră diferită și schimbând ordinea în care sunt folosite clipurile.
De asemenea, puteți să convertiți oricând un videoclip automat într-un videoclip Freeform. Loveste Mai multe personalizări butonul din partea de sus a ecranului pentru a face acest lucru.
3. Rearanjați videoclipurile
După ce alegeți Liber de la veți vedea ecranul principal de editare. Aceasta are o fereastră de previzualizare în partea superioară, o bară de decupare în centru și clipurile dvs. afișate în ordine în partea de jos.

Toate videoclipurile pe care le alegeți sunt adăugate videoclipului dvs. în ordinea în care le-ați selectat. Primul lucru pe care trebuie să-l faceți este să rearanjați orice care nu are succes.
Pentru a face acest lucru, țineți degetul pe una dintre miniaturi și trageți-l în poziția preferată.
4. Îmbrăcați-vă clipurile
Apoi, trebuie să tăiați clipurile. Acest lucru vă permite să reduceți un videoclip mai lung până la doar câteva secunde pe care doriți să le utilizați.
Atingeți clipul pentru al selecta. În bara de ornamentare din centru veți vedea mânere violete la fiecare capăt. Mânerul stâng marchează “În” punct, în cazul în care video va începe. Mânerul drept marchează “afară” punct, unde videoclipul se va termina. Există, de asemenea, o bară verticală albă care vă permite “tufărie” prin intermediul clipului pentru a previzualiza rapid conținutul acestuia.

Glisați bara albă până când ajungeți în punctul în care doriți să înceapă videoclipul. Trageți acum mânerul cel mai din stânga în același punct.
Apoi, trageți bara albă până la punctul în care doriți ca videoclipul să se termine, apoi mutați mânerul drept pentru alinierea cu acesta. Acum ai setat un nou “În” și “afară” puncte.
5. Împărțiți-vă clipurile
Uneori este posibil să doriți să utilizați întregul clip, dar nu toate în același timp. S-ar putea să doriți să adăugați o extragere la o altă fotografie, de exemplu. Sau poate aveți nevoie de piese de la începutul și sfârșitul unui clip, dar nu de la mijloc.
Puteți face acest lucru prin divizarea clipului.

Atingeți clipul pentru al selecta, apoi atingeți pictograma de glisare a setărilor chiar deasupra ferestrei de previzualizare. Aceasta deschide un ecran de editare a clipurilor.
Trageți bara de spălare (bara verticală albă) în punctul în care doriți să efectuați tăierea, apoi apăsați Split la Playhead.

Veți reveni la ecranul principal de editare, unde clipul este acum împărțit în două părți. Țineți-le și trageți-le în poziție. Puteți împărți un clip ori de câte ori doriți.
Editare nedistructivă cu Adobe Premiere Clip
Câteva lucruri de observat aici.
Clipul nu este împărțit fizic în două, este duplicat. În primul clip un nou “afară” este setat punctul unde ați poziționat capul de redare, iar în cel de-al doilea clip este nou “În” punct este setat în același loc. Aceasta face ca ediția să fie nedistructivă. Puteți anula oricând modificarea “În” și “afară” puncte încă o dată.
Opțiunile de editare includ, de asemenea, un control pentru stabilirea vitezei de redare, astfel încât să puteți adăuga un efect de încetinire a mișcării. Lucrul cu filmul cu mișcare lentă: Sfaturi pentru timpul de editare Lordul care lucrează cu filmul cu mișcare lentă: Sfaturi pentru timpul de editare Lord So ați filmat un videoclip la o rată de cadre ridicată ... ce anume ar trebui să faceți cu acum? Citiți mai multe și o opțiune pentru copierea clipului.
6. Adăugați o coloană sonoră
Odată ce ați editat clipurile împreună, sunteți gata să adăugați muzică. Apasă pe Soundtrack butonul din partea de sus a ecranului pentru a începe.

Adobe Premiere Clip vine cu o selecție de melodii libere pe care să o utilizați sau puteți adăuga muzică Creative Commons Need a Soundtrack? Descărcați Free Creative Commons Music [Sound Sunday] Aveți nevoie de o coloană sonoră? Descărcați gratuit muzică Creative Commons Music [Sound Sunday] Muzica este gratuită pentru descărcare și este livrată împreună cu o licență Creative Commons, care vă permite să distribuiți materialele, dacă le acordați atribuire, le folosiți non-comercial și nu distribuiți instrumente derivate. Citiți mai multe de pe dispozitiv. Alegeți o melodie și apăsați Adăuga.
Puteți utiliza o singură piesă pe film și este întotdeauna sincronizat cu începutul videoclipului. Nu există nicio modalitate de a schimba acest lucru.
Este posibil ca muzica să înceapă într-un moment mai târziu în cântec. Trageți forma de undă până când ajungeți la punctul ales și apăsați Joaca pentru previzualizare.
Alte opțiuni audio în Adobe Premiere Clip
Dintre celelalte opțiuni aici, Auto Mix va reduce volumul de muzică atunci când există un sunet nativ din clipul video. Aceasta ar trebui să fie activată în mod implicit.
Sincronizați cu muzica fixează tăieturile la bataia coloanei sonore alese atunci când tăiați un clip. Merită să experimentați acest lucru. Uneori funcționează bine; uneori mai puțin.
În cele din urmă, setați nivelul volumului pentru coloana sonoră și dacă doriți să se estompeze la pornire și ieșire la sfârșit.
7. Reglați fin editarea
În acest stadiu, filmul ar trebui să arate bine. Există câteva instrumente suplimentare care pot adăuga mai mult poloneză la munca dvs..
Tweak culoarea și sunetul
Selectați un clip și atingeți pictograma diafragmei. Aici veți găsi glisierele pentru a vă ajusta Expunere (luminozitatea totală), Repere (cele mai strălucite părți ale videoclipului) și umbre (cele mai întunecate părți). Trebuie să le setați manual pentru fiecare clip; nu poți să o faci la nivel global.

Atingeți pictograma difuzorului pentru a accesa setările de volum pentru clip. Volum inteligent ajută la corectarea unor contraste mari în nivelurile de volum. De asemenea, puteți ajusta volumul general sau dezactivați complet sunetul prin dezactivarea Redați Audio opțiune.
Din nou, trebuie să setați separat setările audio pentru fiecare clip.
Modificați aspectul
Din ecranul de editare principal atingeți Aparențele pictograma din partea de sus. Se pare că există o serie de filtre pe care le puteți aplica videoclipului dvs. pentru a modifica culoarea, contrastul și tonul general. Există 30 de opțiuni, unele mai puțin subtile decât altele. Doar atingeți miniaturile pentru a vedea efectul în acțiune. Puteți să le schimbați din nou mai târziu.

Ca și filtrele Instagram, Looks poate fi depășit. Dar acestea sunt o modalitate rapidă de a vă oferi toate clipurile o culoare și un stil uniform, lucru pe care nu-l puteți controla altfel.
8. Adăugați un titlu la clipul dvs.
În final, adăugați un titlu. Apasă pe + pictograma de pe ecranul principal de editare și selectați Titlul textului. Introduceți textul în casetă, apoi setați o culoare atât pentru text cât și pentru fundal.

Reveniți la ecranul principal și trageți cartela de titlu în poziția corectă dacă doriți. A stabilit “În” și “afară” puncte pentru titlul de a ajusta cât timp va rămâne pe ecran.
Puteți adăuga cât mai multe cărți de titlu, după cum doriți. Puteți să le plasați între clipuri pentru a funcționa ca anteturi de capitole sau la sfârșit.
9. Salvați și distribuiți filmul
Și ați terminat!
Atingeți pictograma ecranului complet din partea dreaptă sus pentru a obține o previzualizare adecvată a videoclipului dvs. final. Dacă doriți să schimbați ceva, puteți să vă întoarceți și să o faceți. Fiecare editare făcută poate fi modificată sau anulată.
Odată ce sunteți fericit, este timpul să vă salvați și să vă împărtășiți munca.

Adobe Premiere Clip vă salvează automat proiectele în timp ce lucrați, deci nu este nevoie să le salvați pe măsură ce mergeți. Dar trebuie să exportați produsul final pentru a permite accesul sau vizualizarea în alte aplicații.
Apasă pe Acțiune pentru a vă aduce opțiunile:
- Salvare în Galerie: Aceasta exporta și salvează o copie locală a videoclipului pe dispozitiv. Puteți să îl urmăriți în alte aplicații.
- Salvați în cloud creativ: Încarcă videoclipul dvs. în spațiul Adobe Creative Cloud.
- Publicați și trimiteți: Aceasta publică filmul dvs. finalizat în pagina Videoclipuri din cadrul comunității Premiere Clip. Puteți alege să faceți public sau privat.
- Trimiteți la Premiere Pro CC: Acest lucru vă permite să deschideți proiectul video în Premiere Pro pe desktop pentru o editare mai detaliată. Trebuie să fiți conectat la același cont Adobe în ambele locații.
- Distribuiți pe YouTube: Creează videoclipul și îl încarcă în contul tău YouTube.
- Distribuiți pe Twitter: Creează videoclipul și îl postări pe contul dvs. Twitter.
În toate cazurile, trebuie să alegeți o rezoluție de ieșire pentru videoclipul dvs. și să introduceți detaliile pentru orice conturi pe care le utilizați.
Indiferent cum vă împachetați și distribuiți videoclipul finalizat, proiectul va rămâne în aplicația Adobe Premiere Clip unde îl puteți re-edita în viitor.
Pașii următori după învățarea clipului Adobe Premiere
Este posibil ca Adobe Premiere Clip să nu aibă puterea partenerului său desktop (scump), dar oferă toate elementele de bază de care aveți nevoie pentru a edita videoclipuri pe telefonul smartphone sau pe tabletă. Este ideal pentru proiecte de toate dimensiunile, de la tăierea clipurilor pentru a le distribui pe social media, la ceva mult mai ambițios.
Următorul pas este de a învăța câteva tehnici minunate de editare video Cum de a edita videoclipuri ca un pro: 8 Sfaturi trebuie să Maestru Cum de a edita videoclipuri ca un pro: 8 Sfaturi trebuie să Maestru Dacă sunteți doar intrarea în jocul de editare , s-ar putea să fii confuză cu privire la ce să faci cu multe milioane de clipuri pe care le ai ... ei bine, suntem aici pentru a ne ajuta. Citește mai mult pentru a oferi un adevărat strălucire profesionist filmele tale smartphone-uri!
.


