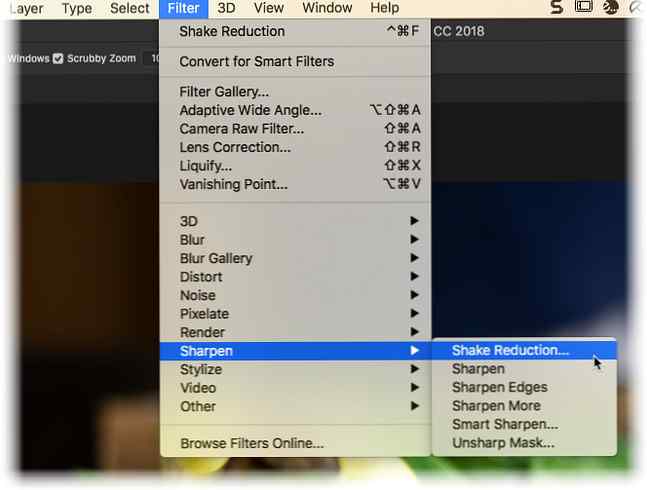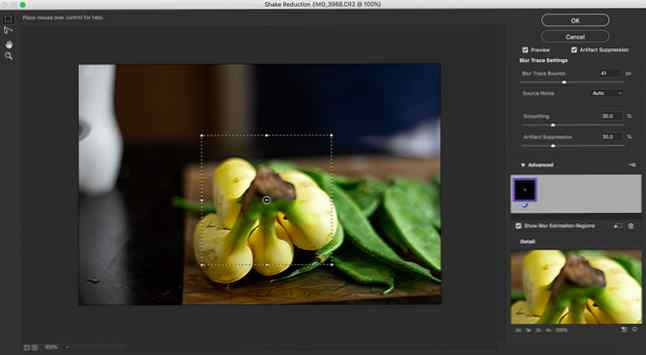Cum de a repara Shake Camera în Photoshop folosind un filtru simplu

Este inevitabil ca o lovitură mare să fie distrusă cu mișcarea camerei. De aceea ar trebui să faceți întotdeauna mai multe fotografii de aceeași scenă. Dar dacă ați uitat această regulă de bază de fotografie, atunci Adobe Photoshop CC este aici pentru a împrumuta o mână cu ea Camera se agită filtru.
Cum de a repara Camera Shake cu un filtru Photoshop
Comanda Reducere agitație cameră este un filtru special în galeria Filtre Adobe Photoshop care poate reduce neclaritatea în orice imagine. Imaginile neclară pot fi cauzate de viteze lente de declanșare, lungimi focale lungi sau mâini instabile.
Filtrul utilizează o extrapolare inteligentă pentru a detecta calea neclarității și a ascuți imaginea în acele puncte. Interfața filtrului vă permite, de asemenea, să controlați ascuțirea pentru diferite zone ale imaginii și să înlocuiți propria analiză automată a Photoshop-ului.
- Deschideți imaginea neclară în Adobe Photoshop.
- Mergi la Filtru> Ascuțire> Reducere agitare.
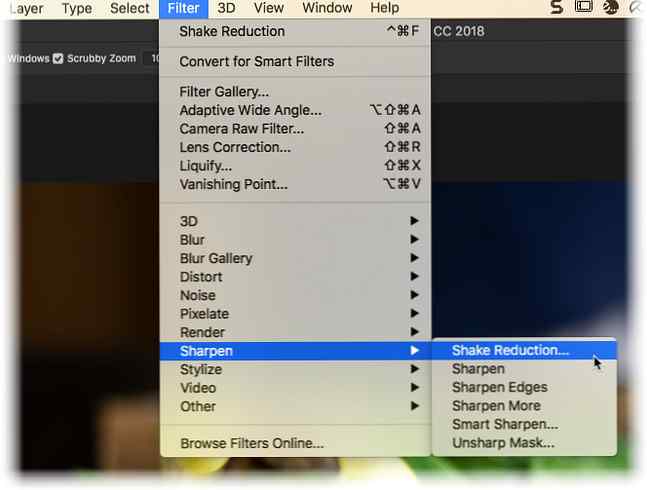
- Photoshop distruge automat imaginea și afișează previzualizarea în Reducerea zgomotului căsuță de dialog.
- Caseta de dialog Shake Reduction vă oferă controale avansate pentru reglarea fină a reducerii albastre, deoarece detectarea automată de către Photoshop poate introduce artefacte nedorite sau ghosting în imagine.
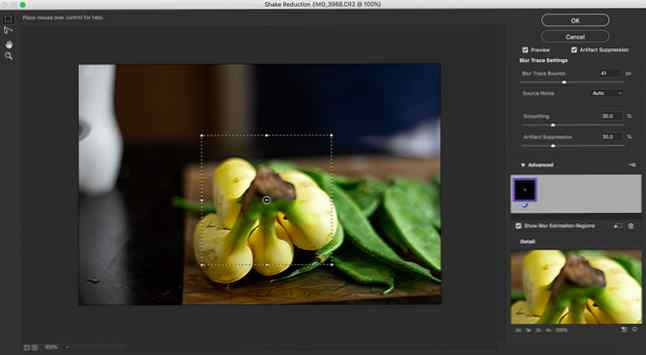
- Photoshop plasează un dreptunghi de selecție pe o regiune în care lucrurile pe care pixelii le-au mutat cel mai mult. Puteți redimensiona și repoziționa caseta din jurul imaginii și puteți crea zone suplimentare cu ajutorul instrumentului Estimare albastră pentru Photoshop pentru a vă concentra. Fiecare zonă selectată ajută crearea Photoshop-ului “albastru urme” și aplicați filtrul.
- Utilizați glisoarele de control avansate pentru a controla corecția neclarității. Puteți modifica zona utilizată pentru a urmări neclaritatea cu Blur Trace Bounds slider. De asemenea, puteți mări Finete și Suprimarea artifactului prin mutarea glisoarelor la dreapta.
Este important să verificați previzualizare și selectați Suprimarea artifactului deoarece setările înalte vor introduce blocaje în imagine. Site-ul de asistență Adobe conține o descriere detaliată a modului de utilizare a diferitelor comenzi de reducere a șocului la dispoziția dumneavoastră.
Acesta poate fi un proces minuțios, așa că faceți tot ce este mai bun pentru a face fotografii fără zgomot Cum să faceți fotografii perfecte fără zgomot de fiecare dată Cum să faceți fotografii perfecte fără zgomot de fiecare dată Dacă doriți să o reparați în cameră sau sunteți fericiți pentru a se arunca cu capul în Lightroom sau Photoshop, există mai multe modalități de a face fotografii perfect fără zgomot. Citiți mai multe în primul rând, astfel încât să nu aveți nevoie să le remediați în Photoshop.
Credit de imagine: Yaruta / Depositphotos
Explorați mai multe despre: Adobe Photoshop, Aparat foto digital, Fotografie, Tutorial Photoshop.