Modul de urmărire a textului de urmărire în Adobe After Effects

Adobe After Effects este una dintre cele mai importante programe de editare a videoclipurilor. Dar, înainte de a putea învăța să editați video ca un profesionist Cum de a edita video ca un profesionist: 8 Sfaturi trebuie să Maestru Cum de a edita videoclipuri ca un pro: 8 sfaturi trebuie să Maestru Dacă sunteți doar intrarea în jocul de editare, s-ar putea să fii confuză cu privire la ce să faci cu multe milioane de clipuri pe care le ai ... ei bine, suntem aici pentru a ne ajuta. Citiți mai multe, trebuie să învățați câteva abilități de bază.
Una dintre aceste abilități este urmărirea mișcării. Probabil ați văzut efectele urmăririi mișcării - textul plutitor, plasat perfect, grafică perfect plasată - în videoclipuri profesionale Cele mai bune 5 instrumente online pentru a face videoclipuri profesionale Cele mai bune 5 instrumente online pentru a face videoclipuri profesionale Există o mulțime de editori video pe bază de web afară acolo, din păcate, unii nu sunt foarte buni. Nu vă faceți griji, iată lista noastră cu cele mai bune cinci. Citeste mai mult . Astăzi, vom învăța cum să folosim After Effects (AE) pentru a face acest lucru noi înșine.
Bazele urmăririi mișcării
Să începem de la început: ce este urmărirea mișcării? Urmărirea mișcării este ceea ce face ca textul, grafica sau măștile să se miște cu un obiect dintr-un videoclip. Iată un exemplu:

Acest efect este adesea folosit pentru a indica caractere sau pentru a ilustra subtitrările video Cum să creați și să vă creați propriile subtitrări video gratuite Cum să creați și să creați propriile subtitrări video gratuite Aici acoperim cum să creați și să sincronizați propriile subtitrări "moi" pentru orice video și cum se pot arde aceste subtitrări direct în orice videoclip pentru a crea subtitrări "grele". Citeste mai mult . Nu confunda urmărirea mișcării cu urmărirea camerei. Este o caracteristică similară și permite utilizatorilor să stabilească text în peisaje prin urmărirea și contabilizarea mișcării camerei.
Cu urmărirea mișcării, AE analizează mișcarea tiparelor de culoare și transferă datele despre mișcare pe alt parametru. Rețineți că urmărirea mișcării unui obiect trebuie să urmărească și mișcarea camerei.
În acest tutorial, vă voi explica cum să utilizați funcția implicită de urmărire a mișcării AE pentru a urmări mișcarea unui obiect și pentru a potrivi această mișcare cu textul. Procesul este, în general, același pentru imaginile și măștile de urmărire a mișcării. Acest lucru face ca acesta să fie un instrument excelent pentru a avea în biblioteca dvs. AE.
Iată clipul pe care îl vom începe:

O gamă mică de mișcare pe un cadru, însoțită de un contrast de culoare strictă, va permite o urmărire optimă a mișcării.
Pas: Activați Motion Tracker
Puneți clipul video în After Effects de glisarea și picurarea în panoul din partea stângă a ferestrei After Effects. Odată ce media dvs. apare în Proiect panou, trageți-l în cronologie. Veți vedea videoclipul dvs. în ecranul de mijloc.

Apoi faceți clic pe urmăritor opțiunea din panoul din partea dreaptă de sub Info. Veți vedea patru opțiuni: Urmăriți camera, Urmăriți mișcarea, Stabilizatorul de urzeală și Stabilizați mișcarea. Click pe Urmăreste miscarea pentru a deschide opțiunile de urmărire.

Pentru a vedea punctul de parcurs și calea lui, trebuie să setați Sursă de mișcare la videoclipul dvs. și la Traseul curent la numele piesei folosite pentru a urmări obiectul.
Odată ce acești doi parametri sunt enumerați, veți putea vedea calea punctului de cale. O mică pictogramă va apărea în mijlocul ecranului etichetat Punctul de urmărire 1. Punctul de cale este compus din două pătrate: pătrat în interior localizează culoarea pe care doriți să o urmăriți și pătrat exterior conturează zona scanată pentru a limita spațiul de referință al culorii.
Trageți punctul de pistă pe un obiect în mișcare, astfel încât pătratul central să fie focalizat pe un punct de contrast ridicat de culoare. Punctul de urmărire nu este ști urmărește un obiect: încearcă pur și simplu să urmărească o culoare în mișcare.

Dacă obiectul dvs. se mișcă rapid, extindeți pătratul exterior. Acest lucru va face sarcina dvs. de urmărire mișcare mai lent, dar va oferi, de asemenea, rezultate mai precise.
Pasul 2: Analizați urmărirea mișcării
Apoi, trebuie să analizăm mișcarea obiectului folosind instrumentul Track Motion. După ce ați plasat punctul de urmărire într-o zonă cu un contrast ridicat, faceți clic pe Opțiuni buton în urmăritor secțiune.
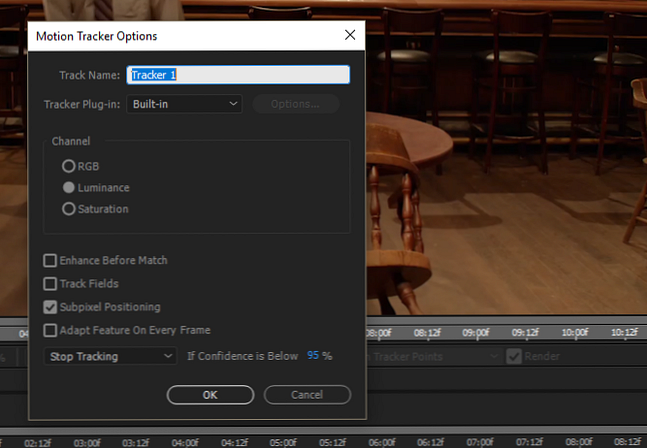
Modificați valoarea implicită Adaptați caracteristica la Opriți urmărirea, și schimbați Dacă încrederea este mai jos evaluare la 90-95%. Atunci când software-ul de urmărire a mișcării începe să analizeze mișcarea, uneori se mișcă intens pentru a face acest lucru. Acest lucru poate duce la mișcare sălbatic variabilă de la cadru la cadru. Opțiunile anterioare vor întrerupe analiza ori de câte ori încrederea acesteia - mișcarea automată a obiectului - scade sub o anumită rată.
Apoi faceți clic pe butonul de redare lângă A analiza secțiune. Trackerul de mișcare va scana mișcarea obiectului și va opri intermitent. Dacă trackerul se abate de la obiect, poți oricând să muți tracker-ul cu cursorul mouse-ului.

Odată ce tracker-ul este efectuat analizând mișcarea, asigurați-vă că a urmărit o cale netedă. În secțiunea Cronologie a AE, faceți clic pe pictograma drop-down de lângă videoclipul sursă, până când parametrii piesei și cadrele cheie sunt vizibile.

Măriți-vă în cadrele cheie utilizând Alt + Scroll Wheel Up astfel încât să vedeți fiecare cadru individual. Apoi glisați Indicatorul timpului curent (albastru) de-a lungul pistei pentru a rafina trackerul de mișcare. Asigurați-vă Punct de urmărire își menține poziția pe obiect pentru a asigura mișcarea sa validă.
Pasul 3: Creați Obiectul Nul
Obiecte nulă nu adăugați nimic la videoclip: în schimb, acestea oferă un obiect gol pe care utilizatorii îl pot observa și modifica. Pentru a crea un obiect nul, Click dreapta un spațiu gol pe cronologie și selectați Nou, atunci Obiect nul.

Veți aplica informațiile despre mișcare pe care le-ați primit cu dispozitivul de urmărire a mișcării în obiectul dvs. nul. Acest lucru vă va permite să conectați unul sau mai multe obiecte la mișcarea obiectului dvs. nul. Odată ce obiectul dvs. este creat, redenumiți-l cum vreți, făcând clic cu butonul din dreapta pe obiect și selectând Redenumiți.
Apoi reveniți la categoria dvs. Tracker. Asigurați-vă că aveți corectitudinea Sursă de mișcare și Traseul curent listare. Apoi faceți clic pe Editați țintă opțiune.
În meniul derulant care urmează, selectați obiectul dvs. nul. În cele din urmă, faceți clic pe aplica în urmăritor panou. În fereastra care urmează, introduceți un parametru pentru Aplicați dimensiunile. Pentru a urmări complet mișcarea, selectați X și Y și faceți clic pe O.K.

Faceți clic pe meniul derulant de sub obiectul dvs. Nulă până când veți vedea cadrele sale cheie individuale. Ar trebui să vedeți cadre similare similare celor din videoclipul original.

Veți vedea un obiect roșu în mișcare cu punctul dvs. de cale. Lăsați aceste setări ca atare, deoarece pătratul roșu al obiectului dvs. nul nu va afișa mișcările subtile ale căii de urmărire.
Pasul 4: Creați obiectele în mișcare
Să adăugăm un text deasupra capului lui Louis C.K. în film. Mai întâi, creați-vă textul. Aveți posibilitatea să creați textul utilizând funcția mare T în partea de sus a ferestrei. Apoi editați textul folosind Caracter panou din partea dreaptă.
Plasați-vă textul oriunde v-ați dori, dar rețineți că textul se va muta în raport cu obiectul Null. Odată ce ați plasat textul, faceți clic pe forma de spirală de lângă textul dvs., sub textul Mamă parametru - și trageți-l în obiectul dvs. nul.

Aceasta va transmite informația de mișcare din obiectul dvs. nul la text. Odată ce ați legat textul de obiectul dvs. nul, redați clipul.

Asta e!
Pasul 5: Îmbunătățiți urmărirea mișcării
În timp ce utilizați funcția implicită de urmărire a mișcării, va fi adesea efectuată lucrarea, există momente în care veți avea o mișcare neclară. O modalitate simplă de a vă perfecționa urmărirea mișcării este să utilizați Smoother instrument.
Rețineți că orice urmărire a mișcării efectuată de textul sau forma dvs. va fi modificată prin obiectul nul deoarece este obiectul nul care coordonează mișcarea. Faceți clic pe pictograma derulantă de lângă obiectul dvs. nulă până când puteți vedea Poziţie cadre cheie. Apoi faceți clic pe pictograma S-curve, etichetate Editor grafic, situate ușor deasupra liniei de timp.

Editorul de grafuri afișează cadrele cheie ca și coordonatele X și Y, crescând și scăzând pe măsura mutării obiectului dvs. nul. Instrumentul mai fin va reduce cantitatea de cadre cheie individuale, menținând în același timp mișcarea globală a obiectului. Acest lucru poate bloca mișcarea tipică a jitterului dispozitivului de urmărire a mișcării implicit al AE pe porțiuni mari ale cadrului.
Faceți clic pe instrumentul Smoother din partea dreaptă a ferestrei. Veți vedea parametri gri. Selectați toate cadrele cheie făcând clic și deplasându-vă mouse-ul în linia temporală. Cadrele cheie vor fi transformate în pătrate galbene. În cele din urmă, în Smoother , schimbați toleranța la un număr scăzut (incremente de 1 preferabil) și dați clic pe aplica.

Veți observa că există mai puține cadre cheie după aplicarea Smoother. De asemenea, ar trebui să observați o mișcare mai puțin nervoasă și mai netedă. În timp ce acest lucru poate ajuta într-o oarecare măsură, supra-netezirea cadrelor dvs. cheie va crea, de asemenea, probleme de mișcare.
Obțineți textul dvs. în mișcare
Acesta este produsul final al urmăririi mișcării. Rețineți că o mișcare mai mare sau mai rapidă va necesita mai multe editări pentru a netezi.

În timp ce urmărirea automată a mișcării este o unealtă excelentă, va fi la fel de bună ca și timpul și efortul pe care l-ați pus în urmărirea proprie. O urmărire bună a mișcării poate însemna uneori urmărirea mișcării cadru-cu-cadru. Indiferent ce urmăriți, sunteți acum echipat pentru a urmări mișcarea utilizând Adobe Effects, unul dintre cele mai bune instrumente din Creative Cloud Ghidul dvs. pentru alegerea produsului Adobe potrivit Ghidul dvs. pentru alegerea produsului Adobe potrivit Când majoritatea oamenilor cred din Adobe, ei se gândesc fie la Photoshop, fie la Acrobat Reader. Dar compania are o mulțime de alte pachete software utile pe care majoritatea oamenilor nu le știu nimic. Citeste mai mult .
Ce alte trucuri After Effects doriți să învățați? Spuneți-ne în comentariile de mai jos!
Credit de imagine: Teerasak Ladnongkhun prin Shutterstock.com
Explorați mai multe despre: Video Editor.


