Cum să restabiliți aspectul Photoshopului înapoi la setările implicite
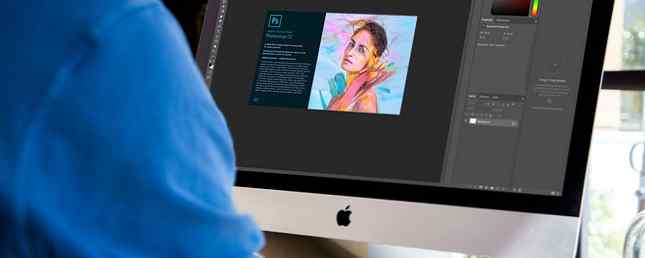
Unul dintre aspectele mai copleșitoare despre Photoshop pentru începători este numărul mare de panouri pe care le-ați deschis și modul în care aceste panouri pot să dispară uneori.
Dacă un panou cu care sunteți obișnuit să lucrați a dispărut și nu puteți ști unde sa dus, există o modalitate simplă de a obține Photoshop să arate exact cum sunteți obișnuiți.
Cum se restaurează panourile în Photoshop
Dacă este vorba de un panou lipsă, există o soluție foarte simplă pentru aceasta. Să presupunem că bara de instrumente din stânga a dispărut: du-te la Fereastră opțiune din meniu și asigurați-vă că Unelte este bifat. Procesul este același pentru orice panou aflat în meniul ferestrei. Faceți clic pe acesta pentru ao selecta și va apărea din nou pe ecran.
Dacă există un panou pe care nu doriți să îl utilizați, îl puteți închide și făcând clic pe butonul de meniu din colțul panoului și făcând clic Închide.
Cum să restabiliți aspectul Photoshopului înapoi la setările implicite
Dacă întregul program arată complet diferit față de dvs., este posibil ca spațiul dvs. de lucru să fi fost schimbat.
Photoshop are o serie de spații de lucru prestabilite pe care puteți alege. Aceste spații de lucru vor deschide panourile care sunt utile utilizatorilor săi în funcție de ceea ce fac. În acest scop, au un spațiu de lucru pentru design 3D, grafică și design web, design de mișcare, pictura și fotografie. Adobe oferă, de asemenea, implicit Essentials spațiul de lucru la care sunteți probabil obișnuit.
Puteți selecta Spațiul de lucru accesând Fereastră > Spațiul de lucru și selectând una dintre opțiunile listate mai sus.
Dacă v-ați întors la Photoshop și ați descoperit că panourile cu care sunteți obișnuit nu mai sunt deschise, mergeți la Fereastră > Spațiul de lucru > Resetați Essentials. (Dacă utilizați unul dintre celelalte spații de lucru oferite de Photoshop, acesta este cel pe care ar trebui să îl vedeți în opțiunea Resetați.)
Dacă niciunul dintre aceste spații de lucru nu răspunde exact nevoilor dvs., puteți deschide toate panourile și puteți merge Fereastră > Worskpace > Spațiu de lucru nou iar Photoshop va capta toate locațiile panoului dvs. și poate de asemenea captura și comenzile rapide de la tastatură, meniurile și opțiunile bara de instrumente pe care le-ați personalizat.
Puteți să trageți panourile în jur, să le reordonați, să le închideți, să le deschideți sau să le minimalizați, până când spațiul dvs. de lucru vă va arăta exact cum vă place înainte de ao salva.
Care este spațiul de lucru preferat al Photoshop pentru a lucra? Ați creat un spațiu de lucru personalizat care să corespundă fluxului dvs. de lucru? Spuneți-ne în comentariile.
Explorați mai multe despre: Adobe Photoshop, Depanare.


