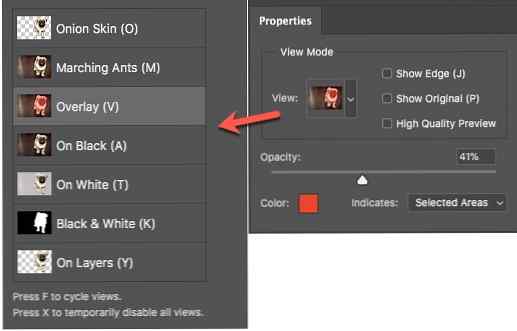Cum se procedează la marginile netede în Photoshop

Una dintre primele fapte de editare a imaginilor pe care doriți să le stăpânești este să puneți două imagini împreună și să le creați imagine compozită. Deci, va trebui să înveți cum să selectați o imagine, să o eliminați din fundal și, de asemenea, să netezi marginile dure ale acelei selecții astfel încât să nu pară o decupare.
Photoshop CC 2018 ajută foarte mult aici Învățați editare foto în Photoshop: Obțineți elementele de bază în 1 oră Învățați editare foto în Photoshop: Obțineți elementele de bază în 1 oră Photoshop este un program intimidant - dar cu doar o oră, puteți afla toate cele elementare. Luați o fotografie pe care doriți să o editați și să începem! Citește mai mult cu caracteristica îmbunătățită Selectare și mascare. Iată cum vă poate ajuta să faceți selecții rapide și margini netede în timp dublu.
Cum se extrage o fotografie cu selectați și mască
Noua opțiune Selectare și mascare din meniu vă va duce la un spațiu de lucru separat și vă va oferi controale pentru a regla orice selecție. Spațiul de lucru înlocuiește de asemenea Rafinați muchia dialog în versiunile anterioare ale Photoshop:
- Deschideți imaginea în Photoshop CC 2018.
- Mergi la Selectați> Selectați și măști.

Puteți utiliza, de asemenea Ctrl + Alt + R (Windows) sau Cmd + Opțiune + R (Mac) ca comenzi rapide de la tastatură. Sau alegeți un instrument de selecție, cum ar fi Quick Selection, Magic Wand sau Lasso, apoi faceți clic pe Selectați și mascați în bara de opțiuni din partea de sus. - Interfața de selectare și mască va ajuta acum să faceți selecții precise cu ajutorul instrumentelor de selecție din stânga. Panoul Proprietăți din dreapta va ajuta la rafinarea selecției.

- Modul de vizualizare (de exemplu, Pielea de ceapă sau Acoperire) va ajuta la previzualizarea selecției și la separarea de fundal. Folosește Glisorul opacitate pentru a vedea ce trebuie să adăugați sau să scăpați din selecția dvs..
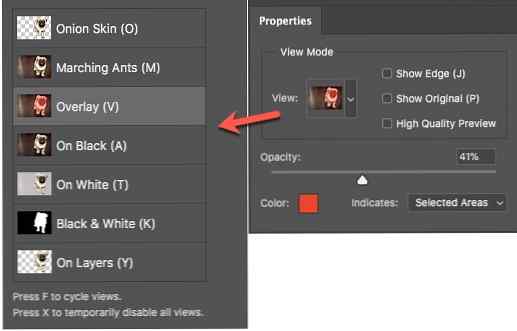
- Ridica Selecție rapidă periați din panoul de instrumente și trageți cu mouse-ul peste zona pe care doriți să o selectați. Nu trebuie să fii prea precis, deoarece peria funcționează intuitiv. Lăsați-l pe peria de finisare a muchiei.
- Rafinați Edginstrumentul de perie ajută la includerea unor zone fuzzy precum părul sau blănurile. Utilizați tastele pentru a mări și micșora dimensiunea periei când faceți selecțiile.

- Folosește Perie instrument pentru a îmbunătăți selecția. Modul Adăugare și scădere vă permite să controlați ce doriți să selectați sau să renunțați.
Pentru multe imagini, puteți să vă opriți chiar aici. Dar cele patru Setările de perfecționare globală pot lucra și magia lor și pot face selecția mai bună. Redați-vă cu cele patru glisoare pentru a netezi marginile unei imagini:

- Neted: Oferă un contur mai lămurit pentru selecție.
- Pană: Înmoaie tranziția dintre selecție și fundal.
- Contrast: În cazul creșterii, tranziția de margine moale devine mai clară.
- Shift Edge: Deplasați o margine de selecție moale spre interior sau spre exterior pentru a elimina pixelii nedoriți.
Când ați terminat, mergeți la Ieșire la. Alegeți tipul de document pe care doriți să îl alegeți. Faceți clic pe OK, iar Photoshop vă întoarce în spațiul principal de lucru.
Adobe are un tutorial excelent care demonstrează selecția și masca în acțiune. Julienne Kost arată cât de ușor și de puternic este.
Nu găsiți Selectați și mascați mai puțin dureri acum pentru selecții complexe? Ce alte metode preferați?
Credit de imagine: Yaruta / Depositphotos
Explorați mai multe despre: Adobe Photoshop, Sfaturi de editare a imaginilor, Tutorial Photoshop.