Cum se utilizează Adobe Capture pentru a proiecta cu elemente de viață reală

Lucrările unui designer nu se fac niciodată. De la proiectarea pe o tabletă la inspirația inspirată din lumea din jurul tău, design-ul este întotdeauna în mintea ta. Puține companii înțeleg mai bine decât Adobe.
Aplicațiile pentru smartphone-uri Adobe 5 Aplicații minunate pentru Adobe care sunt complet gratuite 5 Aplicații Adobe excelente care sunt complet gratuite Adobe face programe industriale de proiectare standard. Dar, de asemenea, oferă programe și aplicații de înaltă calitate, gratuite. Iată primele cinci instrumente Adobe care sunt gratuite. Citește mai mult poate realiza unele realizări fantastice creative, iar Adobe Capture nu face excepție. Capture este o aplicație înșelătoare simplă, care permite utilizatorilor să colecteze și să utilizeze elementele de design pe care le întâlnesc în viața reală. Cum? Citiți mai departe pentru a afla ...
Interfața de utilizare Adobe Capture
Interfața Capture este ușor de utilizat. Cele trei opțiuni de top disponibile sunt: Setări, Bibliotecă, și Opțiuni.

Setările oferă o listă cu opțiunile de bază pe care le puteți ajusta în ceea ce privește contul dvs. Adobe și oferă alte aplicații Adobe pe care le pot descărca utilizatorii. De asemenea, puteți selecta între diferitele Biblioteci Adobe pe care le-ați configurat în prealabil.
Opțiunile permit accesul la o selecție de caracteristici. Cel mai important, puteți colabora cu alți designeri pentru a adăuga mai multe elemente în bibliotecă sau pentru a crea un link de bibliotecă, astfel încât alții să poată accesa biblioteca personală Adobe.

Pentru a crea un link de bibliotecă, alții pot vizualiza elementele create, atingeți pictograma Opțiuni și selectați Partajați Biblioteca Link.
Lista de caracteristici Adobe Capture
Adobe Capture este mai degrabă un set de instrumente decât o aplicație. Acesta are șase applet-uri complet featured care oferă elemente de design absolut cruciale: forme, Tip, colorate, materiale, Modele de, și Perii.
Fiecare categorie are un ghid complet și clar pentru crearea elementelor dvs. Alegerea funcției Shape, de exemplu, permite utilizatorilor să creeze forme vectoriale de tot ce găsesc în viața reală.
După ce faceți o fotografie sau încărcați o imagine salvată în aplicație, puteți apoi să perfecționați imaginea pentru a crea o formă sau un model. După ce ați terminat, puteți să salvați materialul în biblioteca dvs. Adobe Creative sau pur și simplu să exportați fișierul pe un computer.
Opțiunile în aplicație rămân aceleași cu orice parte a aplicației, astfel încât fluxul de lucru este rapid, concis și eficient. Aceste standarde sunt ceea ce face majoritatea produselor Adobe excelente, astfel încât să puteți fi siguri că calitatea produsului dvs. finit va fi la fel de stelar ca aplicația cu care lucrați.
forme
Adobe Shapes permite utilizatorilor să creeze o imagine vectorică dintr-un instantaneu de pe telefon sau dintr-o imagine deja salvată pe dispozitiv.
Odată ce ați încărcat imaginea în aplicație, reglați cursorul pentru a afecta pragul (raportul dintre spațiul negativ și pozitiv) al imaginii. Cu cât este mai mare pragul, cu atât este mai întunecată și mai pronunțată imaginea.
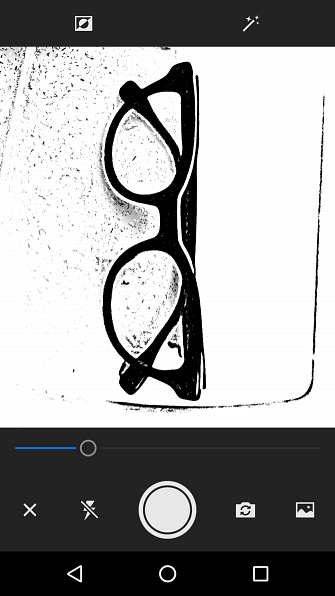
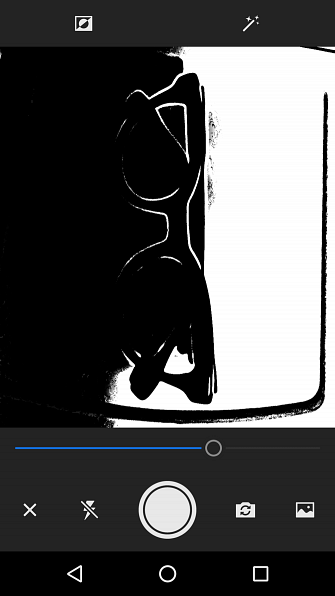
Deasupra acestei ferestre initiale sunt doua optiuni: Inversa si un Auto curatare comutare. Invert va schimba pozitiv pentru spațiu negativ în imaginea dvs., transformând zonele albe negre și viza versa. Rețineți că “negru” părți ale imaginii dvs. sunt forma pe care o creați. Funcția de curățare automată încearcă să vă ajusteze automat forma.
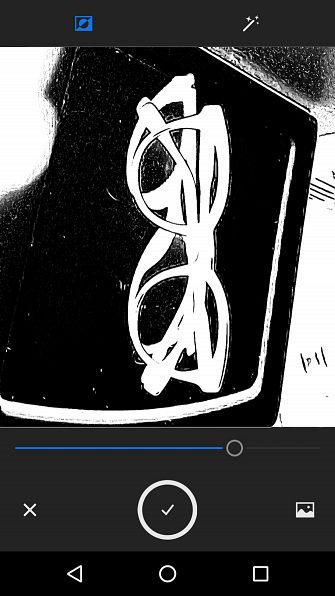
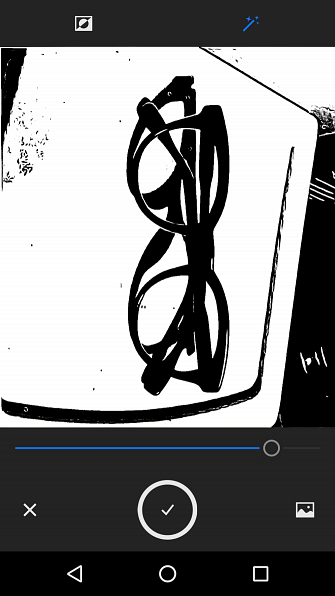
Următoarea fereastră vă permite să ștergeți imaginea folosind un instrument simplu de ștergere sau perie. Deoarece creați o formă a vectorului Cum să convertiți o imagine într-un vector în Illustrator Cum să convertiți o imagine într-un vector în Illustrator Convertirea unei imagini într-o grafică vectorială în Illustrator vă permite să scalați infinit fără să pierdeți calitatea. Iată cum se poate face ... Citește mai mult, opțiunile de culoare nu sunt necesare.
Există, de asemenea, trei categorii de vârf în această fereastră: Rafina, A decupa, și Neted. Decuparea vă va permite să vă decupați imaginea, în timp ce Smooth va încerca automat să perfecționați marginile formei.
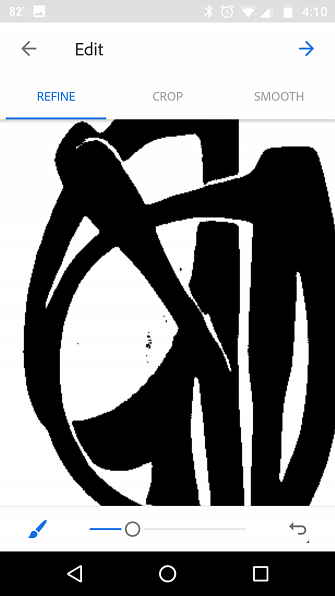
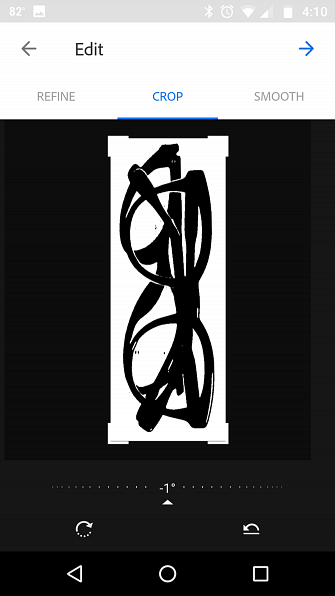
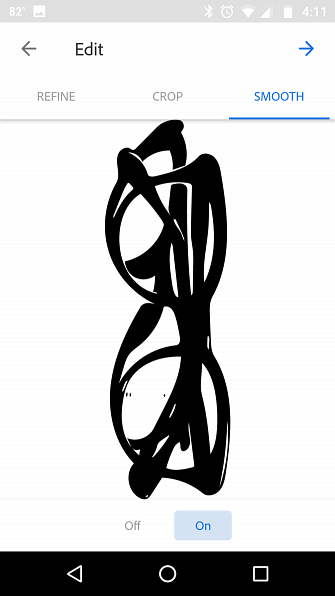
În cele din urmă, puteți alege să salvați munca dvs. în Adobe Cloud pentru o referință ulterioară. Dacă doriți să utilizați imaginea originală pentru un alt applet, puteți face acest lucru atingând imaginea finală. Apoi apăsați pe Imagine și selectați reutilizare pictograma din dreapta jos.
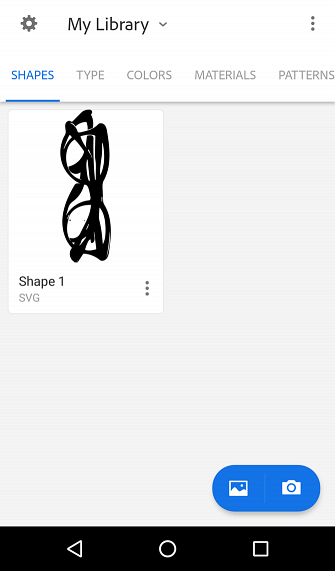
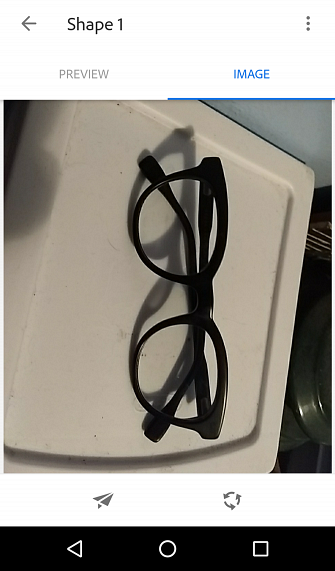
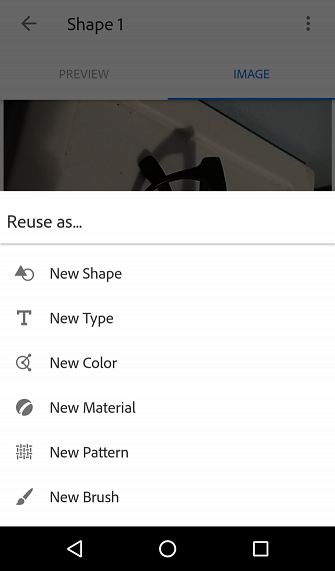
Acum puteți utiliza orice material brut pe care l-ați capturat în orice alt applet pe Adobe Capture.
Tip
Dintre toate opțiunile din această aplicație, Type este preferatul meu absolut. Este greu să găsești un font potrivit pentru designul grafic, mai ales unul care a venit dintr-o referință reală la nivel mondial.
Tip vă permite să faceți o imagine a unui font în viața reală sau să trimiteți un font dintr-o imagine. Odată ce ați încărcat imaginea sau ați făcut o fotografie cu fontul ales, ajustați indicatorul de zonă pentru a acoperi doar fontul din imagine.
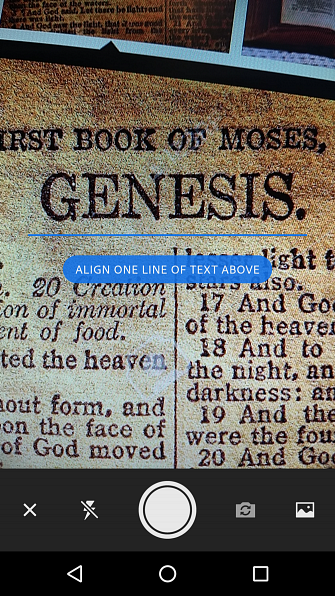
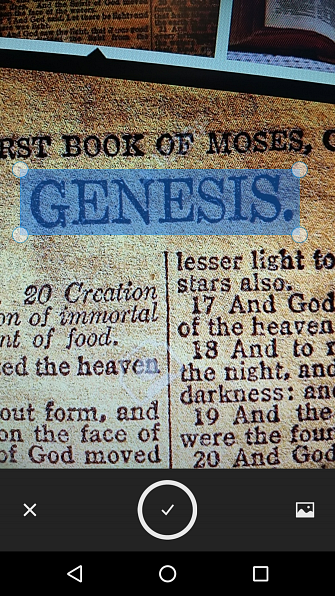
Din imaginea dvs., aplicația va căuta în kiturile de fonturi ale Adobe pentru a găsi un font similar. Aplicația va face apoi o copie de rezervă a opțiunii pentru font, astfel încât să o puteți face mai târziu.
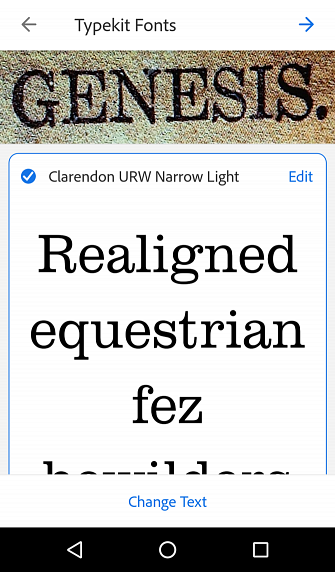
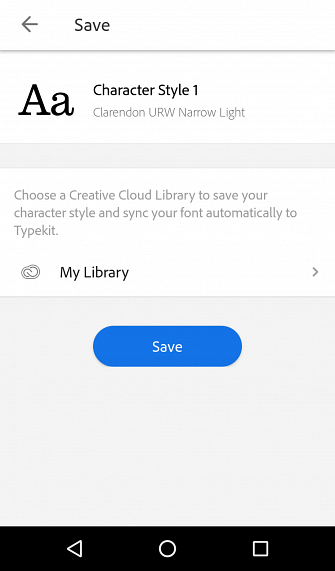
În timp ce fonturile nu sunt libere, știind numele fontului pe care doriți să-l utilizați vă va permite să căutați alternative apropiate folosind depozitele de fonturi, cum ar fi fonturile Google. Cum să utilizați Fonturile Google în Adobe Photoshop Cum să utilizați Fonturile Google în Adobe Photoshop Obosit de descărcând fonturi doar pentru a le testa și pentru a realiza că nu sunt exact ceea ce aveți nevoie? Cu acest plugin Photoshop, puteți testa și utiliza peste 800 de fonturi furnizate de Google. Citește mai mult (care sunt gratuite pentru descărcare).
colorate
Următorul este Culori. Culorile vor crea automat o paletă de culori dintr-o imagine de referință. În timp ce este limitată doar la cinci culori, puteți alege culorile pe care doriți să le extrageți din imagine.
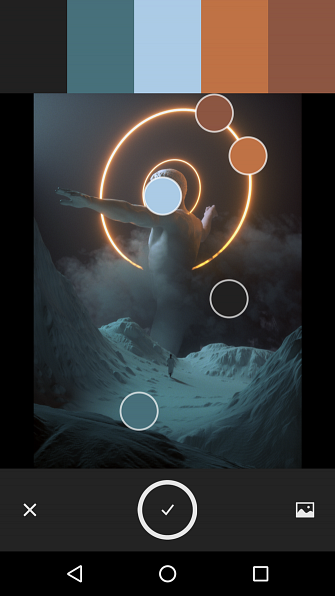
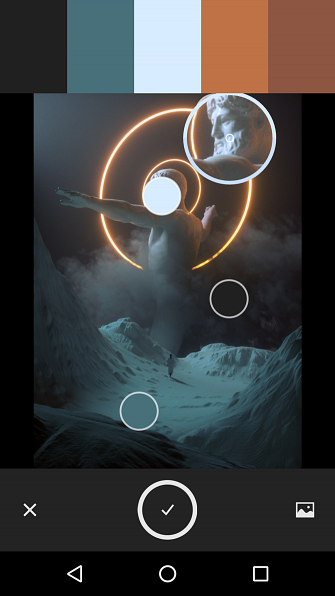
Apoi, veți fi prezentați cu trei opțiuni de top: Specimene, armonii, și Imagine.
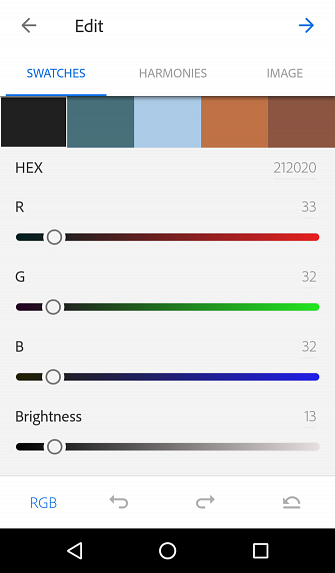
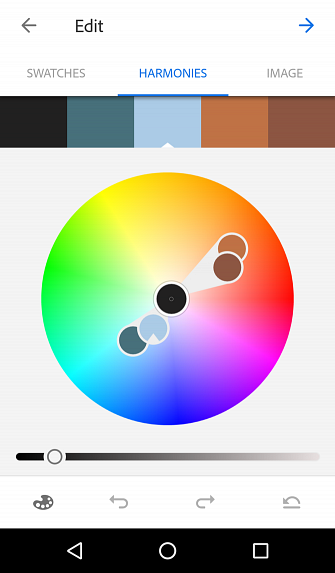
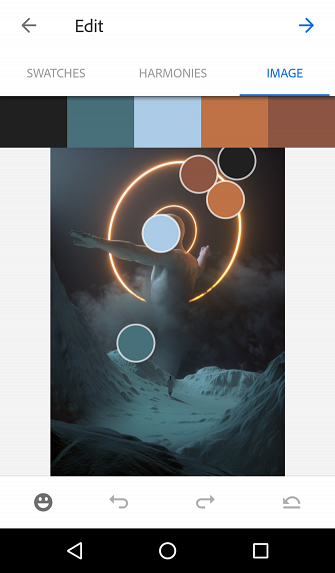
Swatches permite utilizatorilor să ajusteze culorile pe care le-au ales din imaginea lor. Ajustările sunt glisoare standard RGB și Lightness. Culorile sunt ajustate individual, permițându-vă să păstrați controlul complet al opțiunilor de culoare.
Harmonies, o caracteristică utilă în sine, permite utilizatorilor să vizualizeze compatibilitatea culorilor Găsiți schema de culori perfecte de fiecare dată cu Adobe Kuler Găsiți schema perfectă de culoare de fiecare dată cu Adobe Kuler Indiferent dacă construiți un site Web, proiectați o broșură sau pictați cameră de rezervă; găsirea combinației perfecte de culori poate fi o sarcină descurajantă. Adesea este nevoie de mai mult decât un gust personal pentru a se căsători cu nuanțe ... Citiți mai multe despre roata de culori. În partea din stânga jos a ecranului este o siglă a paletei de vopsea. Atingeți pictograma pentru a vedea categoriile de culori disponibile. Ajustați culorile dacă doriți sau le lăsați așa cum sunt.
Imaginea, categoria finală, vă va permite să revizuiți sau să vă reajustați paleta inițială de culori folosind imaginea de referință originală. Tema dvs. de culoare va fi apoi salvată direct în biblioteca dvs. de culori Adobe pentru o utilizare ulterioară.
materiale
Următorul este Materiale, care permite utilizatorilor să creeze texturi pe care le pot adăuga apoi la forme 3D folosind Adobe Dimensions. Materialele vor crea un obiect de referință sferic astfel încât să puteți vizualiza imaginea materialului afișat.
Asigurați-vă că alegeți o imagine cu un model repetat sau o textură literală, cum ar fi un panou din lemn sau o foaie de metal. Prima fereastră va avea două opțiuni principale: Referinţă și Formă.
Opțiunea de referință va activa și dezactiva imaginea de previzualizare 3D. Opțiunea de formă va schimba forma sferei dvs. pentru a vă putea vizualiza textura materialului utilizând diferite forme și surse de lumină.
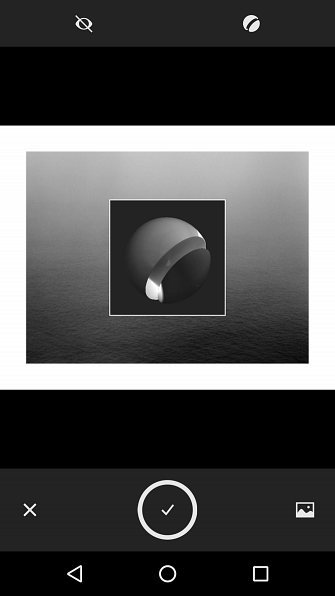
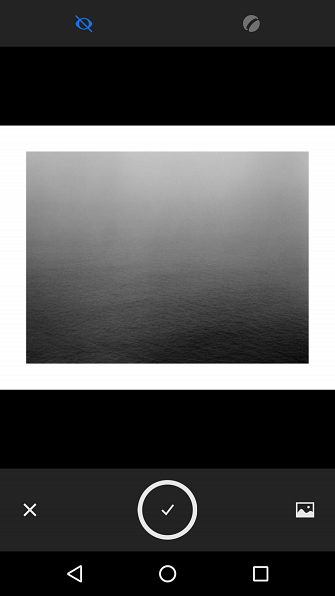
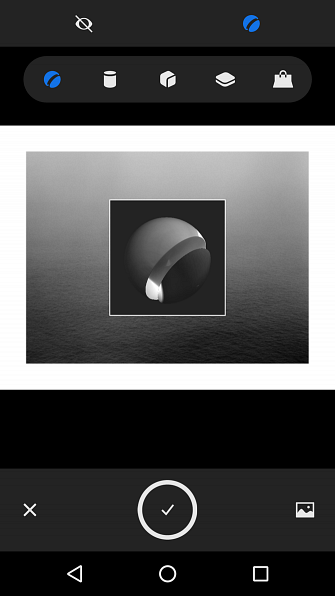
Următoarea fereastră vă permite să reglați mai multe opțiuni de materiale. Există trei opțiuni de top pe care le puteți utiliza în această fereastră: Rafina, A decupa, și previzualizare.
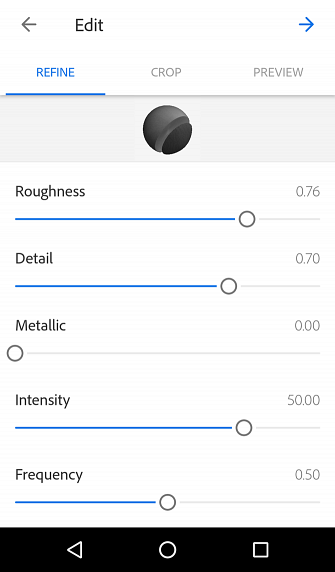
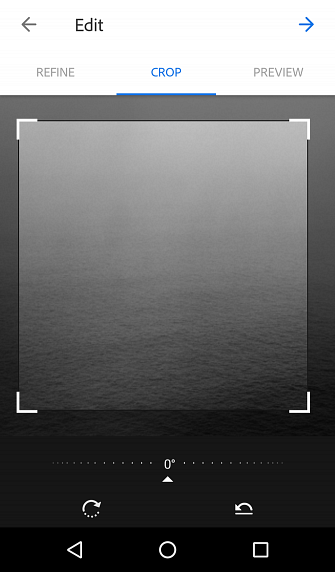
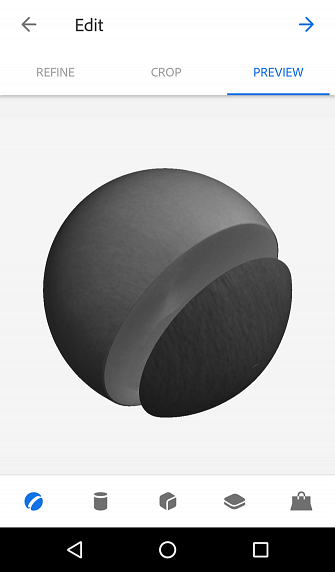
Rafinați permite o serie de opțiuni, cum ar fi Roughness, Detail și Intensity. Decuparea vă va permite să decupați imaginea inițială pentru a limita referințele materialelor dvs., iar Previzualizarea vă va permite din nou să modificați forma de referință. După ce ați terminat cu aceste opțiuni, vi se va permite să vă salvați materialele.
Modele de
Modelele vă permit să creați o imagine kaleidoscopică care repetă imaginea, creând un model continuu - pentru o utilizare ulterioară în munca de proiectare. Pentru a utiliza, încărcați o imagine în applet-ul care posedă sau seamănă cu un tip de model. Veți primi trei opțiuni de top: Culoare, Marime de mostra, și Formă de model.
Opțiunile Culoare vă permit să alegeți între modele colorate pline, monocromatice sau alb-negru. Culorile se bazează pe imaginea inițială.
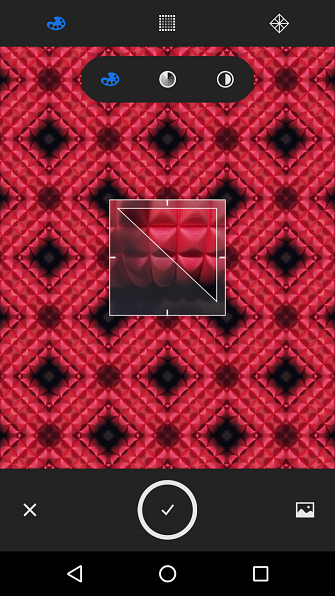
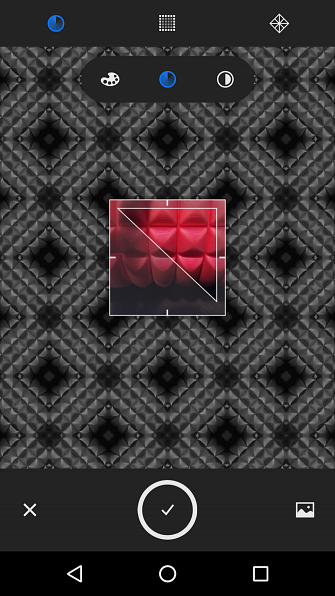
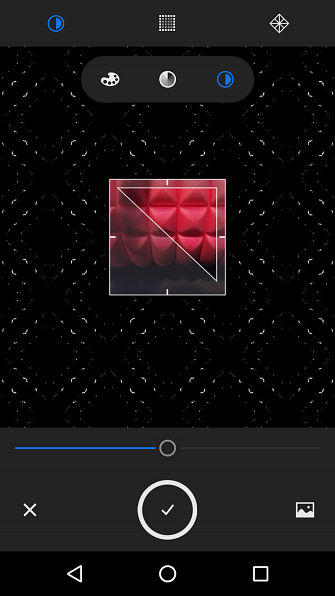
Dimensiunea eșantionului ajustează culorile pe care le puteți utiliza în modelul dvs. Puteți utiliza fie spectrul complet al culorilor imaginii, fie posterizați imaginea, astfel încât să apară mai puține culori în modelul dvs..

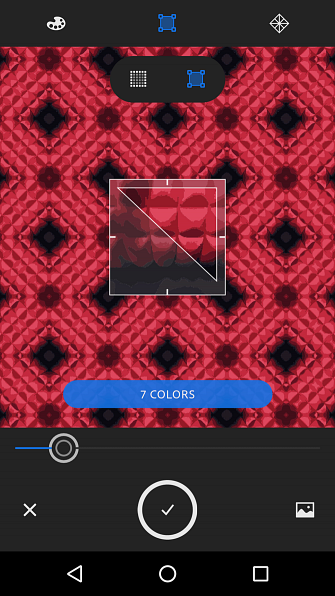
În cele din urmă, Form Pattern vă permite să schimbați forma de referință a modelului. Vi se oferă cinci opțiuni pentru formă, fiecare creând un efect kaleidoscopic separat. Următoarea fereastră vă permite să reglați în mod corespunzător forma de referință a modelelor utilizând scalarea și rotirea.
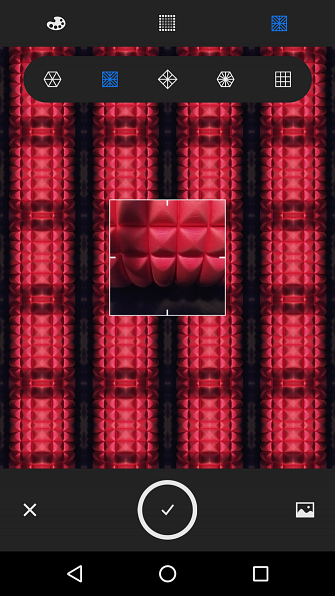
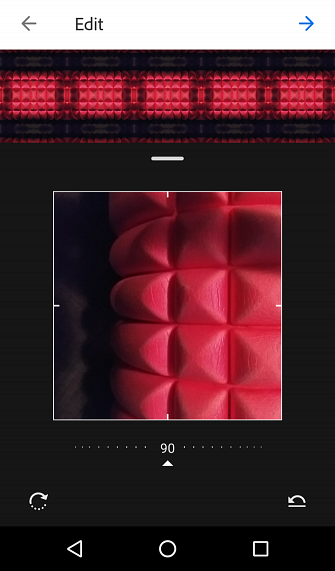
Se oferă o previzualizare a modelului. Rețineți că acest proces creează modele vectoriale. Aceasta înseamnă că puteți să vă scalați modelul la fel de mare sau mic, dacă este necesar, indiferent de dimensiunea imaginii dvs. de referință.
Perii
Aplicația Brushes vă permite să creați perii personalizate complet de la curbele cu pensulă sau imaginile de referință.
Încărcați forma sau cursa în applet. Reglați claritatea imaginii dvs. pentru a netezi forma periei. Este furnizat un sector de culoare de bază, care determină ce culoare este eliminată în procesul de reglare.
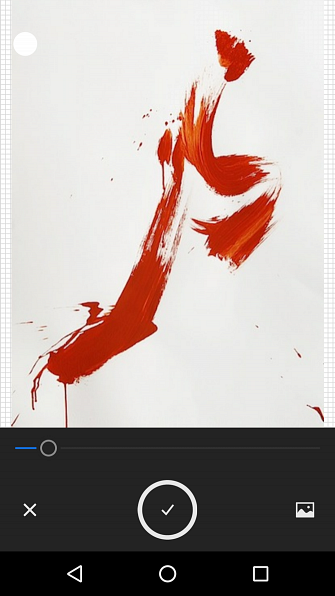
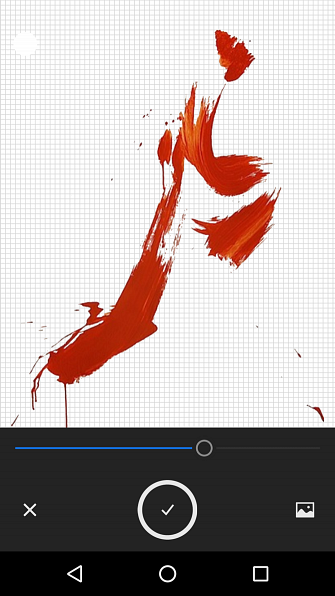
Scopul pentru o imagine definită cu un fundal transparent, care este absolut crucial atunci când încercați să extrageți un stoke din hârtie albă, de exemplu.
Apoi, vi se oferă patru opțiuni de top: A decupa, stiluri, presetări, și Rafina.
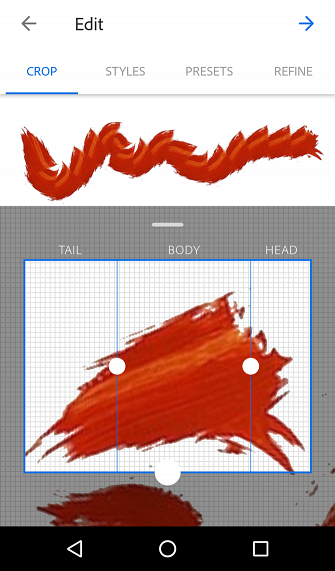
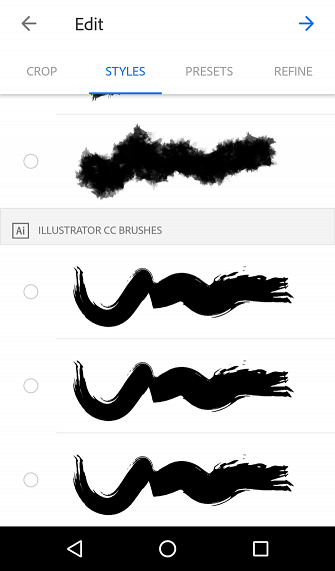
Instrumentele de cultură sunt separate în trei părți, Coada, Corpul și Capul. Deoarece creați o perie personalizată, aceste trei opțiuni descriu orientarea periei dvs. Corectați scara și orientarea accidentului. Veți vedea un spațiu de previzualizare deasupra culturii dvs., care vă permite să desenați o formă simplă utilizând cursa tăiată.
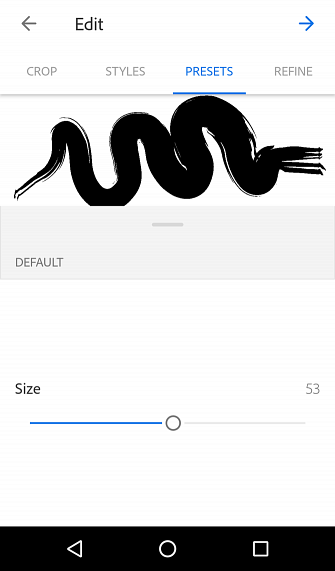
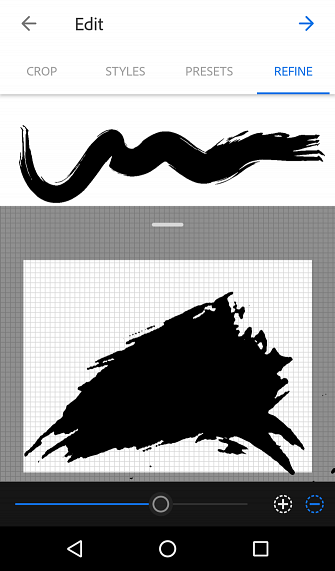
Fila Stiluri va face cursa personalizată și o va implementa utilizând stilurile implicite Adobe perie. Aceste stiluri seamănă cu perii, creioane și perii de cărbune. Presetări este fila beefiest din applet, permițând utilizatorilor să-și ajusteze peria cu ajutorul opțiunilor precum Size, Color și pattern repeat.
Puteți chiar să adăugați texturi de bază, cum ar fi Zgomot, Antialias și Fade, la peria dvs. pentru a ajusta exact modul în care peria se comportă în timp ce vă accident vascular cerebral. Rafinați apoi vă permite să ajustați puterea cursei dvs. utilizând imaginea inițială, în cazul în care ați făcut inițial o greșeală. În cele din urmă, puteți să vă salvați peria în bibliotecă pentru o utilizare ulterioară.
Design IRL cu Adobe Capture
Nu putem crede că această aplicație este gratuită. Pentru designeri, personajul este rege. Fiind capabil să vă creați propriile resurse de design și să le ajungeți direct din contul dvs. Adobe este atât eficient cât și convenabil.
Ca o textura? Luați o fotografie pe telefon. Ca un accident vascular cerebral sau un font într-o revistă? Luați o fotografie pe telefon. Este atât de simplu, iar aplicația este încă rafinată. Dacă sunteți un designer, un ilustrator sau o creație globală, ar trebui să descărcați Adobe Capture ASAP. Și dacă sunteți în căutarea de a învăța elementele de bază ale designului grafic Învățați editare foto în Photoshop: Obțineți elementele de bază în 1 oră Învățați editare foto în Photoshop: Obțineți elementele de bază în 1 oră Photoshop este un program intimidant - dar cu doar o oră , puteți afla toate elementele de bază. Luați o fotografie pe care doriți să o editați și să începem! Citește mai mult că te-am acoperit.
Explorați mai multe despre: Adobe, Adobe Creative Cloud, Design, Grafică.


