Faceți o imagine înfricoșă de profil Facebook cu acest șablon gratuit pentru Photoshop
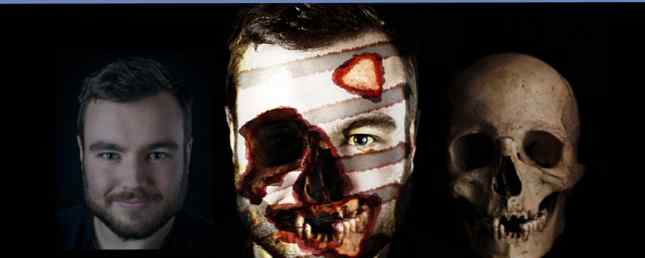
Halloween se apropie, deci este momentul să vă schimbați imaginea profilului dvs. Facebook cu ceva infricosator. Anul trecut, am arătat cum să adăugați o fantomă în imaginea de profil de pe Facebook Adăugați o fantomă pentru imaginea dvs. de profil de pe Facebook Adăugați o imagine fantomă pentru imaginea dvs. de profil de pe Facebook Odată cu venirea lui Halloween, acum este momentul potrivit pentru a vă spulbera prietenii adăugând o fantomă la imaginea de profil. Citeste mai mult . În acest an, voi merge mai departe și vă voi arăta cum să vă transformați într-o creatură nemaipomenită.
Indiferent de nivelul de calificare Photoshop, ar trebui să puteți obține ceva din acest articol. Am făcut ca procesul să fie cât mai simplu posibil. De asemenea, furnizez toate fișierele pe care le-am folosit, inclusiv fișierul TIFF cu straturi finale, astfel încât să puteți săturați și să explorați ceea ce am făcut. Le puteți descărca aici. Dacă tocmai începeți, puteți schimba pur și simplu imaginea de la mine pentru a vă imagina și a schimba aproape nimic altceva. Dacă le aliniați corect, veți termina cu o imagine grozavă.

Pe de altă parte, dacă aveți o înțelegere decentă a ceea ce fac instrumentele Photoshop, dar nu sunteți destul de siguri cum să le puneți în acțiune, atunci acest articol este cu adevărat pentru dvs. Întregul proces Photoshop este înregistrat ca un screencast. Vorbesc prin amestecul de tehnici de bază pe care le folosesc pentru a crea efectul final. Oricine cu puțină cunoaștere a modului în care lucrează Photoshop va fi cu ușurință capabil să urmărească și să pună tehnicile în acțiune.
În cele din urmă, dacă ești o mână în Photoshop, te provoc să faci mai bine decât mine. Urmăriți ce fac, apoi îmbunătățiți munca mea și mă bucur în comentariile.
Cerințe preliminare
Pentru a lucra împreună cu acest articol, aveți nevoie de un editor de imagine decent.
Îmi place Photoshop, pentru asta folosesc, cu toate acestea, puteți adapta cu ușurință procesul la orice alt program de editare a imaginilor. Dacă sunteți pe Windows, aș recomanda Paint.NET ca o alternativă bună Paint.NET: Cel mai bun editor de imagini disponibil pe care ar trebui să îl descărcați Paint.NET: Cel mai bun editor de imagini disponibil pe care ar trebui să îl descărcați Noi toți editați imagini pentru unele grad. Fie că este vorba de o recoltă simplă sau de redimensionare, sau poate doar adăugarea unui text, este frumos să ai un editor de imagini care să fie fiabil, rapid, ușor de navigat și ... Citește mai mult dacă sunteți pe un Mac, Pixelmator este de departe cel mai bun opțiune. Cu Linux, aveți câteva opțiuni 5 Alternative Photoshop pe care le puteți rula pe Linux 5 Alternativele Photoshop pe care le puteți executa pe Linux este tragic că, după toți acești ani, platforma deschisă a Linux încă nu a produs încă produse concurente care pot într-adevăr să se potrivească Photoshop cap-la-cap. Dar sunt disponibile opțiuni puternice ... Citește mai mult deși nu am folosit niciodată una dintre ele.
Dacă utilizați Photoshop ca mine, aveți niște cunoștințe de bază despre modul de utilizare a programului și vă va ajuta să vă urmați. Un loc minunat pentru a începe este cu ghidul nostru Idiot cu patru părți pentru Photoshop:
- Un ghid de Idiot pentru Photoshop, Partea 1: Easy Photoshop Ghidul lui Idiot pentru Photoshop, Partea 1: Easy Photoshop Ghidul Idiotului pentru Photoshop, Partea 1: Easy Photoshop La prima vedere, Photoshop este confuz, dar puteți fi rapid pe cale de a deveni un guru Photoshop. Acesta este ghidul nostru introductiv cu privire la modul de realizare a funcțiilor de bază în Photoshop. Citeste mai mult
- Un ghid Idiot pentru Photoshop, Partea 2: Instrumente și sfaturi utile Ghidul Idiotului pentru Photoshop, Partea 2: Instrumente și sfaturi utile Ghidul Idiotului pentru Photoshop, Partea 2: Instrumente și sfaturi utile În acest capitol vom trece prin câteva instrumente utile și sfaturi care nu sunt menționate în prima parte. Veți învăța cum să utilizați aceste instrumente importante “pe fugă” și să le vezi în acțiune. Citeste mai mult
- Un ghid Idiot pentru Photoshop, Partea 3: Sfaturi Pro Un Ghid Idiot pentru Photoshop, Partea 3: Sfaturi Pro Un Ghid Idiot pentru Photoshop, Partea 3: Pro Sfaturi Există întotdeauna mai multe moduri de a face ceva în Photoshop; cel mai important este să înveți elementele de bază - restul este limitat doar de imaginația ta. Citeste mai mult
- Un ghid Idiot pentru Photoshop, Partea 4: Caracteristici avansate și efecte foto distractive Ghidul Idiotului pentru Photoshop, Partea 4: Caracteristici avansate și efecte foto distractive Ghidul Idiotului pentru Photoshop, Partea 4: Caracteristici avansate și efecte foto distractive Sper că ați descărcat și citiți primele trei părți (Partea I, II și III) deja, deoarece veți avea nevoie de aceste cunoștințe în timp ce treceți prin acest tutorial Photoshop. Citeste mai mult
În cele din urmă, aveți nevoie de două imagini: o imagine a dvs. înșivă și o imagine a unui craniu.
O imagine a ta este mult mai usor de gasit, asa ca incepe sa obtii o poza cu un craniu. Am folosit-o pe Pixabay. Este inclus în pachetul de resurse sau îl puteți descărca direct de la acesta.

Apoi, aveți nevoie de o fotografie a ta cu capul poziționat similar cu craniul. Cu cât se apropie mai mult, cu atât mai ușoară este lucrarea Photoshop. Eu sunt un fan al selfies în general Stop Hating On Selfies: 3 motive pentru care ar trebui să-i iubească Stoping Ura pe Selfies: 3 motive pentru care ar trebui să le iubească Selfies sunt prea adesea eliminate ca masturbarea egoistă a adolescenților fără creier, dar asta este un superficial ia-le pe ele. Iata de ce. Citește mai mult și pentru așa ceva pot funcționa foarte bine. Prin amestecarea unei imagini obișnuite cu o lucrare reală Photoshop, aceasta poate face ca toate lucrurile să pară mai naturale decât dacă ați fi folosit o imagine profesionistă. Un autoie are, de asemenea, avantajul că puteți continua să le luați până când veți obține unul care se potrivește cu craniul pe care îl utilizați perfect.
Procesul Photoshop
Screenshot-ul de mai sus, care însoțește acest articol, prezintă întregul proces Photoshop. Pentru a înțelege cu adevărat ceea ce fac, ar trebui să o urmăriți. Pentru scrierea următoare, presupun că aveți deja și doriți o reîmprospătare rapidă a pașilor înainte de a încerca să le faceți pe propria imagine.
- Începeți prin încărcarea celor două imagini de bază în Photoshop sau în programul de editare a imaginilor alese.
- Coborâți Opacitate din stratul craniului și folosiți Transforma instrument pentru a obține caracteristicile sale faciale pentru a alinia cu propriile tale.
- Utilizare Hue / Saturație și curbe straturi de ajustare combinate cu Mașini de tăiere pentru a ajusta culoarea și expunerea celor două imagini, astfel încât acestea să se potrivească mai bine.
- Adauga o Mască de strat la craniu și folosind Perie instrument setat la un debit scăzut, vopsea craniul astfel încât să fie vizibil numai acolo unde doriți. Acest pas are cel mai mult timp.
- Utilizați un strat nou setat la Lumina slaba amestecați modul la Dodge și Burn - selectiv strălucește și întunecă - craniul.
- Folosește o curbe și Harta de gradienți ajustați straturile pentru a seta contrastul general și culoarea imaginii.
- Terminați prin crearea a două Ștampila vizibilă straturi și setarea acestora Lumina slaba și Acoperire respectiv. Pe primul, micșorați-l Opacitate astfel încât acesta adaugă un contrast cu imaginea. În al doilea rând, reduceți opacitatea și executați a Trecere inalta filtrați pentru a adăuga o ascuțire.
Arata-ne munca ta
Dacă lucrați prin acest tutorial, mi-ar plăcea să văd imaginea finală. De fiecare dată când faceți ceva de genul acesta, obțineți rezultate ușor diferite, astfel încât este întotdeauna interesant să vedeți cu ce vin alte persoane. De trei ori am lucrat prin procesul pentru articol, am diferite imagini. Încărcați-l undeva și distribuiți un link în comentarii.
De asemenea, dacă rămâneți blocat la orice pas sau doriți un feedback, întrebați-l în comentarii. Mă bucur să vă ajut.
Explorați mai multe despre: Adobe Photoshop, Halloween.


