Cum de a transforma zmeura Pi într-o întotdeauna pe descărcarea Megalith
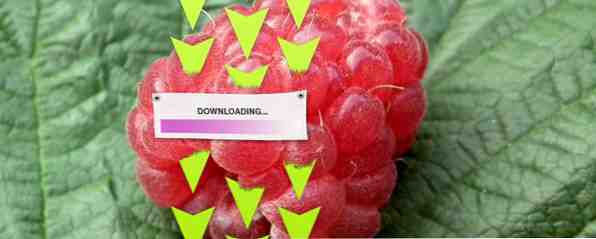
Faceți parte pentru globală “Rețeaua de distribuție Linux” prin construirea unui megalit dedicat, securizat, descărcat de torenți, care utilizează abia 10W de putere. Este posibil și, bineînțeles, se va baza pe o piersică Pi.
Descărcarea și însămânțarea (faci sămânță, nu-i bine? Semințe bune la cel puțin un raport de 2,0) este o sarcină dificilă pentru orice calculator obișnuit și înseamnă că sugeți mult mai multă electricitate decât ar trebui să fiți, trebuind să o lăsați peste noapte. Ce-ar fi dacă ați putea descărca acea sarcină unui Raspberry Pi cu putere redusă, suficient de mic pentru a fi sub o placă de pardoseală și de abia a rupe puterea de 10W pentru a face totul. Exact asta vă voi arăta cum să faceți astăzi.
Iată planul:
- Instalați un Raspberry Pi cu un spațiu de stocare USB și mutați unitatea de sistem pe USB pentru a prelungi durata de viață a cardului SD.
- Distribuiți-le peste rețea.
- Configurați un VPN astfel încât tot traficul să fie direcționat prin VPN, în siguranță - și totul se oprește dacă această conexiune nu reușește. Nu vrem ca ISP să știe care distribuție Linux ne favorizează.
- Instalați un client de torrent de la distanță, transmisie.
Sună complicat, nu-i așa? Nu mai mult de câteva sute de comenzi terminale, vă asigur. O mulțime de acest lucru se suprapune cu zmeura noastră Pi NAS Întoarceți dvs. de zmeură Pi într-o casetă NAS Întoarce zmeura Pi într-o cutie NAS Aveți un cuplu de hard disk-uri externe situate în jurul valorii de și o Zmeura Pi? Faceți din ele un dispozitiv de stocare ieftin, cu putere redusă, atașat la rețea. În timp ce rezultatul final cu siguranță nu va fi la fel de ... Read more tutorial, deci dacă nu sunteți atât de interesat de partea torrenting și VPN a lucrurilor, poate doriți să verificați că în loc.
Stocare USB
Începeți cu o instalare proaspătă Raspian și conectați interfața Ethernet și conectați-vă memoria USB (printr-un hub USB alimentat sau probabil că vă veți confrunta cu erorile mai târziu, așa cum am făcut-o) - nu trebuie încă formatată. Conectați-vă la distanță cu combinația implicită de utilizator / parolă pi / zmeură, apoi executați:
sudo raspi-configSchimbați cantitatea de memorie dată graficului la 16 megabytes - vom rula acest lucru complet fără cap, deci nu aveți nevoie de memorie grafică. Ieșiți și să setăm unele partiții pe USB. Vom configura cel puțin două - una pentru a fi utilizate pentru sistem, pentru a păstra durata de viață a cardului SD, iar cealaltă pentru a fi stocate. Aflați mai întâi care este unitatea dvs. USB.
tail / var / log / mesajeÎn cazul meu, a fost ușor să se identifice ca “sda”. Având în vedere acest lucru, ajustați următoarea comandă pentru a intra în fdisk utilitate pe dispozitivul corespunzător.
sudo fdisk / dev / sdapresa p pentru a lista partițiile curente. Pentru a șterge toate cele existente, apăsați d. Creați o nouă partiție primară, cu n, atunci p. Când te întreabă despre dimensiune, introduceți +8G. Acum mergeți mai departe și creați o altă partiție pentru datele dvs. de torrent (din nou, primar) sau mai multe partiții, dacă doriți. W va scrie noua hartă a partițiilor pe unitate când ați terminat.
După ce a fost scris noul tabel, utilizați următoarele comenzi pentru a formata unitățile ca: linux ext4. Utilizați comenzi suplimentare dacă ați partiționat unitatea cu mai mult de două partiții.
sudo mkfs.ext4 / dev / sda1 sudo mkfs.ext4 / dev / sda2 sudo mkdir / mnt / systemdrive sudo mkdir / mnt / torrents sudo mount / dev / sda1 / mnt / systemdrive sudo mount / dev / sda2 / mnt / torrents df - h Ultima comandă va confirma faptul că aveți partițiile montate corect. Apoi, dorim să copiem datele cardului SD pe unitate - aceasta va prelungi durata de viață a acestuia, evitând operațiile de citire / scriere constante la cache etc. Instalați rsync pentru a face acest lucru:
sudo apt-get instala rsync sudo rsync -axv / / mnt / systemdrive Aceasta va iniția o lungă serie de copiere a fișierelor, așa încât să vă răsuciți puțin degetele.
sudo cp /boot/cmdline.txt /boot/cmdline.orig sudo nano /boot/cmdline.txt Reglați pentru a citi:
dwc_otg.lpm_enable = 0 console = ttyAMA0,115200 kgdboc = ttyAMA0,115200 console = tty1 root = / dev / sda1 rootfstype = ext4 ascensor = deadline rootwait rootdelay = 5 Apoi, modificați fstab pentru a le monta la pornire.
sudo nano / etc / fstab Adăugați următoarele rânduri:
/ dev / sda1 / ext4 implicite, noatime 0 1 / dev / sda2 / mnt / torrents ext4 defaults 0 2 Comentează următoarea linie care se referă la cardul SD:
# / dev / mmcblk0p2 / ext4 defaults, noatime 0 1 Reportați Pi cu
sudo reboot Sortare! Pi dvs. va monta acum atât o partiție de date rădăcină, cât și o partiție de torrents
Distribuiți unitatea: Samba
Asigurați-vă că suntem actualizați mai întâi, eliminați pachetele Wolfram Mathematica care mi-au provocat întotdeauna probleme atunci când fac absolut nimic pe Pi (ceva de-a face cu math-kernel), apoi instalați pachetele necesare
sudo apt-get sudo apt-get sudo apt-get sudo apt-get sudo apt-get sudo apt-get sudo apt-get Lovit CTRL-W și tip “Securitate” pentru a găsi următoarea linie și ONUcomentează.
securitate = utilizator Adăugați următoarele pentru a defini folderul partajat torrent:
[torrents] comment = torrents path = / mnt / torrents utilizatori valabili = @ utilizatori force group = utilizatori creați mască = 0775 forța de creare a modului = 0775 masca de securitate = masca = 2775 forță modul director de securitate = 2775 navigabil = da scrieable = da oaspete ok = nu numai pentru citire = nr Reporniți serviciul Samba:
sudo service samba restart Apoi trebuie să adăugăm un utilizator la sistem. A inlocui “jamie” cu numele de utilizator dorit cu care vă veți conecta pentru a accesa dosarul partajat. Următoarele comenzi vă cer să creați parolele dvs., primul la nivel de sistem și cel de urmat pentru Samba. Modificați ultimele comenzi dacă ați apelat unitatea de date altceva (și aici este un primer pe proprietatea fișierului în linux).
sudo useradd jamie -m -G utilizatori sudo passwd jamie sudo smbpasswd -a jamie sudo chown pi: utilizatori / mnt / torrents chmod g + w / mnt / torrents Test - ar trebui să vă puteți conecta de la o altă mașină din rețea și să citiți / scrieți fișiere în noua partaj. Verificați-le să apară și pe Pi cu ls din interiorul / mnt / torrents pliant.
Configurare VPN
Instalați pachetele necesare
sudo apt-get instala openvpn resolvconf Descărcați fișierele de configurare OpenVPN de la furnizorul dvs. Puteți verifica o listă cu cele mai bune VPN-uri aici, dar asigurați-vă că găsiți unul care este torrent-friendly. Eu folosesc privacy.io eu însumi, dar accesul la Internet privat este o altă opțiune populară în cadrul comunităților torrent. În orice caz, ar trebui să puteți lua un fișier ZIP cu configurații și un certificat. Puneți-le în dosarul torrents, într-un director numit OpenVPN. Modificați următoarea comandă, astfel încât aceasta să indice fișierul de configurare, care va fi cu siguranță diferit de la privacyIO.ovpn
sudo openvpn --client --config /mnt/torrents/openvpn/privacyIO.ovpn --ca /mnt/torrents/openvpn/privacy.ca.crt - script-security 2 
Dacă obțineți o astfel de ieșire, sunteți bine. Lovit CTRL-C să o terminăm. Este enervant să trebuiască să introduceți parola, deși este nevoie de câteva modificări pentru a adăuga script-uri de pornire și oprire. Editați fișierul de configurare (din nou, înlocuiți privacyIO.ovpn cu fișierul .vpn pe care furnizorul dvs. v-a dat-o)
nano /mnt/torrents/openvpn/privacyIO.ovpn Modificați mai întâi rândul următor. Practic, spunem că vom păstra numele de utilizator și parola într-un fișier numit pass.txt
auth-user-pass /mnt/torrents/openvpn/pass.txt Salvați și tastați:
nano /mnt/torrents/pass.txt Introduceți numele de utilizator pe prima linie și parola pe următorul rând. Salvați și încercați să vă conectați din nou:
sudo openvpn --client --config /mnt/torrents/openvpn/privacyIO.ovpn --ca /mnt/torrents/openvpn/privacy.ca.crt --script-security 2Nu ar trebui să fii bugat să te autentifici de data asta. Ura! Apoi, deschideți din nou fișierul de configurare și adăugați următoarele rânduri:
rutare-up /mnt/torrents/openvpn/route-up.sh down-pre down /mnt/torrents/openvpn/down.sh Acest lucru specifică câteva scripturi pe care le vom crea mai târziu pentru a efectua activități atunci când conexiunea apare cu succes sau coboară. Asigurați-vă că sunteți în mnt / torenți / OpenVPN director, apoi executați următoarele:
nano route-up.sh Adăugați următoarele, care asigură că traficul este trimis prin VPN:
#! / bin / sh iptables -t nat -I POSTROUTIE -o tun0 -j MASQUERADE Apoi, creați scriptul down.sh
nano down.sh Adăuga:
#! / bin / sh iptables -t nat -D POSTROUTIRE -o tun0 -j MASQUERADE În cele din urmă, vrem ca un script să deschidă conexiunea, în loc să o pornească de la linia de comandă așa cum am făcut-o.
nano vpn.sh Inserați din nou comanda de lansare VPN. În cazul în care ați uitat:
sudo openvpn --client --config /mnt/torrents/openvpn/privacyIO.ovpn --ca /mnt/torrents/openvpn/privacy.ca.crt - script-security 2 Acum, faceți toate aceste script-uri executabile și lansați scriptul VPN la pornire.
chmod + x jos.sh chmod + x route-up.sh chmod + x vpn.sh sudo nano /etc/rc.local Adăugați următoarea linie înainte de ieșire 0 linia. Îi spunem doar să pornească acest script la pornire.
/mnt/torrents/openvpn/vpn.sh În cele din urmă, reporniți din nou sistemul.

Conectați-vă din nou, și rulați ifconfig. Veți ști că funcționează dacă vedeți o înregistrare tap0 (sau tun0), și sunt capabili să încurce cu succes o pagină Web:
curl //www.makeuseof.com Clientul Torrent
Aproape acolo. În cele din urmă, vom instala transmisia, care este ușoară și are un GUI web frumos. Următoarele comenzi se instalează, apoi se oprește daemonul - deoarece trebuie să-l configurăm mai întâi - apoi se deschide fișierul de setări pentru editare.
sudo apt-get instalare transmisie-daemon sudo /etc/init.d/transmission-daemon stop sudo nano /etc/transmission-daemon/settings.json Schimbare “rpc-autentificare necesară” la fals; Schimbare “RPC-listă albă” pentru a include subnetul local - de exemplu:
"rpc-whitelist": "127.0.0.1,10.0.1." ", Adăugați sau ajustați următoarele dacă există deja:
"download-dir": "/ mnt / torrents", "watch-dir": "\ / mnt \ / torrents \", "watch-dir-enabled", Apoi, editați fișierul de pornire a daemonului pentru a rezolva unele probleme de permisiune.
sudo nano /etc/init.d/transmission-daemon Schimba USER = transmisie-daemon la USER = root. Reîncarcă daemonul.
serviciul de transmisie sudo-daemon reload În cele din urmă, vom instala Avahi-daemon pentru a configura rețelele bonjour / zeroconf, ceea ce înseamnă că nu va trebui să folosim adresa IP a lui Pi pentru al accesa de la un browser - în schimb vom putea să folosim raspberrypi.local adresa.
sudo apt-get instala avahi-daemon Presupunând că numele dvs. de gazdă este implicit (raspberrypi, dar pot fi modificate folosind raspi-config), navigheaza catre:
http: //raspberrypi.local: 9091 / transmisie / web /
Mai întâi, verificați dacă IP-ul torrent este corect deghizat prin VPN. Descărcați fișierul torrent de testare de la TorGuard - grafica de descărcare arată ca o reclamă, dar nu este - și aruncați-o în torrentul dosarului partajat.

Am configurat deja transmisia pentru a viziona acest dosar pentru torrent-uri noi, așa că ar trebui adăugat imediat. Du-te și puneți-i și câteva torrenturi legale de distribuție Linux.

Torrentul de verificare IP ar trebui să returneze o eroare, împreună cu adresa IP detectată. Asigurați-vă că nu este IP-ul dvs. de acasă - dacă este, VPN-ul nu a fost configurat corect. În mod implicit, orice torrent pe care îl plasați în dosar va fi redenumit la .added și un fișier .part ar trebui creat până când transferul este terminat. Verificați că acesta este cazul în dosarul dvs. partajat.

Asta e! Aveți acum o versiune super-descărcată, descărcată de torrent, care vă permite descărcarea rapidă a stației dvs. de lucru pentru lucruri mai bune. S-ar putea să doriți să vă uitați la adăugarea unui server UPnP pentru streaming media în jurul rețelei sau folosind BitTorrent Sync pentru a crea propriul spațiu de stocare în cloud. Creați-vă propriul spațiu de stocare cloud cu Raspberry Pi și BitTorrent Sync Construiți propriul spațiu de stocare în cloud cu Raspberry Pi și BitTorrent Sincronizare Nu credeți hype: Cloudul este departe de a fi sigur. Dar nu vă temeți - acum puteți lansa propria platformă privată, nelimitată și sigură de stocare în cloud. Citeste mai mult . La ce funcții veți adăuga?
Explorați mai multe despre: BitTorrent, Raspberry Pi.


