Întoarceți fructul de zmeură într-o cutie NAS
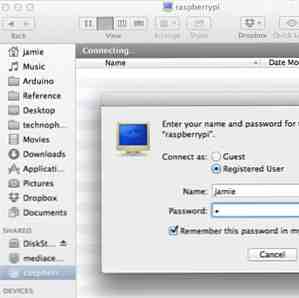
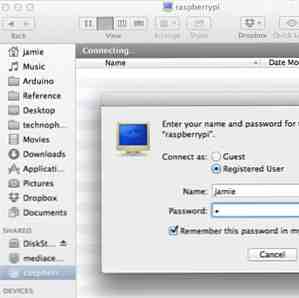 Aveți câteva hard drive-uri externe situate în jur și un zmeur Pi? Faceți din ele un dispozitiv de stocare ieftin, cu putere redusă, atașat la rețea. Deși rezultatul final nu va fi la fel de impresionant ca un dispozitiv NAS de 500 USD, cum ar fi Synology DiskStation Synology DiskStation DS413j NAS Review și Giveaway Synology DiskStation DS413j NAS Review și Giveaway Pentru a apela Synology DiskStation DS413j, un dispozitiv NAS (Network Attached Storage) degradare subevaluată - dar da, servește fișiere în rețea. Pentru a spune că funcția RAID este oarecum nedreaptă ... Citește mai mult, vă va oferi un bit de stocare redus de rețea - deosebit de util dacă sunteți obosit de a avea toate datele văzute de ochii curioși ai NSA - puteți ascunde acest lucru la mansardă.
Aveți câteva hard drive-uri externe situate în jur și un zmeur Pi? Faceți din ele un dispozitiv de stocare ieftin, cu putere redusă, atașat la rețea. Deși rezultatul final nu va fi la fel de impresionant ca un dispozitiv NAS de 500 USD, cum ar fi Synology DiskStation Synology DiskStation DS413j NAS Review și Giveaway Synology DiskStation DS413j NAS Review și Giveaway Pentru a apela Synology DiskStation DS413j, un dispozitiv NAS (Network Attached Storage) degradare subevaluată - dar da, servește fișiere în rețea. Pentru a spune că funcția RAID este oarecum nedreaptă ... Citește mai mult, vă va oferi un bit de stocare redus de rețea - deosebit de util dacă sunteți obosit de a avea toate datele văzute de ochii curioși ai NSA - puteți ascunde acest lucru la mansardă.
Veți avea nevoie de o Zmeură Pi Cele mai bune 5 utilizări uimitoare pentru zmeura dvs. Pi Calculator Top 5 uimitoare Utilizeaza pentru zmeura dvs. Pi Computer Am primit recent Pi Zmeura mea după o lungă așteptare - și am destul de câteva planuri pentru aceasta. Problema este că nu sunt sigur ce proiect vreau să încerc mai întâi. În timp ce ... Citește mai multe, desigur, și una sau două unități de rezervă. Unitățile de 2.5 "mai mici pot fi alimentate direct prin USB, dar vom avea nevoie de un hub alimentat deoarece energia furnizată prin porturile USB RPi nu este suficientă pentru ei. Alternativ, puteți utiliza un dispozitiv USB thumbdrive sau chiar un SD card.În fapt, am folosit o combinație de un hard disk USB și un thumbdrive astăzi, dar procedura este identică.

Cu o singură unitate, puteți face în continuare o zonă de stocare partajată în rețea, dar cu două veți putea să configurați redundanța datelor în cazul în care nu reușiți.
Pregătiți-vă unitățile
Începeți prin formatarea unităților ca NTFS de pe un desktop. Acest lucru este pentru comoditate, astfel încât, dacă ceva nu merge bine, vom putea să le deconectăm de la NAS și să citim datele de pe orice PC.
Noi ar putea formatati-le de la Raspberry Pi, dar va dura cateva ore si este mult mai rapid pentru a fi interpretat de pe un desktop. Faceți asta acum.
Pentru a configura SSH și pentru a activa utilizatorul root, mai întâi creați o parolă pentru utilizatorul root:
sudo -i
passwd rădăcină
(introduceți parola)
Apoi rulați raspi-config script din linia de comandă, fie folosind sudo, fie logat și din nou ca root. Din meniul opțiunilor avansate, permite SSH.

După repornire, ar trebui să vă puteți conecta de la o altă mașină conectată la rețea utilizând (utilizați Putty dacă sunteți pe Windows)
SSH rădăcină @ [adresa IP]
După ce v-ați conectat, dați seama care sunt dispozitivele dvs. suplimentare. Presupun că veți folosi două pentru redundanța datelor. Tip
fdisk -l
pentru a afișa dispozitivele de stocare atașate. Ar trebui să vezi ceva de genul ăsta.

/ /dev / mmc partiții sunteți sistemul de operare Pi, mmc cu referire la card SD. În mod confuziv, / Dev / sda1 și / Dev / sdb1 nu au nimic de-a face cu cardul SD, iar acestea sunt de fapt dispozitivele USB atașate. (Iniţial, “Dispozitiv SCSI”, dar acum înseamnă orice dispozitiv atașat SATA sau de stocare)
Instalare ntfs-3g pentru linux, astfel încât să putem accesa driverele NTFS formatate Windows.
apt-get instala ntfs-3g
Apoi, creați directoarele pe care să le utilizați ca puncte de montare, apoi montați unitățile. Îl păstrez simplu aici și mă refer la ele ca la 1 și 2.
mkdir / media / 1 mkdir / media / 2 mount -t auto / dev / sda1 / media / 1 mount -t auto / dev / sdb1 / media / 2 mkdir / media /
Samba
În continuare, o vom pune pe Samba. Samba este protocolul de partajare de rețea folosit de Windows (și cel mai recent OSX Mavericks, de fapt).
apt-get instalare samba apt-get instalare samba-common-bin cp /etc/samba/smb.conf /etc/samba/smb.conf.bak nano /etc/samba/smb.conf
Dacă nu sunteți familiarizați cu aceste tipuri de fișiere de configurare, a # la începutul liniei înseamnă că este comentată și, prin urmare, nu este în prezent setată sau configurată. Pentru a activa ceva, puteți să adăugați o linie nouă sau să dezactivați o linie existentă pentru ao face activă.
Vom începe prin activarea securității utilizatorilor; presa CTRL-W și tip “Securitate” pentru a găsi secțiunea relevantă. Eliminați simbolul # din linia care spune
securitate = utilizator
În cele din urmă, defilați în jos până la partea de jos (sau țineți apăsat CTRL V până când ajungeți acolo) și adăugați cât mai multe cote de rețea doriți. Utilizați următorul format:
[test] comment = Calea de partajare a testului = / media / 1 / parts utilizatori valabili = @ utilizatori grup de forță = utilizatori creați mască = mască director 0660 = 0771 numai citire = nu
Se referă totuși la prima unitate montată - vom fi sincronizați mai târziu cu cea de-a doua parte pentru a oferi redundanță.
După ce ați terminat, apăsați CTRL X și apoi y a salva.

Apoi reporniți Samba cu următoarea comandă.
service samba reporniți
Acum, adăugați un utilizator nou la Pi, presupunând că nu doriți același login (înlocuire “jamie” pentru utilizatorul dvs.)
useradd jamie -m -G users
După ce introduceți următoarea comandă, vi se va solicita să introduceți o parolă pentru utilizatorul dvs. și să o confirmați.
passwd jamie
Apoi putem merge și adăugăm acest utilizator sistem la Samba. Va trebui să confirmați parola din nou, de două ori.
smbpasswd -a jamie
Mergeți mai departe și testați acum cota de rețea - ar trebui să fie vizibilă de la celelalte mașini (Windows sau Mac) și ar trebui să puteți să-i scrieți fișiere.

Singura problemă în acest moment este că drive-urile vor fi demontate când reporniți Pi. Pentru a rezolva acest lucru, instalați autofs.
apt-get instala autofs nano /etc/auto.master
Adăugați următoarea linie dedesubt + auto.master
/ media / /etc/auto.ext-usb --timeout = 10, implicit, utilizator, exec, uid = 1000
Acum ar trebui să puteți reîncepe în siguranță fără a sparge totul
Redundanță de date
Presupunând că ați instalat două unități, putem seta acum un script automat pentru sincronizarea datelor de pe prima unitate la al doilea, oferindu-ne astfel o copie de siguranță în cazul în care unul nu reușește. Vom folosi utilitarul rsync pentru asta.
apt-get instala rsync crontab -e
Crontabul în linux este o modalitate de automatizare a sarcinilor; Am vorbit pe scurt despre înainte când vă arăta cum să automatizeze backup-ul site-ului Automatizați-vă Wordpress Backup cu Simple Shell Scripting & CRON Automatizați-vă Wordpress Backup cu Simple Shell Scripting & CRON Ultima dată când am vorbit despre backup-uri Wordpress, v-am arătat cât de incredibil de ușor a fost salvați întreaga bază de date și fișiere deși SSH cu doar câteva comenzi. De data aceasta, voi prezenta ... Citește mai mult. Adăugați următorul rând:
30 5 * * * rsync -av --delete / media / 1 / acțiuni / media / 2 / acțiuni /
Schema de numerotare este utilizată astfel:
minut | ora | ziua de-a lunii luna | zi a săptămânii
Deci, în linia nouă adăugată, comanda rsync va fi rulată 5:30 am , in fiecare zi (The * metacaractere semnificative “fiecare”, asa de “în fiecare zi a fiecărei luni”)
Dacă doriți să continuați și să executați imediat copia de rezervă, pur și simplu lipiți în comanda rsync
rsync -av --delete / media / 1 / parts / media / 2 / parts /
În funcție de ceea ce ați pus în folderul partajat, este posibil să dureze câteva secunde sau mai mult pentru a vă da un raport. Lucrul minunat despre rsync este că știe care fișiere sunt actualizate, adăugate sau ar trebui să fie șterse. Mergeți mai departe și încercați din nou aceeași comandă. Ar trebui să termine instantaneu, pentru că nu știe nimic sa schimbat.
Asta este, terminat - acum aveți propriul NAS rapid și murdar. Da, s-ar putea să nu aibă toate trăsăturile strălucitoare ale unui NAS propriu-zis, dar face treaba bine și pentru un consum de energie mult mai mic.
Aveți probleme? Spuneți-ne în comentariile dvs. și văd ce pot face, dar asigurați-vă că rulați cea mai recentă imagine Raspiană.


