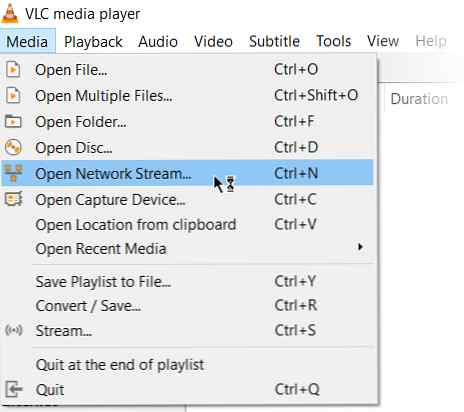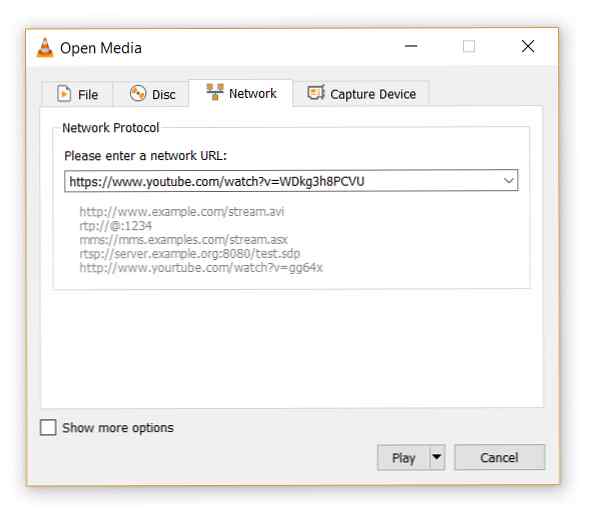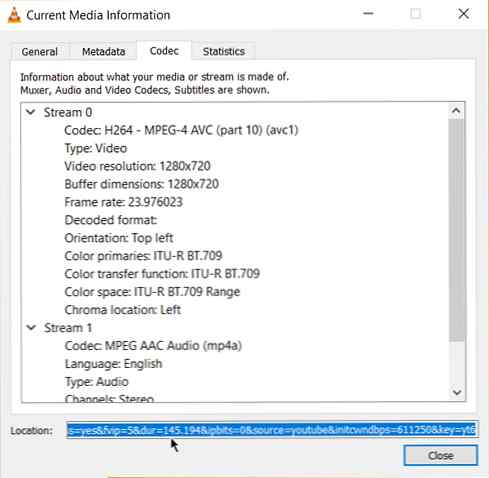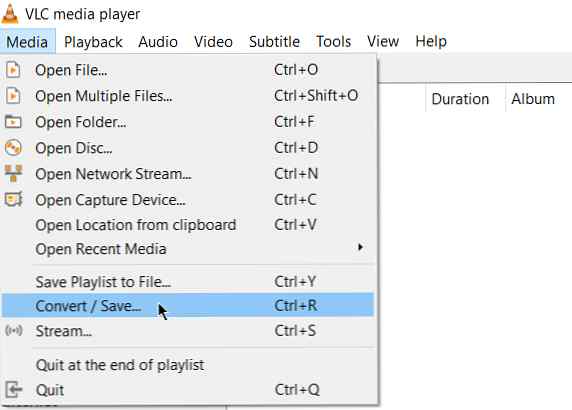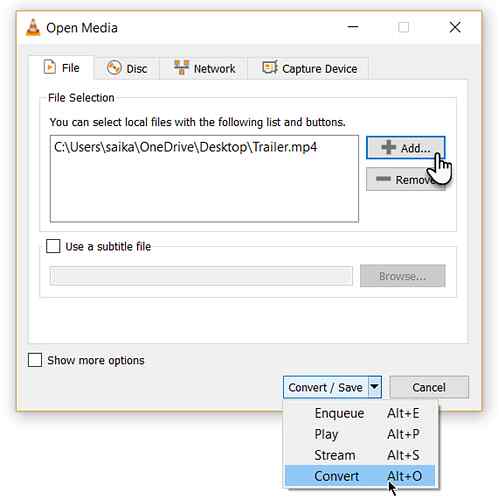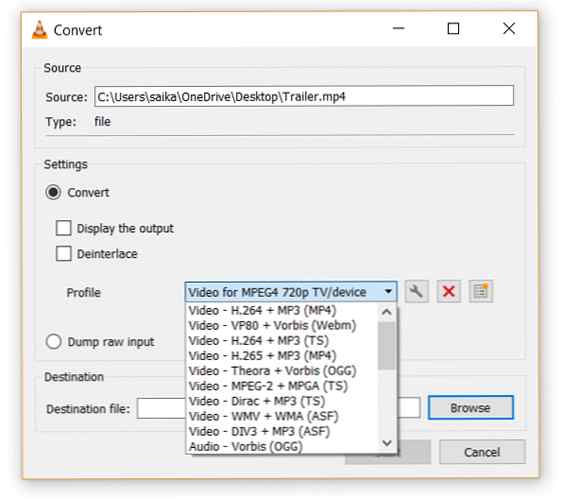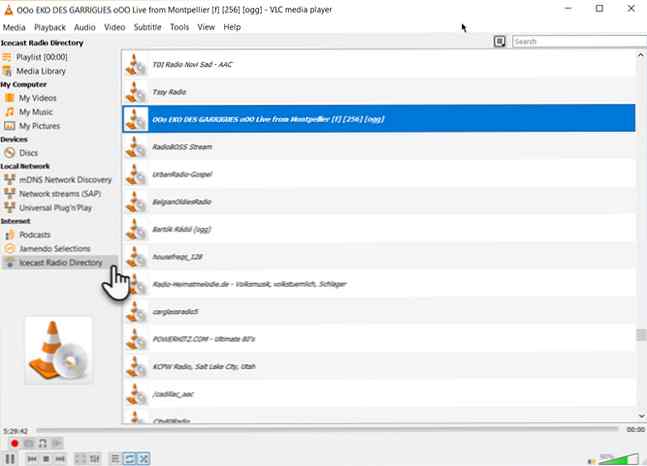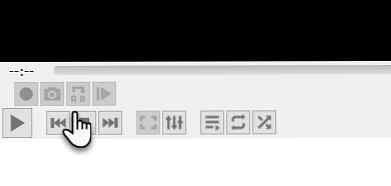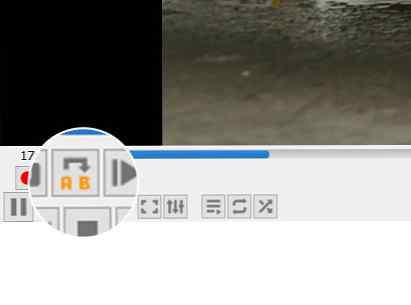7 caracteristici de top secret ale VLC Media Player gratuit

Cu câteva luni în urmă, VLC Media Player a primit asistență Chromecast și vizionări video de 360 de grade. Este doar o mică notch pe popularitatea jucătorului open source, care poate să gestioneze tot ce arunci la el (atâta timp cât este un fișier media!).
Versiunea Windows a player-ului se închide în 50 de milioane de descărcări, ceea ce face ca toate celelalte platforme pe care se poate instala. Poate că secretul longevității sale este designul modular care îi conferă un set bogat de caracteristici. Astăzi, să ne concentrăm pe cei câțiva “secret” caracteristicile sub capota pe care le puteți utiliza în fiecare zi.
1. Utilizați VLC ca descărcător video pentru YouTube
Există mai multe descărcări gratuite disponibile pentru YouTube. Dar, VLC are această funcție încorporată. Deși nu este un downloader cu un singur clic și va trebui să luați ajutorul browserului dvs..
- Click pe Media> Deschidere flux de rețea.
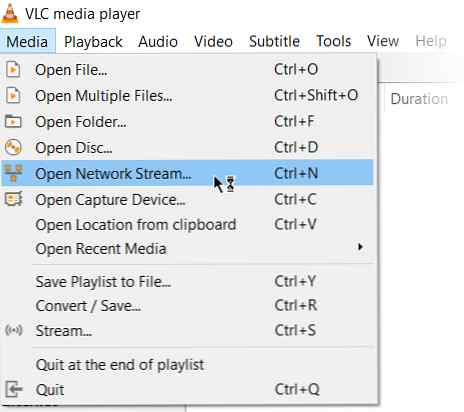
- Inserați adresa URL YouTube și faceți clic pe Joaca butonul din player.
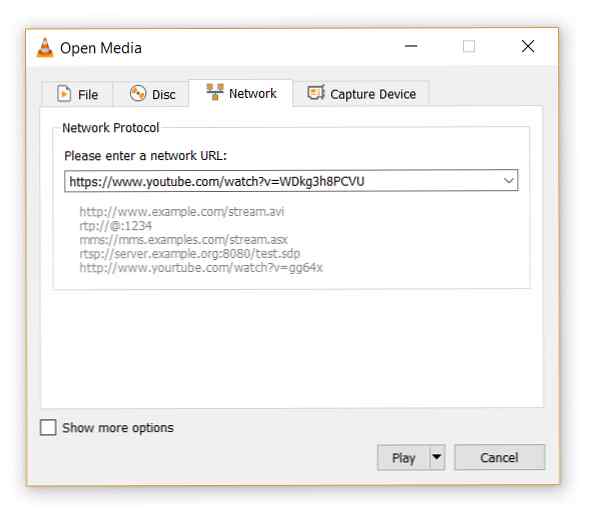
- VLC Media Player începe streaming video. Acum, faceți clic pe Instrumente> Informații codec iar în partea de jos a ferestrei veți vedea a Locație cutie.
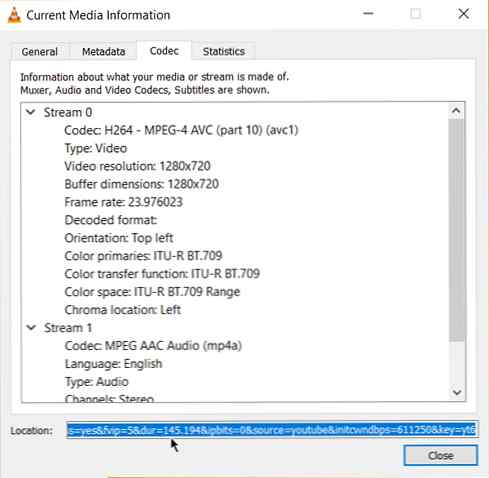
- Copiați adresa URL lungă în casetă și inserați-o în bara de adrese a browserului. Browserul va începe să redea fișierul video. Puteți descărca fișierul video pe desktop făcând a Salvați videoclipul ca cu un clic dreapta pe video. Sau puteți alege să înregistrați videoclipul.
2. Conversia videoclipurilor în orice format
Descărcarea unui videoclip este adesea prima parte. Conversia videoclipului astfel încât să îl puteți reda pe un dispozitiv ales este a doua parte. VLC Player poate face și acest lucru.
- Din bara de instrumente, faceți clic pe Media> Conversie / Salvare.
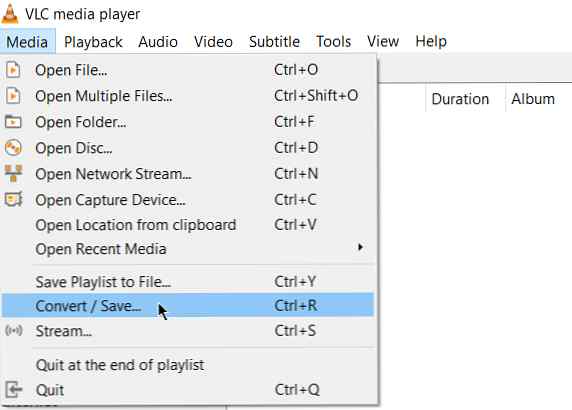
- În Deschideți suportul media caseta de dialog, faceți clic pe Adăuga și alegeți fișierul media pentru conversie. Apoi faceți clic pe Conversie / Salvare scapă jos > Conversie.
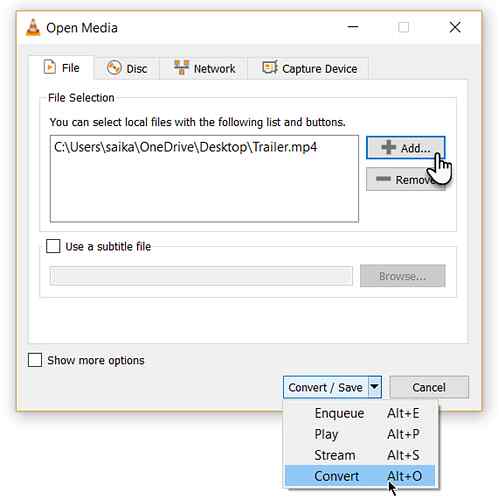
- Deschideți meniul derulant pentru Profil și selectați formatul de fișier la care doriți să vă convertiți fișierul. De asemenea, puteți să faceți clic pe pictograma roată din dreptul acestuia și să editați profilul ales.
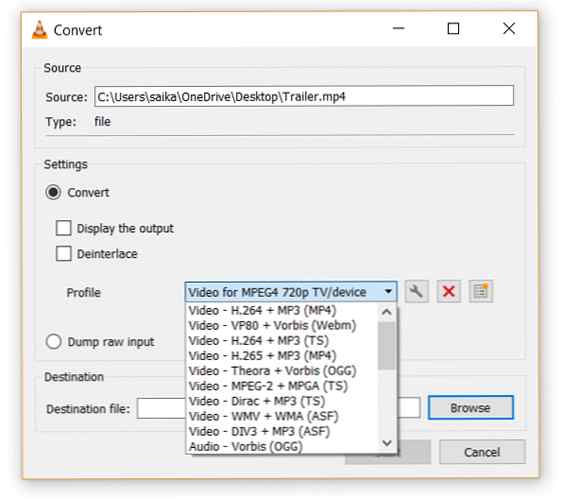
- Click pe Naviga și selectați o locație pentru a salva fișierul convertit. Apoi faceți clic pe start pentru a începe conversia și a monitoriza progresul acesteia în bara de mai jos.
3. VLC ca un egalizator grafic pentru muzica ta

Este posibil să utilizați VLC ca un player video numai, dar VLC este și un media player independent cu platformă și care aduce efecte audio complete cu suport pentru playlist. VLC nu numai că afișează coperta, dar are, de asemenea, un egalizator grafic destul de bun înăuntru.
Afișați-l cu ajutorul tastelor rapide Ctrl + E (sau mergeți la Instrumente> Efecte și filtre> Efecte audio). Reglați calitatea sunetului cu presetările disponibile sau reglați-l cu ajutorul funcției Egalizator, Compresor, și Spatializer tabs.
4. Activați normalizarea audio pentru a vă proteja urechile

Setările audio generale pentru playerul VideoLan sunt localizate sub Preferințe. Una dintre caracteristicile cheie numite Audio Normalizare ajută la optimizarea volumului oricărui suport media cu o sumă fixă și la îmbunătățirea calității sunetului.
Mergi la Instrumente> Preferințe> Audio> Permite Normalizați volumul la. Valoarea pe care o setați aici vă va ajuta să ajustați nivelurile decibale de dialog, muzică, explozii, focuri de artificii etc. în filmele pe care le urmăriți. Reporniți VLC după ce activați setarea.
De fapt, configurați acest lucru imediat după ce descărcați și instalați playerul VLC. Acesta va face sunetul dvs. audio mai bine Vrei Audio pentru a sunet chiar mai bine? Iată 5 sfaturi de top Vrei ca sunetul să sune mai bine? Iată cinci sfaturi de top Când înregistrați și editați propriul dvs. audio, este posibil să doriți ca sunetul de ieșire să fie cât mai mare posibil. Iată cinci sfaturi de top care vă vor ajuta. Citeste mai mult .
5. Redați Internet Radio și Podcast-uri în VLC
Una dintre caracteristicile puțin folosite ale VLC ar putea fi cu siguranță capacitatea sa de a găsi și de a juca radio pe internet. Playerul VLC poate completa toate nevoile dvs. audio, deoarece poate nu numai să transmită în flux, ci și să redea conținut podcast.
- Lansați VLC și deschideți bara laterală de redare.
- Sub Internet, puteți naviga prin cele două servere radio-Jamendo și Icecast-și alegeți o stație la alegere dând clic pe ea. De asemenea, asigurați-vă că modul de vizualizare a listei de redare este setat pe Listă (Mergeți la Vizualizare> Mod vizualizare listă> Listă).
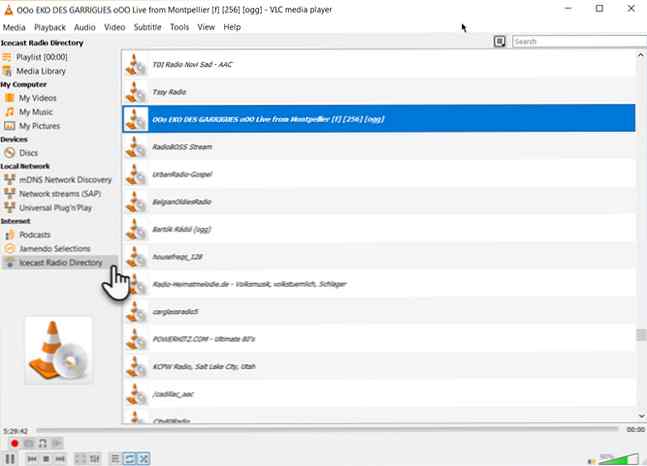
- Dacă stația dvs. preferată de radio pe internet nu este pe listă, utilizați adresa URL a postului de radio pentru al transmite prin VLC. Mergi la Media> Deschideți Rețeaua de rețea ... Introduceți adresa URL și apăsați Joaca pentru a începe să ascultați.
Și pentru a juca podcast-uri în VLC:
- Puteți gestiona podcasturile preferate prin aceeași interfață de redare.
- Mergi la Listă de redare și sub secțiunea Internet, selectați Podcast-uri.
- De îndată ce cursorul dvs. este peste secțiunea Podcasturi, faceți clic pe semnul plus.
- Copiați și inserați adresa URL a fluxului RSS al podcastului pe care doriți să îl ascultați și faceți clic pe O.K. Podcast-ul va fi adăugat în bara laterală și puteți alege episodul pe care doriți să-l ascultați.
6. Faceți buclă o secțiune a unui fișier video sau audio
Majoritatea jucătorilor media pot rula un întreg videoclip sau o coloană sonoră. Cu VLC, aveți bonusul adăugat de a introduce o anumită secțiune a unui fișier media.
- Deschideți fișierul video sau audio cu VLC. Mergi la Vizualizare> Control avansat.
- Acum, vor fi afișate mai multe butoane peste comenzile normale de redare și oprire.
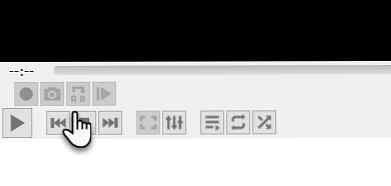
- Pentru a porni buclele dintr-o anumită parte a videoclipului, mutați capul de redare în locul în care doriți să pornească buclele (Punctul A).
- Faceți clic o dată pe butonul buclă. “A” marcajul de pe buton va deveni roșu. Pentru a termina bucla, luați video la punctul final și faceți din nou clic pe același buton. Veți vedea atât punctele A și B ale butonului sunt roșii.
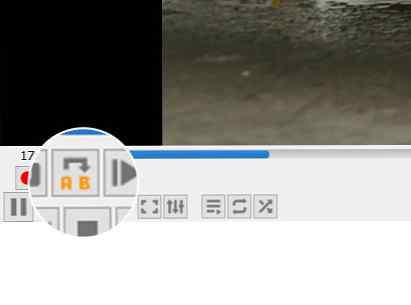
- Acum, redați videoclipul și secțiunea va intra în buclă. Faceți clic din nou pe butonul buclă dacă doriți să o opriți.
Aceasta este o caracteristică la îndemână atunci când doriți să revizuiți un videoclip cum să-sau să auzi un fișier audio de peste și peste pentru a obține dreptul de. Folosesc adesea această funcție pentru a studia videoclipurile tutorial Photoshop.
7. Adăugați caracteristici cu add-on-uri și extensii VLC

Pentru utilizarea de zi cu zi, pachetul implicit al VLC poate fi suficient. Dar dacă sunteți în căutarea pentru funcționalitate adăugată, atunci există un catalog complet de add-on-uri pe care le puteți instala alături. Amintiți-vă, VLC are o comunitate de open-source uriașă în spatele ei și au ajutat la crearea extensiilor, a skin-urilor, a parserelor de playlist și a altor instrumente asortate.
Aceste extensii vă vor ajuta să adăugați mai multe “secret” caracteristici pentru a player-like instrumente care vă va ajuta să căutați subtitrări de la player-ul în sine. Extensiile pot funcționa, de asemenea, în MacOS și Linux, așa că faceți dublu-clic pe instrucțiunile de pe pagina de completare.
- Accesați pagina de completare VLC și navigați prin cele două vizualizări-Top sau Cele mai recente.
- Apasă pe Descarca butonul de pe pagina de completare și descărcați fișierul ZIP. Extrageți fișierul. (Suplimentele VLC au extensia LUA.)
- Pe Windows, plasați fișierele .lua în acest director Windows:
Folderul C: \ Users \ NAME \ AppData \ Roaming \ vlc \ lua \ extensions. - Reporniți VLC. Puteți accesa toate extensiile instalate din meniul Vizualizare.
Unele dintre extensiile mai bune de luat în considerare includ:
- VLCSub
- Reluați mass-media
- Urmărirea momentelor
- Intro și Skipper de credite
- TuneIn Radio
- Info Crawler
- SyncPlay
VLC este plin de Trucuri Cool
Dacă știți despre aceste caracteristici, atunci VLC ascunde câteva secrete de la dvs. Acum, flexați-vă mușchii și explorați posibilitățile mai avansate ale acestui jucător fantastic care a rezistat testului timpului. Poate crea un server de streaming media pentru casa ta Cum de a crea un server de streaming Media Server VLC pentru casa ta Cum de a crea un server de streaming streaming video VLC pentru casa ta Bucurați-vă de muzică sau filme prin Netflix sau YouTube este minunat, dar ce zici atunci când Internet este jos? Cu un server media VLC, nu veți mai trebui să plecați fără divertisment din nou! Citiți mai multe sau transferați fișierele media de pe un PC Windows pe telefonul dvs. Android Cum să difuzați Windows Media pe dispozitivul dvs. Android Cu VLC Cum să difuzați Windows Media pe dispozitivul dvs. Android Cu VLC Știați că puteți strela conținut media din Windows pe Android? Acum puteți viziona acel film pe tabletă în pat sau puteți asculta colecția de muzică într-o altă cameră. Citeste mai mult .
Explorați mai multe despre: VLC Media Player.