Curenții Chromecastului încurcați? 5 sfaturi pentru a vă ajuta să remediați problemele

Chromecastul a schimbat modul de utilizare a televizoarelor noastre. Cu ajutorul compatibilității largi a aplicațiilor și a integrării cu browser-ul Chrome, nu este de mirare că mulți utilizatori folosesc gadget pentru streaming media la televizor.
Cu toate acestea, dacă streaming conținut de înaltă calitate - sau suferă de o conexiune la internet scăzută - Chromecastul dvs. nu va putea să vă difuzeze conținutul fără a întrerupe temporar. Pentru fanii filmelor, nu este nimic mai rău.
Nu te freca! În următorul articol, vom aborda tehnicile pe care le puteți utiliza pentru a vă îmbunătăți aburul Chromecast și pentru a opri tamponarea. Rețineți că acest lucru presupune că ați setat deja Chromecastul dvs. pentru a lucra cu calculatorul dvs. Dacă totuși trebuie să vă configurați Chromecastul Cum să vă configurați și să utilizați Chromecastul Cum să vă configurați și să utilizați Chromecastul Dacă aveți doar un Chromecast, acesta este ghidul pentru tot ceea ce aveți nevoie să știți pentru setarea acestuia. Citiți mai multe, dați clic pe acea legătură înainte de a vă întoarce.
1. Reduceți setările de calitate
Setările de calitate sunt adesea principala problemă atunci când transmiteți conținut video streaming prin Chromecast. În timp ce Chromecastul este un dispozitiv mic, poate funcționa la fel de bine ca și conexiunea dvs. la internet.
Când difuzați conținut în 4K sau HD Care este diferența dintre 4K și Ultra HD? Care este diferența dintre 4K și Ultra HD? Gândindu-te la achiziționarea unui nou televizor sau monitor, dar simțit pierdut cu toate terminologiile cum ar fi 4K și Ultra HD? Iată tot ce trebuie să știți despre asta. Citiți mai multe, mai ales de pe Internet, PC-ul nu va necesita doar date pentru a descărca conținutul. De asemenea, este nevoie de date pentru a transmite conținutul, ruinând un flux altfel neted.
Diferitele platforme de streaming au diferite metode de reducere și de creștere a calității redării. Două metode principale de streaming pe Chromecast sunt YouTube și Plex.
Pentru a micșora calitatea serviciului mobil YouTube, trebuie doar să deschideți aplicația, să selectați un videoclip și să faceți clic pe Opțiuni icon. Apoi apăsați pe Calitate opțiunea de a vă schimba calitatea.
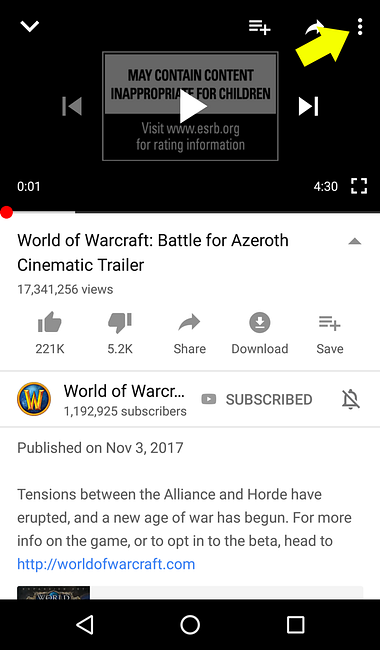
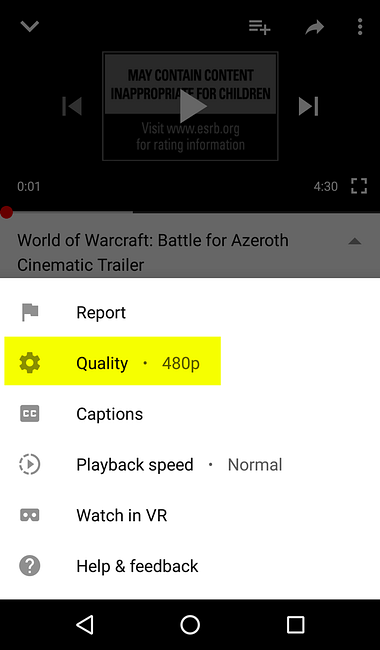
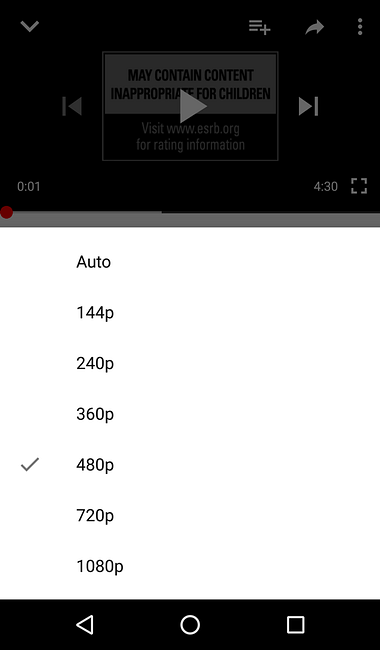
Apoi atingeți pictograma Chromecast și transmiteți-vă la opțiunea disponibilă.
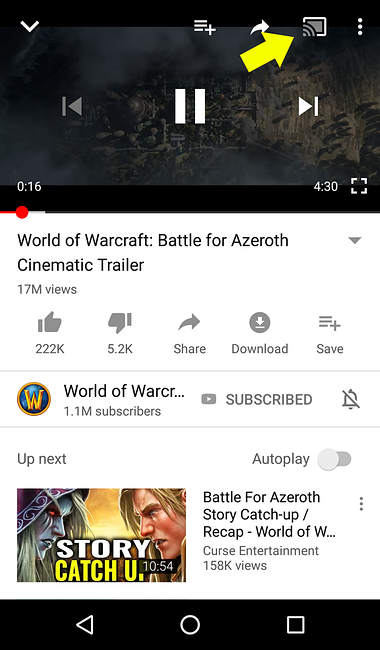
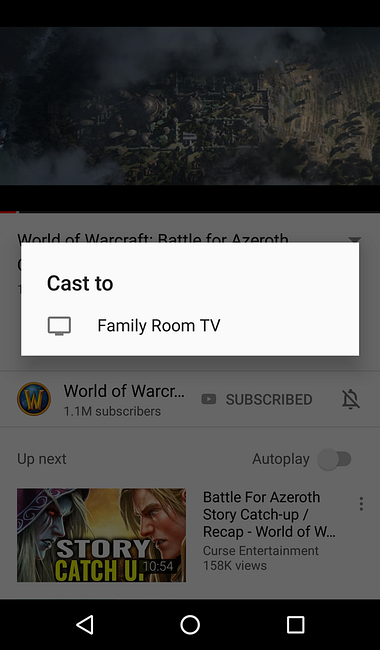
Pentru a stabili setările de date pe serverul dvs. Plex, faceți clic pe meniul Start și tastați plex. Apasă pe Plex Media Server opțiune. Atunci, Click dreapta pictograma dvs. Plex (în bara de activități) și selectați Deschideți Plex. Apoi, când redați un fișier, faceți clic pe Setări icoană.

Localizați și faceți clic pe Calitate opțiune sub Setări de redare.

Veți primi o selecție de opțiuni.

Selectați unul cu un Mbps inferior pentru a transmite stream-uri video la o calitate mai scăzută. Rețineți dacă selectați o calitate superioară pe Plex decât Calitatea originală video dvs. va fi convertit în timp ce streaming. Acest lucru poate duce la bâlbâiri suplimentare.
2. Stream videoclipuri locale
Când filmați un fișier de pe Internet, trebuie să descărcați fișierul înainte de a putea fi vizualizat. Împreunăți-l într-un Chromecast și lăsați-l să vă blocheze capacitatea de streaming.
Pentru persoanele cu conexiuni slabe la internet, acest proces în două etape poate face ca serviciul dvs. de internet să fie inutilizabil. De aceea este mult mai convenabil să filmați videoclipuri locale și alte conținuturi Cum să difuzați medii locale de la Windows la Chromecast Cum să distribuiți materiale media locale de la Windows la Chromecast Tot ce trebuie să știți despre streamingul filmelor, muzicii și fotografiilor de la computer la Chromecast. Citeste mai mult .
Există mai multe metode de streaming a conținutului dvs. la un Chromecast. Deoarece au devenit atât de populare în ultimii ani, este ușor să găsiți în mod implicit un software compatibil cu Chromecastul.
Atât Plex cât și VLC permit utilizatorilor să transmită un fișier local într-un Chromecast, deși Plex permite o conexiune nativă mult mai bună.
Nu știați că VLC ar putea să converseze conținutul unui Chromecast în mod implicit? Pur și simplu deschideți VLC și navigați la Redare> Renderer>

În lista dvs. de înregistrări active Chromecast vor apărea. Selectați-l și acum veți putea să redați clipurile video locale pe Chromecast. Din moment ce realizați din punct de vedere tehnic un videoclip utilizând Chromecastul, atât calitatea, cât și tamponarea pot suferi în timpul redării în flux.
3. Utilizați un adaptor Ethernet
Pentru ceea ce face și permite, Chromecastul este un dispozitiv foarte mic. Faptul că nu este un computer, totuși, înseamnă că nu are îmbunătățiri esențiale cum ar fi un port Ethernet.
Putini proprietari Chromecast sunt familiarizati cu faptul ca Google face un adaptor oficial Ethernet pentru Chromecast.

Deși nici o versiune Chromecast nu vine cu un port Ethernet încorporat, Chromecast Ultra Cum să configurați și să utilizați Chromecast Ultra Cum să configurați și să utilizați Chromecast Ultra Aflați cum să vă configurați Chromecast Ultra cu acest ghid cuprinzător. Citește mai mult ajunge cu adaptorul Ethernet în ambalajul său. Pentru versiunile Chromecast 1.0 și 2.0, va trebui să cumpărați adaptorul separat.
Există o varietate de motive pentru care un port Ethernet de pe un Chromecast nu ar funcționa, dar este bine de știut că există un adaptor oficial și ușor de utilizat disponibil pentru a face conexiunea Chromecastului cât mai lină.
4. Utilizați aplicațiile Chromecast acceptate
Nu e de mirare că aplicațiile compatibile cu Chromecast oferă o calitate mult mai bună și un flux mai sigur decât aplicațiile neoficiale sau neacceptate.

Din fericire, cele mai importante servicii de streaming Există prea multe servicii de streaming TV? Există prea multe servicii de streaming TV? Deci, ați aruncat cablurile și v-ați lansat în lumea decupării cordonului. Dar ce acum? Este posibil să existe prea multe servicii de streaming TV pentru a alege din aceste zile? Aflați mai multe acum pentru a accepta vizionarea Chromecastului în mod prestabilit. În timp ce există aplicații neoficiale care permit utilizatorilor să transmită atât conținut online, cât și conținut local la Chromecast, puteți fi siguri că aplicațiile oficiale vor oferi cele mai înalte calități și cele mai netede fluxuri posibile.
De exemplu, fluxurile vor funcționa mult mai bine dacă s-au vizualizat utilizând serviciul oficial YouTube decât prin reflectarea fila dvs..
5. Schimbați canalele Wi-Fi
În timp ce există alte modalități mai costisitoare de a realiza o conexiune la internet mai rapidă, câteva metode bate ușurința și eficiența schimbării canalelor Wi-Fi. Conexiunea dvs. Wi-Fi se realizează prin canale, unele dintre ele devenind împotmolite în timp prin mai multe conexiuni.
Pentru a vedea ce vreau să spun, descărcați Analizorul WiFi din Microsoft Store. După instalare, deschideți programul făcând clic pe meniul Start și tastând “Wifi”. Alege Analizor WiFi opțiune.
Programul va căuta în mod automat în rețea. Apoi faceți clic pe A analiza fila.

Veți primi un grafic care afișează puterea canalelor individuale din rețeaua dvs. Wi-Fi și utilizarea acestora. Ideea este să alegeți un canal cu conexiunea cea mai puțin activă, deoarece va fi mai puțin aglomerat și, prin urmare, va oferi o performanță mai mare.

Dacă graficul este prea greu de citit, faceți clic pe meniul etichetat Recomandare. Acest lucru va evalua fiecare canal individual de la unu la zece, asigurându-vă că ați ales cel mai bun și cel mai puțin aglomerat canal la care vă puteți conecta.

Odată ce ați ales canalul, navigați la pagina opțiunilor routerului. Va trebui să introduceți portul implicit al routerului în bara de adrese a browserului pentru a modifica opțiunile routerului. Pentru a găsi această secvență de numere, faceți clic pe meniul Start, tastați cmd, și selectați Comandă de comandă. Introduceți cuvântul ipconfig, presa introduce pe tastatură și găsiți Gateway-ul implicit.

Introduceți acea secvență în bara de adrese a browserului și apăsați introduce. Veți fi redirecționați către pagina de opțiuni a routerului. Apoi, selectați o opțiune pentru a ajunge la opțiunile fără fir ale routerului. Mina este amplasată convenabil în pagina de destinație, dar a ta poate diferi.

Derulați în jos până când vedeți o opțiune marcată Canale wireless. Aceasta se referă la canalele Wi-Fi pe care le-ați verificat anterior.

Selectați o opțiune și Salvați intrarea ta. Este posibil să fie necesar să introduceți numele de utilizator și parola routerului, care sunt localizate pe routerul însuși. Asta e! Nu numai că ar trebui să observați o conexiune Chromecast mai bună, dar o conexiune la Internet în general mai rapidă.
Fixați acele fluxuri Chromecast Stuttering
Chromecastul domină peisajul streaming. Cu abilitatea de a converti un televizor altfel învechit într-un televizor inteligent cu un singur dispozitiv, ce nu-i place? Cu toate acestea, aceia dintre noi cu conexiuni la Internet sub-standard pot suferi încă probleme de tampon.
Închideți câteva programe. Stream încă încurcat? Opriți descărcarea. Încă eșuat? Încercați sfaturile de mai sus și veți avea parte de cea mai bună experiență de streaming pe care ați primit-o din Chromecast. Și dacă aveți probleme grave de conexiune la internet Fixați-vă viteza Internetului cu aceste Windows Tweaks Fixați viteza Internetului cu aceste Windows Tweaks Dacă aveți de-a face cu o conexiune la internet lentă, puteți încerca o serie de trucuri în mare parte necunoscute pentru a ușura utilizarea datelor inutile . Citiți mai multe încercați acest articol în schimb.
Explorați mai multe despre: Chromecast, Streaming Media, Depanare.


