Cum se fac copii de rezervă pentru Steam Screenshots

Aburul rămâne un favorit ferm în mare parte din comunitatea de jocuri pentru PC. Bogăția titlurilor disponibile, designul general al platformei și fiabilitatea solidă oferă o experiență de neegalat pentru utilizatori. În comparație cu alte opțiuni disponibile populare, Steam domnește suprem.
Mulți oameni folosesc Steam pentru a face capturi de ecran. În acest articol veți afla cum să efectuați o copie de siguranță a capturilor de ecran Steam atât în cloud, cât și local pe computer. De asemenea, vă vom arăta cum să mutați capturile de ecran Steam salvate local pe un alt PC fără a-ți pierde metadatele.
Descarca: Abur pentru Windows | Mac | Linux (gratuit)
Cum să creați copii de siguranță ale imaginilor pentru Cloud-ul Steam
Copierea de rezervă a capturilor de ecran la Steam Cloud este simplă. Mai întâi, deschideți Steam și navigați la Setări selectând fila, Aburi, în colțul din dreapta sus al ecranului. Apoi, selectați În joc din opțiunile disponibile. Acest meniu va afișa tasta dvs. de comandă rapidă curentă pentru a efectua o apăsare în joc. În plus, vă oferă opțiunea de a vă schimba dosarul implicit de captură de ecran Steam.

Acum că înțelegeți cum să faceți o captură de ecran, lansați un joc și apăsați F-12 pentru a lua o clipă. Un pop-up Steam care conține toate capturile de ecran pe care le-ați luat va fi afișat la ieșirea din joc. Vi se va oferi opțiunea de a încărca toate sau unele dintre capturile de ecran ale cloud-ului Steam.
Dacă alegeți să încărcați fotografiile în acest moment, rețineți că aceasta ar fi singura dvs. ocazie de a adăuga subtitrări la capturile de ecran. Nu veți putea adăuga subtitrări la capturile de ecran Steam după ce acestea sunt încărcate în Steam Cloud.
Mai mult, atunci când încărcați imagini în Steam Cloud, puteți alege să rămână privat, vizibil doar pentru prieteni sau public. Capturile de ecran vor fi disponibile local pe PC și pe Steam Cloud odată ce ați încărcat fotografiile.

Puteți să vizualizați snap-urile pe Steam Cloud selectând numele de utilizator și făcând clic pe Imagini din meniul din partea dreaptă a ecranului. Dacă alegeți să ștergeți sau dacă ați șters în mod accidental imaginile Steam salvate local, rețineți că nu puteți re-descărca capturile de ecran Steam în biblioteca dvs. locală.
Mai mult, nu vor conține metadatele originale ale datei și timpului. În schimb, dacă descărcați o captură de ecran Steam din cloud, acesta va apărea ca JPEG în imaginile sau în dosarul descărcărilor din sistemul dvs. de operare. În cele din urmă, dacă doriți să încărcați capturi de ecran ale unui joc diferit, pur și simplu selectați Vizualizați Biblioteca Screenshot și Încărcați.

Steam Cloud are o limită de 20 GB pentru capturi de ecran. Dacă doriți să ștergeți oricare dintre capturile de ecran Steam încărcate pe Steam Cloud, puteți face acest lucru unul câte unul. În cele din urmă, amintiți-vă că puteți vedea fotografiile dvs. Steam încărcate virtual oriunde.
Descarca: Abur pentru iOS | Android (gratuit)
Încărcarea imaginilor non-Steam în cloudul Steam
Capturile de ecran create prin software de la terți nu pot fi încărcate nativ în Steam Cloud, deoarece fiecare captură de ecran Steam este înregistrată în fișierul text, screenshots.vdf. Acest fișier poate fi găsit la Steam \ Userdata \ [Număr unic de utilizator unic] \ 760 \ remote \ screenshots.vdf.
Cu toate acestea, un program gratuit numit SteaScree rezolvă această problemă. SteaScree va face backup pentru fișierul dvs. local Steam screenshots.vdf înainte de prima utilizare. Cu toate acestea, acesta nu face copii de rezervă ale capturilor de ecran Steam. Prin urmare, vă recomandăm citirea următorului antet înainte de a încerca SteaScree pentru o siguranță absolută.
SteaScree oferă instrucțiuni excelente în ceea ce privește utilizarea programului. Odată îndrumat spre directoarele potrivite, SteaScree va accesa fotografiile pe care doriți să le încărcați în Steam Cloud și le înregistrați corespunzător în directorul screenshots.vdf.
În consecință, Steam va vedea aceste capturi de ecran ca fiind proprii și vă va permite să le încărcați în Steam Cloud. Veți observa că metadatele conectate la fiecare captură de ecran vor fi de momentul în care Steascree le-a înregistrat în fișierul screenshots.vdf.

Descarca: SteaScree pentru Windows Mac | Linux (gratuit)
Cum se face Back Up Steam Screenshots de pe PC
Copierea de rezervă a capturilor de ecran stocate local este, de asemenea, simplă. Pe un PC, trebuie mai întâi să găsiți folderul Steam. Steam, în mod prestabilit, se descarcă la dvs. Fișiere program (x 86) pliant. Odată ajuns în dosarul Steam, navigați la Datele utilizatorului atunci tu Utilizator ID-ul pliant.
Numele de utilizator dosarul este denumit cu un nume numeric unic care este conectat la contul dvs. Prin urmare, acest dosar este denumit diferit pentru fiecare utilizator. Cu toate acestea, deoarece există doar un singur director rădăcină în interiorul Datele utilizatorului dosar, aceasta va fi singura ta alegere.
Odată ce ai fost înăuntru numele de utilizator dosar, introduceți-vă 760 pliant. În interiorul tău 760 dosar, deschideți-vă la distanta pliant. Odată ce ai fost înăuntru la distanta folder, veți găsi numeroase dosare numerice. Fiecare dintre aceste foldere conține capturi de ecran pentru respectivele jocuri și un dosar care conține miniaturile respective corespunzătoare.
În ceea ce privește crearea unei copii de rezervă, vă recomand să copiați săptămânal și să vă lipiți 760 folder pentru o unitate flash USB dedicată. Chiar și cu 1000 de imagini de ecran, dvs. 760 dosarul va ocupa încă mai puțin de 10 GB de spațiu.
În plus, ați putea învăța să utilizați programe care copie de rezervă fișierele importante de la distanță Protejați-vă fișierele Mac cu Backup Online de la distanță Protejați fișierele Mac cu Backup Online de la distanță Time Machine este o mare linie de apărare, dar cel mai bun mod de a vă menține fișierele în siguranță este să utilizeze o copie de rezervă în afara site-ului. Citiți mai multe, cum ar fi Carbonite sau Backblaze. Cu Carbonite sau Backblaze, puteți alege să aveți în mod obișnuit dvs. 760 folderul se întoarce automat înapoi la nor săptămânal.
Cum să creați copii de rezervă pentru un nou PC
Dacă sunteți interesat să mutați biblioteca de imagini Steam pe un PC nou, este extrem de simplu. Tot ce trebuie să faceți este să descărcați Steam și un singur joc pe noul PC. Lansați jocul și faceți o captură de ecran pe care nu vă deranjează să o ștergeți. Dacă faceți o captură de ecran, ați creat un nou 760 pe noul PC.
Apoi copiați 760 folder de pe vechiul PC pe o unitate flash. În cele din urmă, înlocuiți 760 pe noul PC cu cel de pe unitatea flash. Asta e! Ați mutat cu succes biblioteca de imagini de pe Steam într-un PC nou. În plus, Steam va recunoaște în continuare imaginile care au fost deja încărcate în Steam Cloud. Steam recunoaște corect fotografiile din moment ce fișierul original screenshots.vdf a fost transferat ca parte a dvs. 760 pliant.
Cum se combină mai multe biblioteci pe un singur PC
Ce ar trebui să faceți în cazul în care încercați să combinați mai multe biblioteci de imagini de la Steam de pe PC-uri diferite pe un singur computer? Atâta timp cât capturile de ecran provin din același cont, există o cale. GameSave Manager, o platformă populară gratuită care susține conținut de jocuri PC pentru sute de jocuri, este, de asemenea, capabilă să creeze o copie de siguranță a capturilor de ecran Steam.
Odată descărcat, programul este gata să ruleze. Nu este nevoie să instalați GameSave Manager. Pur și simplu selectați Faceți o copie de rezervă, alege Steam-Imagini din lista de opțiuni din partea dreaptă a programului. Și permiteți-i timp să vă copiați fișierele Steam într-un fișier special.
Apoi, copiați fișierul pe o unitate flash USB și instalați GameSave Manager pe PC-ul pe care îl îmbinați și capturile de ecran. În cele din urmă alegeți Restore Backup pe PC pe care le mutați fotografiile. Selectați fișierul mutat de pe celălalt computer.
După finalizarea programului, veți fi îmbinat capturile de ecran pe PC. Din moment ce GameSave Manager joacă frumos cu fișierul screenshots.vdf, Steam vă va permite în continuare să încărcați capturi de ecran în Steam Cloud. Mai mult, Steam Cloud va recunoaște fotografiile încărcate anterior.
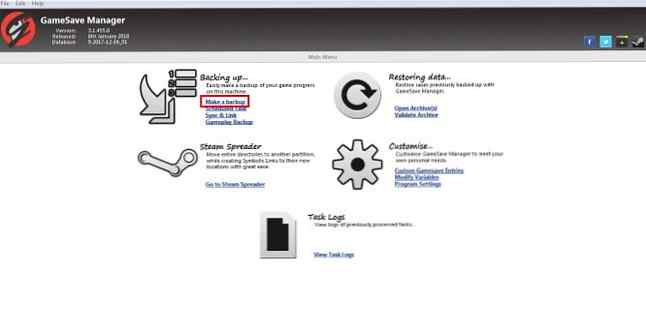
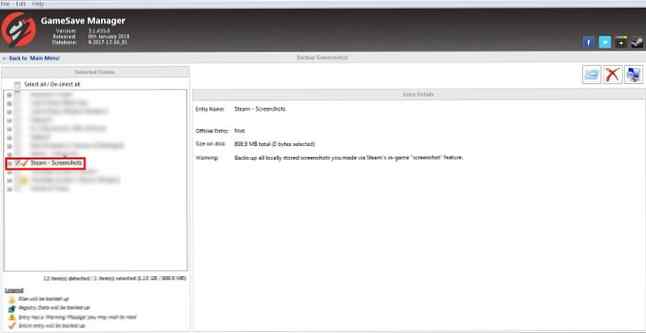
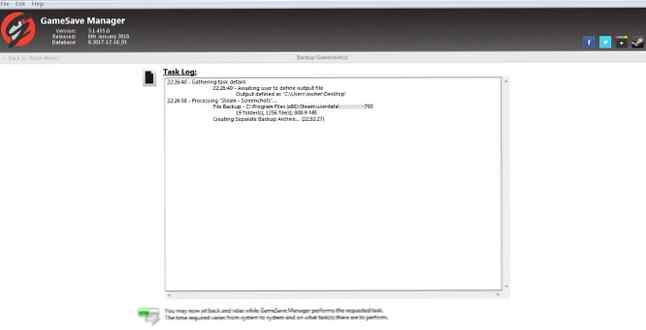
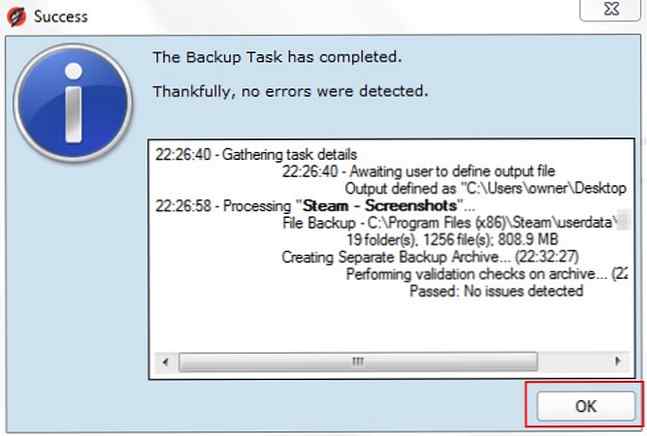
Folosind GameSave Manager vă veți permite să vă organizați toate capturile de ecran produse pe mai multe PC-uri pe un singur computer. Atâta timp cât toate fotografiile provin din același cont Steam.
Descarca: Manager de jocuri pentru Windows (gratuit)
Efectuarea de lucru cu aburi pentru tine
Acest articol ar fi trebuit să vă ajute să creați copii de rezervă ale capturilor de ecran Steam și multe altele. Cu toate acestea, există mai mult pentru Steam decât capturi de ecran. Deci, dacă colecția dvs. de jocuri este în afara de mână, iată cum să vă organizați biblioteca Steam Cea mai bună cale de organizare a Bibliotecii dvs. cu abur masiv Cea mai bună modalitate de a vă organiza Biblioteca dvs. abur masiv Este biblioteca dvs. Steam plină de jocuri pe care nu le veți juca niciodată. Dacă aveți mai multe jocuri decât știți ce să faceți, acest instrument gratuit vă va ajuta să le controlați. Citeste mai mult .
Explorați mai multe despre: Imagini de ecran, Steam.


