Apăsați Redare Manualul DVDFab Media Player 2
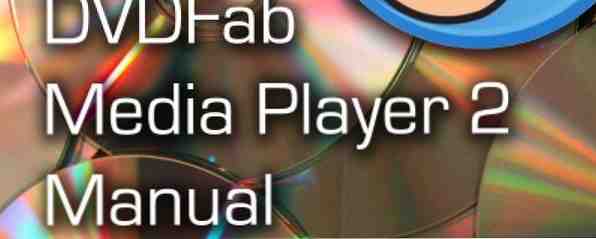
Cuprins
§1-Redați fișiere DVD, Blu-ray și ISO cu DVDFab Media Player 2
Acest ghid este disponibil pentru download ca un PDF gratuit. Descărcați aplicația Play Now: Manualul DVDFab Media Player 2 Manual acum. Simțiți-vă liber să copiați și să partajați acest lucru cu prietenii și familia.§2-Descărcați DVDFab Media Player 2
§3-Redați discurile optice și fișierele video cu DVDFab Media Player 2
§4-Găsirea drumul tău în jurul DVDFab Media Player 2
§5 comenzi avansate în DVDFab Media Player 2
§6-Configurarea setărilor audio și video
§7-Personalizați DVDFab Media Player 2
§8-DVDFab Media Player 2: un player media extrem de flexibil!
§9-APENDICE
Acest manual a fost posibil prin DVDFab. Conținutul real și opiniile sunt singurele vederi ale MakeUseOf.
1. Redați fișiere DVD, Blu-ray și ISO cu DVDFab Media Player 2

Într-o epocă în care sistemele de operare pe computer nu mai sunt livrate cu software-ul potrivit pentru a reda DVD-uri video și Blu-ray, ceea ce aveți nevoie este o aplicație care o va face pentru dvs. Mai bine, o aplicație cu o opțiune gratuită.
Bine ați venit, apoi, la DVDFab Media Player 2, o piesă de software liber cu o opțiune premium care vă permite să redați DVD-uri, discuri Blu-ray și fișiere ISO pe calculatoarele Windows și Mac OS X.
Oferind o gamă de interfețe și instrumente pentru a configura opțiunile audio și video, acesta este un player media surprinzător. Este, de asemenea, cu posibilitatea de a fi pedepsit.
Toate acestea înseamnă că DVDFab Media Player 2 este o alternativă realistă la instrumentele cum ar fi playerul VLC, mai ales dacă nevoile dvs. de redare video sunt relativ simple.
1.1 Cum este diferit de ceilalți jucători media?
Nu este faptul că DVDFab Media Player 2 este diferit de alte aplicații de redare media, este doar că setul de caracteristici este mai concentrat.
În mod specific, în timp ce este capabil să redea discurile optice DVD și Blu-ray, precum și fișierele video cu imagini ISO, această aplicație nu oferă streaming sau posibilitatea de a converti formate. Nu include instrumente de încărcare video sau partajare pe Facebook și nu oferă instrumente avansate de gestionare a fișierelor MP3.
DVDFab Media Player 2 este o bucată de software ușor de înviorat, care face ceea ce dorește să facă: redă DVD-uri și Blu-ray pe orice calculator cu un player potrivit. Fără clopotele și fluierele altor playere media, puteți ajunge la sarcina la îndemână - vizionați filmul preferat.
1.2 De ce ați alege DVDFab Media Player 2?

Există multe motive pentru care ați alege acest software special pentru DVD player peste orice alt player media. Unele dintre cele mai importante includ:
- Flexibilitate: DVDFab Media Player 2 va reda discuri DVD și Blu-ray, ISO asociate și o varietate de formate video populare de la RealMedia și Flash la Windows Media și Quicktime, printre multe altele.
- Preț: Deși gratuit, puteți obține avantaje funcționale prin plata software-ului.
- Skinnable: Puteți alege dintr-o selecție de skin-uri, cu mai mult de la dezvoltatori.
- Rapid: DVDFab Media Player 2 lansează și deschide fișierele și discurile rapid.
- Accesibilitate: Sunt disponibile controale de bază și avansate, iar playerul acceptă subtitrări. Există, de asemenea, comenzi zoom și poziționare pentru a îmbunătăți vizionarea dacă este necesar.
Acestea sunt cinci motive - vom examina setul complet de caracteristici din capitolul 2.
1.3 Tot ce trebuie să știți despre DVDFab Media Player 2
Pe măsură ce treceți prin paginile următoare, vă vom oferi toate sfaturile și trucurile cele mai bune pentru utilizarea DVDFab Media Player 2. Acest software este ușor de început și puteți fi chiar complet mulțumit folosind butoanele de redare standard și nimic altceva. Cu toate acestea, are câteva trucuri puternice în sus cu manecile sale, pe care probabil că nu le știți de la redarea DVD sau Blu-ray de bază.
2. Descărcați DVDFab Media Player 2

Știi că este disponibil gratuit, dar de unde poți să primești copia DVDFab Media Player 2? Cât costă pentru versiunea avansată și se va executa pe computer?
Mai mult decât atât, sunt caracteristicile care merită descărcate?
Nu există absolut nici o modalitate prin care să vă sugerăm să vă îndreptați spre link-ul de descărcare de mai jos, fără a lua în considerare mai întâi următoarele.
2.1 Preturi: Doar ceea ce este Freeware?
Nu toate software-ul este gratuit, la fel ca nu toate software-ul este premium. Deși ar fi frumos să trăiești într-o lume în care există o taxă redusă pentru aplicații, acest ideal este probabil un drum lung.
Freeware-ul este, probabil, următorul lucru bun. Utilizând gratuit o aplicație, editorii își pot distribui software-ul și pot evita să cheltuiască prea mult pe publicitate, bazându-se pe cuvântul oral.
O aplicație gratuită care rulează așa cum este descrisă va crește interesul și dacă oamenii vor să plătească pentru ea, pot debloca caracteristici suplimentare. În cazul DVDFab Media Player 2, funcțiile deblocate înseamnă mai multe opțiuni de control și un meniu avansat.
2.2 Va funcționa pe PC-ul dvs.?
Poate cel mai important lucru pe care trebuie să-l cunoașteți despre DVDFab Media Player 2 este dacă va funcționa sau nu pe computerul dvs..
Cerințele de sistem pentru acest media player sunt simple. Dacă utilizați un computer Windows XP, Vista, 7 sau 8, puteți rula DVDFab Media Player 2. Nu vă faceți griji în legătură cu memoria RAM sau CPU - deși trebuie să vă asigurați că sistemul dvs. are suficient spațiu pe hard disk pentru instalare și pentru utilizarea standard a Windows.
Rețineți că, deși acest ghid este pentru DVDFab Media Player 2, există, de asemenea, un DVDFab Media Player pentru Mac, compatibil cu Mac OS X v10.6 / 10.7 / 10.8.
2.3 Caracteristici DVDFab Media Player 2

Un număr surprinzător de caracteristici cheie sunt incluse în acest software.
În special, DVDFab Media Player 2 oferă un meniu complet de navigare, ideal pentru explorarea pe deplin a Blu-ray sau DVD-urilor. În plus, este capabil de redarea lină a Blu-ray-urilor protejate de Cinavia și a videoclipurilor și susține că este primul player media din lume cu această facilitate.
Dezvoltatorii DVDFab Media Player 2, Fengtao, au proiectat software-ul astfel încât să puteți reda filme noi de îndată ce acestea sunt lansate, atât timp cât o conexiune la Internet este activată pentru decriptare.
Poate că cea mai utilă zi de zi este vizualizarea listei de redare, care poate fi deschisă pentru a trece cu ușurință prin diferite filme.
În plus, DVDFab Media Player 2 oferă și câteva funcții suplimentare, cum ar fi capacitatea de a captura o captură de ecran din fișierele video, de a regla ieșirea audio și de a selecta codecuri video și chiar de a încărca propriile fișiere de subtitrare.
2.4 Care ar trebui să alegeți? Gratuit versus plătit
La un moment dat, probabil că veți lua o decizie între continuarea versiunii freeware a DVDFab Media Player 2 și actualizarea la versiunea cu plată.
Dar ce avantaje aduce actualizarea??
Există câteva diferențe majore între cele două versiuni, iar versiunea gratuită nu poate reda discurile fizice. De asemenea, nu oferă meniul complet de navigare pentru discurile Blu-ray și ISO, sau un upgrade gratuit și suport pentru e-mail de 48 de ore. Versiunea plătită oferă toate acestea.
Ambele versiuni gratuite și premium ale DVDFab Media Player 2 oferă în același timp posibilitatea de a reda fișiere Blu-ray, DVD și ISO, precum și alte fișiere video.
Deci, care ar trebui să alegi? Ei bine, ca și în cazul software-ului, utilizați versiunea care se potrivește cel mai bine nevoilor dvs. Dacă doriți să redați discuri, utilizați versiunea premium; dacă doriți doar să redați fișiere ISO și videoclipuri pe computer, versiunea freeware ar trebui să facă treaba!
2.5 Descărcați și instalați DVDFab Media Player 2
Indiferent de versiunea pe care o alegeți în cele din urmă, o versiune complet funcțională a DVDFab Media Player 2 este disponibilă pentru descărcare de pe site-ul editorului www.dvdfab.com. Acest lucru vine cu un proces de 30 de zile, astfel încât să puteți evalua pe deplin aplicația și să vă hotărâți dacă să mergeți gratuit sau premium.
Instalarea software-ului este rapidă și simplă. Pentru cele mai bune rezultate, acceptați toate opțiunile implicite și așteptați până când instalarea este finalizată.
În momente veți fi gata să încărcați DVD-ul preferat, fișierul Blu-ray sau fișierul video pentru vizionare!
3. Redați discurile optice și fișierele video cu DVDFab Media Player 2
Cu media player instalat, este timpul să încărcați discul preferat și să vedeți cum se joacă.
Este mai mult sau mai puțin sigur că veți fi mulțumiți de rezultate; ar trebui să descoperiți, de asemenea, că videoclipul de deschidere - fie că este vorba despre un disc, un fișier ISO sau un fișier video standard (cum ar fi un MP4, WMV sau chiar audio) - este simplu.
3.1 Deschiderea discurilor

După ce introduceți un disc DVD sau Blu-ray în unitatea dvs. și lansați DVDFab Media Player 2, ar trebui să vedeți Deschideți fișiere ... butonul din mijlocul ferestrei.
În partea dreaptă a acestui meniu se află un meniu vertical în care veți găsi opțiunea Open Disc (urmată de litera literei și numele discului). Utilizați acest buton pentru a solicita jucătorului să încarce discul.
Alternativ, aveți posibilitatea să faceți clic dreapta oriunde în fereastra de redare și să selectați Open Disc din meniu.
3.2 Deschiderea fișierelor ISO
În loc să încărcați discuri fizice, puteți prefera să utilizați DVDFab Media Player 2 pentru a vă bucura de discurile rupte în format de fișiere ISO, stocate pe hard disk.
Dacă acesta este cazul, puteți deschide aceste opțiuni utilizând opțiunea Open Disc Folder din butonul Open Files ....
De asemenea, disponibil din meniul de clic dreapta, există și o comandă rapidă de tastatură vitală pe care ar trebui să o rețineți pentru aceasta: CTRL + F.
Odată ce ați deschis fereastra de navigare, găsiți directorul ISO și localizați fișierele pe care doriți să le redați. Rețineți că puteți utiliza și această opțiune pentru a căuta directorul VIDEO_TS pe orice suport optic pe care l-ați încărcat.
3.3 Cum se redă fișierele media

De asemenea, formatele standard de fișiere video digitale pot fi încărcate cu DVDFab Media Player 2. Pentru a le găsi, faceți clic pe Deschideți fișiere ... și navigați la unitatea sau partiția unde sunt găsite fișierele video, selectând pe cea pe care doriți să o începeți. Deschideți fișiere ... poate fi de asemenea solicitat din meniul cu butonul din dreapta și există și o comandă rapidă de la tastatură, CTRL + O.
În sfârșit, puteți încărca și reda fișiere audio, cum ar fi MP3, OGG, WAV, M4A și multe altele. Utilizați același lucru Deschideți fișiere ... pentru a căuta și a deschide aceste.
Fișierele media disponibile pot fi configurate prin meniul Setări; consultați Capitolul 6 Configurarea audio și video pentru detalii complete.
4. Găsirea drumului în jurul DVDFab Media Player 2
Aplicațiile media player sunt, în general, simple în modul în care sunt prezentate controalele; se conformează unei convenții bine repetate.
În timp ce DVDFab Media Player 2 nu încalcă nicio regulă, adaugă câteva elemente extraordinare care fac ca unele dintre aspectele mai tradiționale ale unui player media să fie difuzate doar puțin mai bine.
Alături de meniul de redare, veți găsi lista de redare, meniul cu clic dreapta și câteva scurtături pentru acces rapid la alte meniuri și funcții.
4.1 Meniul Redare

Important pentru orice player media este Joaca meniu, colecția de comenzi de redare care le datorează existența colecțiilor din lumea reală de comenzi pe dispozitive video, DVD și Blu-ray.
Potrivit convenției, aceasta implică, de obicei, un buton de redare mare, înconjurat de comenzi mai mici pentru a sări peste și înapoi prin video, și acest lucru este valabil în DVDFab Media Player 2.
Când încărcați playerul, veți observa imaginile mari Joaca butonul - care devine a Pauză când se redă un videoclip - flancat de un a Anterior butonul din stânga și Următor → la dreapta. Anterior și Următor → sunt utilizate pentru a sări peste capitolele de pe un disc sau piste dintr-o listă de redare.
La rândul lor, acestea sunt flancate de Stop butonul din stânga și glisorul de volum spre dreapta. Aceasta include, de asemenea, a Mut buton.
Pentru a ajusta poziția dintr-o piesă sau un videoclip pe care îl vizualizați în prezent, veți găsi rewind și Repede inainte controale pentru jogging înainte și înapoi; puteți de asemenea să faceți clic dreapta și să glisați bara de progres în exact locul în care doriți să începeți redarea.
În final, în colțul din stânga jos al ferestrei, veți vedea controlul timpului, indicând progresul prin piesa curentă.
4.2 Meniul Blu-ray Disc
Deși procesul pentru discurile Blu-ray începe la fel ca și pentru DVD-urile standard, odată ce redați discul, lucrurile se schimbă într-o oarecare măsură.
Cu aplicația care rulează și cu un disc Blu-ray introdus, faceți clic pentru a deschide titlul afișat prin modul complet de navigare. Puteți apoi să faceți clic dreapta și să selectați Meniul Pop sau Top Meniu pentru a accesa meniul BRD avansat pentru a deschide funcții speciale, a selecta limba preferată etc..
4.3 Reglați mărirea redării

Un set suplimentar de comenzi este disponibil în zona de vizualizare, comenzi rapide care pot fi utilizate pentru reglarea zoom-ului video și multe altele.
În condiții normale, nu veți putea vedea acest lucru. În schimb, va trebui să plasați mouse-ul peste partea superioară a zonei de redare video. Aici veți găsi meniul rapid, începând cu comanda 1x, care afișează imaginea video la zoom 1: 1 normal. După aceasta, butonul 2x va mări imaginea, făcând 2: 1. Butonul PIN stabilește aplicația DVDFab Media Player 2 ca fiind mereu în partea de sus a altor ferestre (împiedicându-i să fie acoperită de alte aplicații pe care s-ar putea să le deschideți).
Finalizarea acestui grup de butoane este Ecran complet vizualizare (extinde videoclipul curent la dimensiunile complete ale afișajului computerului) și Închide.
4.4 Răsfoiți melodiile cu lista de redare
DVDFab Media Player 2 include, de asemenea, o playlist utilă, care poate fi comutată folosind butonul din colțul din dreapta jos.
După afișare, lista de redare are o mică selecție de butoane din partea de sus. Primul este Vizualizare listă, care comută între o listă standard de text a pieselor selectate și a Vizualizare miniatură. Următoarele sunt Adauga fisier și Elimina butoane, care, desigur, sunt oferite pentru a adăuga melodii în lista de redare. Adauga fisier deschide o fereastră de răsfoire pentru a găsi piesele pe care le căutați.
În cele din urmă, Mai multe acțiuni de redare Butonul oferă o selecție de comenzi suplimentare:
- Inlătură tot
- Sorteaza dupa nume
- Sortați după Tip
- O singura data
- Ordin
- Amesteca
- Repetă unul
- Repeta tot

Acțiunile fiecăruia dintre aceste controale ar trebui să fie explicite. O utilizare specială sunt opțiunile de sortare și abilitatea de a repeta și de a amesteca melodiile (deși această opțiune ar putea să nu fie ideală dacă vizionați o serie de emisiuni TV sau de film)
În timp ce puteți închide lista de redare utilizând butonul de comutare, puteți de asemenea să ajustați dimensiunea acesteia utilizând bara de separare, banda subțire cu un triunghi mic între playlist și zona principală de vizionare.
4.5 Alte comenzi de meniuri în DVDFab Media Player 2
Alte două meniuri pot fi găsite în DVDFab Media Player 2.
Primul dintre acestea este meniul clic-dreapta, găsit prin clic-dreapta oriunde în zona de vizualizare (unde este redat videoclipul). Aceasta oferă diferite controale suplimentare și avansate, pe care le vom trece în capitolul următor.
Însoțind acest lucru este meniul barei de instrumente. Dacă sunteți experimentat mai ales cu aplicațiile Windows și cu playerele media, probabil că veți găsi un meniu făcând clic dreapta în partea de sus a ferestrei. Acesta este cazul cu DVDFab Media Player 2 și veți găsi același meniu scurt (complet cu linkuri către forumul de asistență al aplicației și un buton pentru a verifica actualizările) disponibile făcând clic pe butonul mic (un triunghi inferior în pătrat) în zona din dreapta sus a ferestrei.
5. Comenzi avansate în DVDFab Media Player 2
De cele mai multe ori, veți utiliza comenzile standard de redare / pauză, înapoi, înainte și volum, deoarece vă bucurați de conținutul diverselor fișiere video și discuri optice.
Cu toate acestea, probabil vor exista momente când aveți nevoie de mai mult control, de acces la unele controale avansate care îmbunătățesc considerabil experiența DVDFab Media Player 2.
Veți putea, de asemenea, să aflați mai multe informații despre fișierele pe care le jucați, să afișați informații despre piesă și chiar să vizualizați subtitrările, controalele pentru care oferă un anumit nivel de personalizare.
Aceste controale avansate pot fi găsite făcând clic dreapta pe zona de vizualizare și împărțite în grupuri. Veți recunoaște primele trei - acestea sunt opțiunile Deschideți fișiere, Deschideți dosarul discului și Deschideți discul, după cum sa discutat în capitolul 3.
5.1 Opțiuni audio și video avansate

După deschiderea meniului cu clic dreapta, veți observa opțiuni pentru video și audio.
Video> Zoom oferă o selecție a setărilor de mărire dincolo de cele disponibile prin meniul rapid. Acestea sunt:
- 1: 4 - trimestru
- 1: 2 - jumătate
- 1: 1 - original
- 2: 1 - dublu
Video> Aspect Ratio vă permite să setați o dimensiune a afișajului video care se potrivește cel mai bine dimensiunilor monitorului. Aici puteți alege între:
- Mod implicit
- 4: 3
- 16: 9
- Fit Window
Video> Deinterlace vă va permite să depășiți problemele legate de intercalare. Dacă nu știți ce înseamnă acest lucru și cum va afecta redarea, lăsați-l la setarea implicită Automat. Aveți de ales între trei:
- de pe
- Automat
- Pe
Video> Control video oferă trei glisoare pentru zoom, schimbare verticală și raport pixel, permițându-vă să setați rapoartele personalizate de zoom și aspect. În caz de probleme, butonul Reset poate fi utilizat pentru a anula orice ajustări ridicole.
Video> Reglare culoare oferă glisoarele pentru luminozitate, saturație și contrast, împreună cu două presetări, Bright și Soft. O resetare va reveni la toate modificările efectuate în poziția implicită.
Video> Ia instantaneu este opțiunea finală din submeniu și vă permite să faceți o captură de ecran a videoclipului pe care îl urmăriți. Puteți face acest lucru și apăsând tasta S de pe tastatură.
Există, de asemenea, un Audio submeniul care oferă diferite configurații în funcție de videoclipul pe care îl redați, precum și de configurarea plăcii de sunet și a difuzoarelor.
De asemenea, atunci când se redă un disc, veți vedea opțiuni pentru a trece repede la meniul Top și la meniul Pop. Primul dintre acestea, meniul Top, este meniul principal de redare în fișierul dvs. DVD selectat, Blu-ray sau ISO, în timp ce al doilea meniu Pop are un comportament diferit în funcție de disc, dar, în general, vă permite să comutați rapid între film și Meniul Top.
5.2 Vizualizarea subtitrărilor cu DVDFab Media Player 2
Subtitrările pot fi vizionate pe filme acceptate și puteți, de asemenea, să vă importați. Toate opțiunile pentru această funcție pot fi găsite prin submeniul Subtitrări.
Subtitrări> Încărcarea subtitrării ... deschide caseta obișnuită de browser pentru fișiere Windows, permițându-vă să găsiți și să importați fișierul de subtitrări în format .SRT, .ASS, .SSA, .IDX, .SUB sau .PGS.
Subtitrări> Setări pentru subtitrări ... oferă de asemenea un mijloc de a deschide un fișier de subtitrări, precum și de a vă permite să setați Poziția pe ecran a textului (Sus sau Jos), precum și Dimensiunea, Culoarea, Culoarea Schiță și dacă textul este Bold, Italic și are o Schiță. Există, de asemenea, un cursor de sincronizare pentru subtitrări, destinat să vă ajute la reglarea fină a textului subtitrării astfel încât să corespundă cu videoclipul.
5.3 Opțiuni de informații despre fișiere media

Opțiunile cheie finale din meniul avansat se referă la informații. Există două tipuri de informații disponibile: date pe ecran referitoare la fișierul media și o colecție mai detaliată de cutii de proprietăți ale faptelor.
Primul este informație, care afișează marcajul de timp curent și durata completă a fișierului curent, împreună cu tipul de fișier și rezoluția, după caz.
De asemenea, veți vedea mai jos acest lucru Informații despre fișiere , care deschide o nouă fereastră și afișează meta informația vitală, precum și date privind rata cadrelor, rata de biți, eșantionarea și dimensiunea fișierului, împreună cu o cale de fișier, astfel încât să puteți găsi fișierul pe computerul dvs., dacă este necesar.
Am acoperit doar una din opțiunile disponibile în meniul de clic dreapta. Capitolul 6 oferă detalii despre opțiunea finală, Setări și scopul principal al configurării audio și video.
6. Configurarea setărilor audio și video
Meniul Setări poate fi accesat prin clic dreapta pe zona de vizualizare, precum și prin colecția de butoane din colțul din dreapta sus. Când se deschide, veți primi o selecție de opțiuni. Unele cu care ne-am ocupat deja, cum ar fi Subtitrarea.
Impreuna cu General , majoritatea setărilor vizează setările video și audio, precum și posibilitatea de a specifica unde trebuie salvate instantaneele.
6.1 Setări generale explicate

Inițial veți vedea fila General, care oferă opțiuni de limbă și setări pentru lucruri precum redarea automată și gestionarea alimentării. Dacă doriți să deschideți mai multe instanțe ale aplicației, verificați caseta și dați clic pe O.K.
Lista completă a opțiunilor este:
- Limba: Un meniu derulant pentru a selecta limba preferată. Acest lucru trebuie setat pentru ca subtitrările să fie afișate.
- Redarea automată la introducerea discului: Cauzează lansarea aplicației când se introduce un disc.
- Întrerupeți redarea atunci când este redusă la minimum: Întreruperea mediilor când fereastra aplicației este redusă la minimum.
- Amintiți-vă ultima poziție de redare: Util pentru reluarea poziției anterioare.
- Dezactivați gestionarea alimentării screensaverului: Blochează screensaverul de la încărcare în timp ce aplicația rulează.
- Permiteți mai multe instanțe: Ideal pentru vizionarea a două videoclipuri în același timp sau în succesiune rapidă.
- Verificați automat noua versiune: Verifică și solicită instalarea actualizării.
6.2 Îmbunătățirea video cu accelerare hardware

În mod implicit, DVDFab Media Player 2 va utiliza accelerarea software pentru a gestiona redarea video, dar dacă aveți hardware grafic adecvat, puteți selecta această locație. Utilizarea hardware-ului va folosi mai puține resurse de sistem și va îmbunătăți performanța pe tot parcursul procesului.
Trei codecuri, VC-1, H264 și MPEG-2, au opțiunea de Accelerare Software și orice hardware pe care îl aveți instalat pe sistemul dvs. Dacă trebuie să oferiți DVDFab Media Player 2 un impuls de performanță - cum ar fi atunci când redați discuri Blu-ray - atunci acesta este locul unde puteți începe.
Setările de redare Blu-ray sunt disponibile prin ecranul corespunzător, unde puteți selecta codul regional pentru aplicația DVDFab Media Player 2. Există, de asemenea, câteva butoane pentru comutarea între modurile de redare; dacă ați achiziționat playerul complet, veți putea alege între mod simplu și mod de meniu.
O altă setare legată de videoclip poate fi găsită în Instantaneu, unde puteți seta locația pentru capturarea pe ecran pentru a fi salvată. O gamă de formate de imagini PNG, BMP, JPG și GIF este, de asemenea, disponibilă.
6.3 Configurarea setărilor audio

Audio ecranul de setări oferă o varietate de opțiuni diferite, deși ceea ce vedeți aici va depinde de placa dvs. de sunet.
Folosind acest ecran puteți schimba sunetul Modul de ieșire (util dacă aveți un port de ieșire digital) și dvs. Dispozitiv de ieșire. Acest trio de casete drop-down este completat când specificați configurația difuzorului pe care îl utilizați.
În funcție de placa dvs. de sunet, este posibil să puteți comuta dacă este vorba de un receptor compatibil Dolby Digital (AC3), receiver DTS sau receiver TrueHD / DTS-HD sau o combinație a tuturor acestor.
Coboară această fereastră, vei vedea Amplificarea volumului și Audio Offset. Primul dintre acestea crește volumul mediilor dvs. de redare dincolo de sfera de aplicare a setărilor Windows, deci folosiți-le cu grijă. Audio Offset, între timp, este furnizat pentru a asigura dialogul și alte audio sunt redate în sincronizare cu piesa video. Din nou, acest lucru este util pentru redarea discurilor Blu-ray.
6.4 Setarea asociațiilor de fișiere

În Asocierea fișierelor ecranul va vedea că un număr vast de tipuri de fișiere video și audio pot fi configurate să funcționeze în DVDFab Media Player 2 în mod implicit. Tot ce trebuie să faceți este să adăugați sau să eliminați, după cum este necesar, verificând caseta corespunzătoare.
De exemplu, dacă aș dori să pun DVD Media Player 2 ca aplicație implicită pentru redarea fișierelor M4A, aș fi deschis Setări> Asociere fișiere și extindeți Alte fișiere audio înainte de a plasa un cec în formatul M4A. După ce faceți clic O.K, acest lucru ar stabili aplicația ca fiind implicită pentru tipul de fișier respectiv.
Ar trebui să observați Toate, Nici unul și Mod implicit butoanele din dreapta. Acestea pot fi utilizate pentru a adăuga rapid toate extensiile de fișiere în aplicație sau pentru a le șterge. Mod implicit butonul va reinițializa ecranul la modul în care acesta a fost inițial rulat.
În cele din urmă, veți observa o secundă Mod implicit butonul din colțul din stânga-jos. Acest lucru este oferit pentru a reseta toate setările.
7. Personalizați DVDFab Media Player 2

Deși jucătorii media primesc o interfață de utilizator care abia se abate de la un șablon prestabilit, stabilit, acest lucru nu înseamnă că nu ar trebui să puteți schimba lucrurile din când în când.
Redactorii media au o istorie îndelungată de furnizare a suportului pentru piei diferite, iar DVDFab Media Player 2 nu este singurul în acest sens.
În prezent, o mică selecție de skin-uri este furnizată împreună cu aplicația, dar dezvoltatorii au promis că vor oferi mai mult în viitor.
7.1 Comutarea pieilor
Pentru a aplica o nouă pată în DVDFab Media Player 2, deschideți meniul barei de instrumente (faceți clic dreapta) și selectați Schimba pielea.
Aici veți găsi o gamă de patru skin-uri în total, fiecare dintre acestea putându-se seta ca noua interfață de utilizator a player-ului media cu un singur clic.
Aceste teme alternative par să fi fost concepute pentru a evoca aspectul și simțul altor playere media (în special Windows Media Player); nu veți pierde nicio funcționalitate folosind modele alternative. De fapt, s-ar putea să știți că DVDFab Media Player 2 este chiar mai ușor de utilizat!
8. DVDFab Media Player 2: un player media extrem de flexibil!

Cu suport pentru diferite tipuri de fișiere, discuri DVD și Blu-ray și chiar discuri, DVDFab Media Player 2 este o bucată de software excelentă, lumină pe sistemul dvs. și nu este împovărată de clopote și fluiere inutile.
În schimb, dezvoltatorii s-au concentrat pe furnizarea tuturor caracteristicilor așteptate într-o aplicație media player modernă, ceea ce înseamnă că acest software funcționează “afara din cutie” așa cum a fost, fără a fi nevoie să setați nimic sau să faceți modificări în configurație decât dacă aveți nevoi specifice.
Poate că cel mai bun este prețul. Disponibil gratuit, cu funcționalități standard pentru redarea fișierelor ISO și a fișierelor video și audio digitale obișnuite, upgrade-ul de 49 $ este necesar doar pentru redarea discurilor fizice după expirarea procesului generos de 30 de zile.
9. ANEXĂ
Comenzi rapide de la tastatură pentru DVDFab Media Player 2
În timp ce s-ar putea să fii destul de fericit folosind mouse-ul pentru a interacționa cu DVDFab Media Player 2, poți să apelezi și la o selecție bună de comenzi rapide de la tastatură.
- Joacă - SPACE
- Stop - CTRL + S
- Rewind - R
- Rapid înainte - F
- Viteza normală - N
- Anterior - Pagina sus
- Înainte - Pagina jos
- Salt înainte - CTRL + dreapta
- Salt înapoi - CTRL + Stânga
- Deschideți fișiere ... - CTRL + O
- Deschideți dosarul - CTRL + F
- Mute - M
- Încărcați subtitrări - Alt + 0
- Faceți Snapshot - S
- Întotdeauna în partea de sus - T
- Despre - F1
- Informații - F2
- Afișați lista de redare - F3
- Informații despre fișier - F4
- Setări - F5
- Pe tot ecranul - F11
- Închidere - CTRL + Q
Ghid publicat: octombrie 2013
Explorați mai multe despre: Instrumentul CD-DVD, Ghidurile MakeUseOf.


