12 Excelent, partajare gratuită a ecranului și instrumente de acces la distanță pe care nu le-ați auzit încă
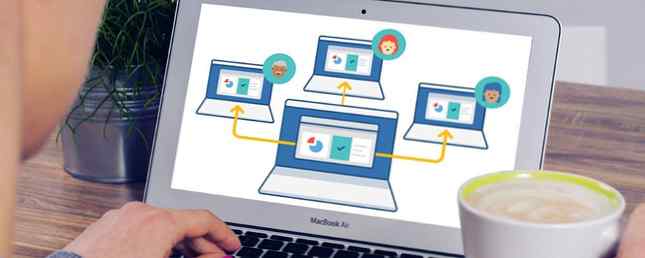
Sunteți în mod constant solicitat de ajutor pentru calculator? Sau poate că tu ești cel care întreabă. Oricum, vizionarea și controlul ecranelor de la distanță poate economisi timp și confuzie ambii capete.
Programele de acces la distanță nu sunt doar pentru a ajuta pe cineva sau pentru a fi ajutați cu o problemă a calculatorului, ci pot fi foarte benefice în asistarea de a organiza întâlniri pe computer fără să se întâlnească personal. Puteți chiar să accesați de la distanță un computer de pe telefon Cum să vă controlați de la distanță computerul de pe telefon Cum să controlați de la distanță computerul de pe telefonul dvs. Vrei să utilizezi desktopul de la distanță pentru a accesa computerul de pe un dispozitiv Android? Iată cele mai bune modalități de a face acest lucru cu ușurință. Citeste mai mult .
Noi, la MakeUseOf, ne-am referit la articolul după articol despre accesul la distanță și aplicațiile de partajare a ecranului, dar voi consolida unele dintre cele mai puțin frecvente, despre care probabil că nu ați auzit. Probabil că am auzit despre programele populare din joc: TeamViewer și LogMeIn. Dar poate că este timpul să luăm în considerare unii concurenți la fel de solizi.
1. AnyDesk
AnyDesk este poate cel mai simplu instrument de acces la distanță la distanță 4 Unelte de partajare a ecranului fără efort Puteți utiliza oricând 4 instrumente de partajare a ecranului fără efort Puteți utiliza oricând Partajarea ecranului cu familia sau colegul dvs. poate fi nedureroasă. Utilizați aceste patru instrumente gratuite de partajare a ecranului pentru a partaja ecranul dvs. cât mai repede posibil fără instalații complicate. Citiți mai multe pentru oricine din lume. Acesta suportă toate platformele importante, adică Windows, Mac, Linux, FreeBSD, Android și iOS. Și este cel mai apropiat lucru pe care îl veți obține pentru simplitatea plug-and-play.
Caracteristici în cadrul AnyDesk

Versiunea gratuită a AnyDesk oferă toate bunele pe care orice joe le-ar dori. Evident, puteți accesa de la distanță computerul celeilalte persoane și puteți vedea ecranul. Adresa sau spațiul de nume sunt, de obicei, confuze. Iată un sfat pro: plasați cursorul mouse-ului peste adresa dvs. pentru a vedea un număr alternativ de 9 cifre al adresei AnyDesk.
Pozitive

Conectarea a două dispozitive prin AnyDesk este ușoară. Acesta susține și transmisia audio și video, astfel încât să puteți vorbi pe măsură ce vă ajutați. Versiunea gratuită vă permite, de asemenea, să transferați fișiere între cele două dispozitive, facilitând accesul la orice, oriunde.
negativele
Contul gratuit acceptă numai o conexiune de 1: 1, ceea ce înseamnă numai două dispozitive simultan. Planurile plătite premium de la AnyDesk vă permit să creșteți această capacitate.
2. LiteManager

LiteManager este cel mai puternic dintre aceste instrumente gratuite de acces la distanță. În același timp, nu este o interfață simplă și ușoară. Dar atunci când ajungi să controlezi 30 de PC-uri în orice moment, este un compromis destul de bun.
Caracteristici în cadrul LiteManager
LiteManager are două programe diferite de instalat, pe partea de server și pe partea de vizualizare. Vizitatorul poate accesa până la 30 de calculatoare în versiunea gratuită și chiar mai mult cu versiunea plătită. Acest lucru face LiteManager ideal pentru managerii de IT din echipe mici.
Acesta suportă Windows, MacOS, Android și iOS. Utilizatorii Linux pot rula programul cu Wine Cum să executați Windows Apps & Games cu Linux Wine Cum să executați Windows Apps & Games cu Linux Wine Există vreo modalitate de a obține software-ul Windows care lucrează pe Linux? Unul dintre răspunsuri este să folosești Wine, dar în timp ce poate fi foarte util, probabil că ar trebui să fie doar ultima soluție. Iata de ce. Citeste mai mult . LiteManager are, de asemenea, un mod QuickSupport pentru conexiuni fără instalare. Acest mod este ideal pentru oricine care are nevoie de ajutor și nu are deja instalat LiteManager. Programul principal este mai bine pentru administratorii de sistem.
Pozitive

Niciun alt instrument gratuit pentru desktop la distanță nu suportă atât de multe PC-uri la un moment dat. Acest lucru face LiteManager unic și un instrument fantastic pentru un administrator de sistem. În plus, are aproape toate funcțiile pe care le puteți gândi, cum ar fi transferurile de fișiere, simplitatea drag-and-drop, jurnalele de evenimente și multe altele.
negativele
Pentru administratori, singurul lucru lipsit de versiunea gratuită este de ticketing și un recorder de ecran. Aceste caracteristici sunt disponibile cu versiunea plătită a LiteManager, dar din nou, există aplicații mai bune dacă sunteți dispus să plătiți.
3. Utilitare de la distanță
Remote Utilities este un instrument popular pentru accesul la distanță și partajarea de ecran 7 Ușor de partajare și de acces la distanță Instrumente 7 Ușor de partajare și de acces la distanță Instrumente Vă vom arăta 7 instrumente gratuite care vă permit să partajați un ecran pe internet sau câștiga de la distanță accesul la un computer pentru depanarea problemelor tehnice. Citeste mai mult . E destul de puternic, ocolind firewall-urile și dispozitivele NAT. Și se conectează simultan la mai multe computere. Dar acceptă numai computerele Windows, în timp ce aplicațiile mobile vă permit doar să acționați ca vizualizatori.
Caracteristici în cadrul utilitarelor la distanță
Instalați utilitățile de la distanță “Gazdă” program pe calculatoarele pe care doriți să le accesați. Instalați “telespectator” program pe PC. Conectați cele două prin adresa IP și ați terminat. Nu ar putea fi mai simplu.
Aveți posibilitatea să activați și să controlați până la 10 PC-uri cu versiunea gratuită și mai mult dacă sunteți dispus să plătiți. De fapt, aceasta este singura diferență între versiunile gratuite și cele plătite ale Remote Utilities - câte PC-uri poți controla la un moment dat. Deci, dacă 10 este suficient pentru dvs., veți obține toate caracteristicile unui program premium gratuit.
Notă rapidă, va trebui să vă înregistrați și să obțineți o licență gratuită pentru a rula programul.
Pozitive
Există câteva caracteristici excelente în versiunea gratuită a Remote Utilities pe care alte programe le oferă în versiunile plătite numai. De exemplu, puteți obține sincronizarea Agendei cu adrese, care este de neprețuit într-un birou mic.
Și acesta oferă acces nesupravegheat, ceea ce înseamnă că puteți gestiona de la distanță un PC chiar și atunci când proprietarul nu este la postul de lucru.
negativele
Cum doresc ca Remote Utilities să fie disponibilă pe mai multe platforme, dar este doar Windows. Acesta este singurul negativ al acestui program.
4. Mikogo
Mikogo este o altă aplicație care permite atât accesul la distanță, cât și partajarea ecranului. Acesta susține Windows, Mac și Linux și este un excelent program pentru a lucra în echipe.
Caracteristici

Nu numai că face elementele de bază cum ar fi chat-ul și transferul de fișiere, dar vă permite de asemenea să decideți ce aplicații sunt văzute de telespectatori atunci când prezentați. Există o tablă albă pentru a crea desene și text, interfața este foarte intuitivă și există o opțiune de înregistrare.
Un alt lucru care mi-a plăcut este bulele de vorbire (care pot fi dezactivate cu ușurință) pentru a vă reaminti de ceea ce pot face toate funcțiile - sunt doar drăguți să renunțe la programul de învățare. Îmi place, de asemenea, că în timp ce utilizați programul, puteți vedea pe un mic ecran în fereastră ce se afișează pe ecranul celeilalte persoane.
Pozitive
O mulțime de facilități utile și conexiuni multi-personale o face excelentă pentru echipe. Nici o restricție de timp.
negativele
Codul în program nu poate fi copiat și lipit și nici fereastra nu poate fi redimensionată. Rețineți, de asemenea, că de fiecare dată când se face clic pe pictograma programului, se creează o nouă fereastră. Trebuia să închid manual fiecare în tava de sistem.
Linia de fund

După cum sa spus anterior, Mikogo este grozav pentru grupuri de oameni, dar poate fi folosit și ca un instrument unic. Cu toate acestea, ar putea fi un pic de overkill de a utiliza pentru a ajuta doar pe cineva cu computerul lor.
5. ShowMyPC

ShowMyPC este axat pe partajarea ecranului. Cu o interfață de utilizator destul de simplă și compatibilitate Windows, Mac și Linux, aceasta face o alegere bună dacă tot ceea ce căutați este să partajați ecranul.
Caracteristici

În versiunea gratuită, caracteristicile includ posibilitatea de a captura și partaja capturi de ecran, suport pentru telefonul Android, tabloul de bord al camerei de chat limitată, partajarea limitată a aplicațiilor, transferul de fișiere (fără transfer de dosare), programarea întâlnirilor, durata de o oră a parolei, și participanți limitați pe întâlnire, care variază în funcție de traficul din rețea.
Pozitive
Fără instalare - lansați pur și simplu aplicația și rulați-o.
negativele
Fiți pregătiți pentru o fereastră pop-up care promovează serviciile premium după încheierea sesiunii.
Linia de fund

ShowMyPC nu este cu siguranță preferatul meu. Site-ul său web nu este cel mai ușor de navigat și mi-a luat ceva timp să găsesc “liber” link - puteți spune că nu este puternic promovat. Acestea fiind spuse, interfața programului nu este atât de rea și face destul de ușor de folosit și de înțeles. Din 5 stele aș da ShowMyPC o evaluare de 3,5 stele.
6. MingleView

MingleView este un program de partajare a ecranului bazat pe Windows, care este complet gratuit și nu are upgrade de pachet premium. Acest lucru înseamnă că nu veți fi deranjați de ferestre de tip pop-up la terminarea sesiunii. De asemenea, nu are niciun proces de instalare și poate fi descărcat simplu și executat făcând clic “Acțiune” și apoi permiterea descărcării pe computer.

Funcția MingleView se remarcă foarte bine. După cum puteți vedea în lista de mai sus, permite participanților nelimitați și găzduirea întâlnirilor. În plus, nu trebuie să vă înregistrați sau să vă înscrieți ca multe dintre serviciile de aici.
Acesta pretinde că are cea mai bună calitate a ecranului oferită. Interfața cu utilizatorul este simplă - puțin de asemenea simplu de fapt - și este ușor să dai seama ce să faci, cu doar câteva butoane. Conexiunea peer-to-peer este securizată și construită pe SSL. În plus, nu este nevoie de o configurare de port forwarding sau o configurare firewall specială.
Pozitive
MingleView este rapid, ușor de utilizat și orice platformă poate vedere un alt desktop prin intermediul platformei web.
negativele
Fișierul descărcabil este numai pentru Windows.
Linia de fund
MingleView nu este o alternativă proastă la unele dintre celelalte, dar nu aș spune că e cel mai bun. Știu că unii pot spune că nu este vorba despre interfață, ci despre caracteristici. Dar în mintea mea, interfața este o caracteristică și MingleView nu pare să ofere o interfață foarte intuitivă sau curată.
Acestea fiind spuse, faptul că are caracteristicile pe care le are și este liber este impresionant și cu siguranță este cel care trebuie să meargă dacă intenționați să găzduiți o petrecere mare de vizionare, asigurați-vă că aveți Windows. Din 5 stele aș da MingleView un rating de 3 stele.
7. ScreenLeap

ScreenLeap este complet bazat pe web și, de asemenea, face doar partajarea de ecran. Cu toate acestea, ar trebui să spun că din toate interfețele bazate pe web, ScreenLeap arată și lucrează cele mai frumoase. Este, de asemenea, ușor de utilizat - pur și simplu faceți clic pe butonul mare mare care spune “Partajați ecranul acum” și ești bine să pleci.
Caracteristici
Deși nu există multe caracteristici reale cu ScreenLeap, simplitatea și funcționalitatea sa excelentă nu ar trebui să fie ignorate. Dar principala caracteristică pe care o are este capacitatea sa de a împărtăși sesiunea în mai multe moduri. Există un link pentru copierea și inserarea în orice formă de comunicare de la IM la e-mail la mesajul Facebook. De asemenea, există un cod pe care îl puteți copia sau citiți persoanelor cu care vă conectați. De asemenea, puteți introduce adresa de e-mail sau numărul de telefon la care doriți să trimiteți codul.

Pozitiv
Foarte simplu și simplu. Există mai multe modalități de a partaja invitația sesiunii, în funcție de nivelul de confort al persoanei, cu diferite forme de tehnologie. Aveți, de asemenea, opțiunea de a partaja ferestre diferite sau întregul ecran.
De asemenea, nici un cont sau înregistrare nu sunt necesare, deloc.
Negativ
Nu este cu adevărat prea negativ cu ScreenLeap când considerați că nu este o aplicație de masă, ci un simplu site web. Cu toate că este, cu preț scăzut, nu îl puteți compara cu Mikogo din grup.
Linia de fund

S-ar putea să te gândești chiar acum, că ScreenLeap suflă MingleView din apă și ai dreptate. Așa. Este simplu, este rapid și este util la ceea ce face. Vă recomandăm foarte mult să vă partajați ecranul și să-i dați o notă de 4.5 din 5 stele.
8. SkyFex
SkyFex este un serviciu de acces la distanță online. Asta înseamnă că și el nu are nevoie de o descărcare, deoarece este în întregime bazată pe browser. Acest lucru înseamnă, de asemenea, că este accesibil pe toate platformele, făcându-l o alegere bună pentru cei care caută un instrument ușor de folosit pentru a ajuta clienții sau chiar prietenii.
Acestea fiind spuse, SkyFex are o mare prezență comercială, deoarece permite companiilor să personalizeze interfața cu logo-ul, stilul de culoare și legăturile personalizate, precum și posibilitatea de a afișa un link către sesiuni la distanță chiar pe site-ul companiei. Acest lucru creează loialitatea clienților și arată doar mai profesionist - desigur, acest lucru nu este gratuit, totuși.
Caracteristici
În afară de caracteristicile de personalizare non-gratuită, aplicația web în sine este destul de plăcută. În primul rând, să începem cu apariția contului de la “Expert lui” punct de vedere. Pagina este curată și simplă. Există opțiunea de a adăuga calculatoare suplimentare care să fie asociate contului. Există, de asemenea, mai multe moduri de conectare cu clientul, fie prin ID, trimiterea link-ului direct la client, fie prin invitația prin e-mail.

În timp ce sesiunea rulează, aveți acces la mai multe instrumente, cum ar fi informații despre sistem, control de la distanță, trimiterea de fișiere, repornirea de la distanță, partajarea desktop-ului, chat-ul și modul ecran complet. De asemenea, este bine că atunci când faceți clic dreapta, un balon de mesaje va arăta în cazul în care vă îndreptați.
Pozitive
SkyFex are câteva caracteristici excelente în cadrul modelului său gratuit. De la telecomandă la informații despre sistem, cu siguranță veți fi mulțumiți de aceasta.
negativele
N-am crezut că aș fi spus acest lucru la început, dar există unele negative cu SkyFex. Pentru unul, vi se oferă doar o perioadă de 30 de minute pe sesiune. După cum știu, puteți începe o nouă sesiune cu același utilizator după aceea și nu ar trebui să existe probleme.
De asemenea, mi-a dat seama că a cerut ca un plugin pentru browser să fie instalat la sfârșitul clientului când a fost făcut clic pe link. Acest lucru ar putea arunca unii utilizatori off dacă nu sunt conștienți de ceea ce un plugin este și chiar dacă afirmă că este adware / spyware gratuit, acestea ar putea fi încă puțin suspecte. Știu că persoana pe care am testat-o a fost prinsă deoparte de ea, deoarece multe site-uri web se pot pretinde a fi malware gratis, dar asta nu înseamnă că sunt. Sperăm că au încredere în judecata ta mai bună.
Linia de fund
În general, SkyFex pare a fi un instrument excelent. Are toate caracteristicile de care aveți nevoie și in speranta nu vă duc mai mult de 30 de minute pentru a rezolva problema, dar nu este o problemă dacă se întâmplă (pentru că știm cu toții că rareori se întâmplă). Un mare avantaj pe care SkyFex îl are asupra unui program local este că puteți accesa acest lucru oriunde, pur și simplu conectându-vă. Nu este nevoie să pierdeți timpul descărcând și instalând un program dacă sunteți la un computer public care încearcă să ajute pe cineva. Îi dau lui SkyFex o evaluare de 4,5 din 5 stele.
9. Yugma SE Pentru Skype

Yugma SE Pentru Skype este o aplicație de partajare și de conferințe. Este deosebit de avantajos pentru echipe și profesioniști de afaceri care doresc să aibă o întâlnire, dar nu au timp sau lux să o facă personal. Și pentru că Skype este atât de comun pentru majoritatea oamenilor, de ce să nu se integreze cu el și să ușureze munca tuturor?
Caracteristici
Integrarea prin Skype vă permite ca prezentatorul să importați contactele, permițându-vă să invitați oameni ușor de pe listă.
Există o mare varietate de caracteristici de la posibilitatea de a schimba prezentatorii, de a avea o conferință telefonică prin Skype, de a stabili întâlniri și de a folosi adnotări și instrumente de tablă. Dar acesta este doar vârful aisbergului, deci verificați lista de mai jos pentru restul caracteristicilor.

Este important să rețineți că Yugma SE pentru Skype funcționează doar pentru Windows și Mac, deși utilizatorii Linux pot participa în continuare la întâlnire, nu pot să o găzduiească cu programul descărcat.
În cele din urmă, o caracteristică uimitoare este că puteți avea până la 20 de participanți la o întâlnire la un moment dat.
Pozitive

Până în prezent, am enumerat toate pozitivele lui Yugma, deci într-adevăr nu mai sunt multe de împărțit. Adnotarea este o caracteristică excelentă și una dintre cele mai importante. Este un program solid, cu o interfață ușor de folosit, care nu este numai intuitivă, ci și productivă, și care este foarte importantă într-un cadru profesional. Întregul site în ansamblul său este ușor de navigat.
negativele
Din păcate, există unele. Și nu este pe deplin compatibil cu Linux este cel mai mare. Celălalt negativ este că întâlnirea are o limită de timp de 30 de minute și atunci când programul este început. Deci, sperăm că toată lumea se alătură destul de repede pentru a face lucrurile îngrijite.
Linia de fund
Yugma SE Pentru Skype este o mare plus față de Skype și, deoarece cei mai mulți oameni au deja programul, face cu ei o coordonare a brizei. Cu toate acestea, nu este nevoie ca Skype să fie deschis pentru a participa la întâlnire, ci pur și simplu trebuie să-și adauge e-mailurile Skype în câmpul ID de e-mail. Îi dau lui Yugma SE Pentru Skype o evaluare de 4 din 5 stele.
Trei alte instrumente
TightVNC și UltraVNC
Exista multe lucruri pe MakeUseOf despre Virtual Network Computing (VNC) si voi contribui si mai mult la aceasta. TightVNC și UltraVNC, ambele menționate pe MakeUseOf, sunt opțiuni gratuite excelente pentru accesul la distanță prin VNC. Ambele programe vă permit să vă conectați la un computer, inclusiv la dvs. acasă, în timp ce vă aflați departe, și controlați complet desktopul.
Chrome Remote Desktop
Browserul Google Chrome vine acum cu o extensie gratuită proprie pentru acces la distanță la birou. Funcționează pe Windows, Mac și Linux și există aplicații mobile pentru iOS și Android. Este ușor de configurat și utilizat de oriunde și funcționează frumos chiar și pe date mobile. Consultați ghidul nostru complet pentru a vă controla PC-ul cu Chrome Remote Desktop Control PC-ul dvs. de oriunde Utilizarea desktop-ului Chrome Remote Control PC-ul dvs. de oriunde Utilizarea Remote Desktop-ului Chrome Aveți nevoie să controlați de la distanță calculatorul dvs. de la alt dispozitiv? Se luptă cu RDP sau servicii cum ar fi LogMeIn? Ei bine, avem soluția: Google Chrome! Hai să aflăm cum puteți controla de la distanță un PC cu Chrome. Citeste mai mult .
Ce despre Linux?
Se pare ca mai multe programe nu functioneaza complet cu Linux (desi UltraVNC nu), asa ca am oferit cateva link-uri din articolele MakeUseOf din trecut pe acest subiect:
- Ubuntu Desktop la distanță, built-in, VNC compatibil și mort Easy Ubuntu Desktop la distanță: încorporat, compatibil VNC și Dead Easy Ubuntu Desktop la distanță: încorporat, VNC compatibil și Dead Easy Aveți nevoie să vă conectați la computer de la distanță? Utilizarea Ubuntu Remote Desktop vă oferă un control total asupra desktop-ului dvs. de pe orice alt computer: Linux, MacOS sau Windows. Asa functioneaza. Citeste mai mult
- Cum să creați un acces la un spațiu de lucru la distanță pentru Ubuntu din Windows Cum să creați un acces la un spațiu la distanță pentru Ubuntu din Windows Cum să creați un spațiu de acces la distanță pentru Ubuntu de la Windows Dorați să vă puteți accesa calculatorul de acasă de la locul de muncă sau computerul din subsol sufragerie? Desktopul la distanță este răspunsul. Vă vom arăta cum să accesați de la distanță Ubuntu din Windows. Citeste mai mult
Care dintre ele ar alege?
Există cu siguranță avantajele și dezavantajele fiecărui serviciu, dar consider că ecranul general, SkyFlex, Mikogo și CrossLoop sunt cele mai bune și nu ar trebui ignorate.
Și în scopurile SSH, verificați cum Windows 10 SSH stivează împotriva lui PuTTY Windows 10 SSH vs. PuTTY: Timpul pentru a comuta clientul de acces la distanță? Windows 10 SSH vs. PuTTY: Timpul pentru a comuta clientul de acces la distanță? Să aruncăm o privire asupra modului de configurare a accesului SSH în Windows 10 și asupra faptului dacă noile instrumente pot înlocui PuTTY. Citeste mai mult .
Care sunt preferatele tale în listă? Le utilizați pentru asistență la distanță sau întâlniri față în față?
Explorați mai multe despre: Instrumentele de colaborare, accesul la distanță, ecranul.


