3 modalități ușoare de a converti paginile web în PDF-uri
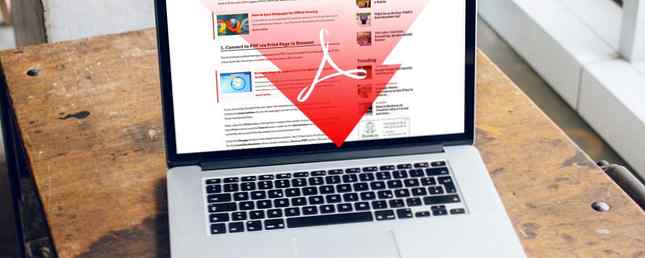
Majoritatea oamenilor știu cum să salveze versiunile de pagini web prietenoase pentru imprimare pentru o citire mai ușoară. Acestea exclud adesea multe dintre imaginile și reclamele pentru a economisi timpul de imprimare și cerneală. Dar ce se întâmplă cu convertirea unei pagini web într-un PDF?
Prin aceasta, ați putea citi orice pagină web offline Cum să salvați paginile Web pentru vizualizarea offline Cum să salvați paginile Web pentru vizualizarea offline Dacă doriți să salvați o pagină web pentru a citi mai târziu când sunteți offline, există câteva metode pe care le puteți utiliza - dar aceasta este cea mai ușoară și mai fiabilă. Citește mai mult în zonele fără internet, ușurând citirea articolelor și a altor pagini offline. Iată câteva modalități de a transforma paginile web în PDF-uri.
1. Conversia în PDF prin Print Page în Browser
Unele browsere permit salvarea unei pagini web ca PDF. Trebuie doar să treceți prin câțiva pași de obicei necesari pentru a imprima ceea ce vedeți pe ecran Moduri multiple de a captura sau de a imprima ceea ce vedeți pe ecran Multe moduri de a captura sau de a imprima ceea ce vedeți pe ecranul dvs. Ecranul de imprimare este un termen care și-a pierdut înțelesul original cu zeci de ani în urmă. Astăzi, de fapt, imprimarea unei imagini de ecran necesită mai mulți pași. Combinat cu comenzi rapide și software, aveți la dispoziție un instrument puternic din secolul 21. Citeste mai mult .
Dacă utilizați Google Chrome, deschideți site-ul web pe care doriți să-l convertiți. Apoi, faceți clic pe Chrome butonul de meniu. Este în colțul din dreapta sus al ferestrei browserului și arată ca trei linii orizontale.
Apoi, faceți clic pe Imprimare opțiune. Acest lucru modifică ecranul într-o casetă de dialog pentru imprimare. Sub albastru Imprimare butonul și Anulare opțiune, căutați Destinaţie secțiune. Probabil este setat în prezent să trimiteți documentul unei imprimante conectate.
Apasă pe Schimbare în secțiunea Destinație. Veți vedea o listă de opțiuni. Căutați Destinații locale meniu, care include a Salvați ca PDF opțiune. Alegeți-l pe acesta, făcând ca rezultatul să se modifice destinația.

Înainte să dai clic pe albastru Salvați buton, verificați opțiunile de dedesubt. Ele determină gama de pagini a PDF-ului salvat și aspectul documentului, printre altele. Acordarea atenției la setările de acolo previne neintenționat salvarea doar a unei pagini în valoare de un site web mare.
Odată ce faceți clic pe butonul Salvare, veți alege locul în care browserul dvs. salvează fișierul PDF. Trimiterea fișierului pe desktop-ul dvs. poate fi mai ușor de găsit. Dacă desktop-ul dvs. nu este foarte organizat și are o mulțime de pictograme, creați un nou director desktop. Apoi, puneți PDF-ul în el.
Pe un Mac, opțiunile sunt puțin diferite.
Apasă pe Imprimare din meniul fișierului browserului dvs..
Când se deschide, căutați Pagini și aspect setările de lângă mijlocul casetei. Cu atât mai important, observați meniul drop-down PDF din colțul din stânga jos al căsuței care apare când faceți clic pe Imprimați utilizând dialogul de sistem opțiune.

Dând clic pe acesta, vă oferă diferite opțiuni referitoare la PDF-uri. Salvați ca PDF este cea mai simplă alegere. Cu toate acestea, puteți selecta, de asemenea Deschideți în Previzualizare. Această opțiune vă permite să vă asigurați că totul pare corect în ceea ce privește fișierul salvat. Odată ce ați verificat acest lucru, salvați fișierul PDF pe Mac cu meniul fișierului Previzualizare.
2. Utilizați funcția Share pentru dispozitive iOS
Puteți utiliza un dispozitiv mobil Apple pentru a salva paginile web și în format PDF. Fă-o cu Acțiune din Safari în partea de sus a barei de instrumente. Seamănă cu o cutie cu o săgeată care iese din ea. Atingeți-o, apoi glisați prin opțiunile disponibile.
Unul dintre ei este Salvați PDF-ul în iBooks. Alegerea că vă permite să lansați pagina web în iBooks și să o vizualizați ca PDF.
În mod alternativ, este posibil să vedeți opțiunea Creați PDF dacă utilizați Fișiere app in iOS 11. Apăsați pe acesta, apoi alegeți Terminat în partea dreaptă sus pentru a începe procesul de conversie. Apoi alege Salvați PDF la. Puteți trimite fișierul pe dispozitiv sau pe un serviciu de tip cloud.

Pentru a schimba mai întâi numele fișierului, țineți apăsată pictograma fișierului PDF. Apoi, căutați Redenumiți și atingeți-o. Când tastatura apare pe ecran, utilizați-o pentru a schimba numele fișierului.
3. Încercați Instrumentele Online, Aplicațiile și extensiile pentru browser
Pe lângă faptul că se bazează pe opțiunile integrate în dispozitivele dvs., este posibil să doriți să depindeți de soluțiile terților. Să ne uităm mai întâi la câteva opțiuni online. Nu necesită descărcarea a ceva nou.
Pagină web în format PDF

Paginile Web în format PDF necesită copierea prin copiere a adresei URL într-o casetă și clic Convertit. Cu toate acestea, dacă faceți clic pe butonul săgeată din partea dreaptă a zonei adresei URL, aceasta vă oferă mai multe opțiuni.
De exemplu, puteți efectua o conversie de calitate scăzută, puteți elimina imaginile de fundal sau puteți selecta opțiunea de tonuri de gri.
Web2PDF

Web2PDF funcționează în mod similar, dar oferă numeroase alte opțiuni când faceți clic pe pictograma cheie pentru a deschide Setări. Ambele site-uri sunt libere de utilizat. În plus, lucrează în orice browser.
Conversia web-ului în PDF (Android)

Utilizatorii de aplicații Android pot reveni la Conversia Web în format PDF. Un lucru la îndemână este faptul că aplicația citește fișiere PDF, precum și convertește paginile web pentru dvs. În plus, aplicația are o funcție care elimină imaginile pentru a diminua dimensiunea fișierului PDF. Este convenabil atunci când se ocupă de constrângerile spațiului liber pe telefon.
Descarca: Conversia Web în PDF pentru Android (gratuit)
InstaWeb (iOS)

Dacă utilizați un dispozitiv iOS, luați în considerare aplicația InstaWeb. Acesta oferă o “dezordine de dezordine” caracteristică care scapă de tot conținutul inutil pe o pagină Web. Această funcție face PDF mai ușor de citit.
Organizarea PDF-urilor este și simplă, deoarece InstaWeb oferă foldere. Creați-le după subiect, o zi a săptămânii sau orice altă metodă care are sens.
După ce descărcați și instalați InstaWeb pe dispozitivul iOS, aplicația apare pe Acțiune meniul menționat anterior. Deci, în loc de a alege o opțiune de a crea un PDF prin intermediul Apple Fișiere , puteți trimite o pagină Web direct la InstaWeb.
Descarca: InstaWeb (achiziție gratuită, în aplicație)
Web2PDF (Windows)

Sunteți încă pe un dispozitiv Windows? Gândiți-vă la instalarea aplicației Web2PDF. Funcționează pe telefoane Windows De ce ar trebui să ia în considerare trecerea la Windows Phone [Opinie] De ce ar trebui să ia în considerare trecerea la Windows Phone [Opinie] Vreau Windows Phone pentru a reuși. Problema este să te convingă pe fanii Apple și droizii Google să ofere Windows Phone o șansă. Citiți mai multe sau orice obiect gadget utilizând platforma Windows 10 Mobile.
După descărcarea aplicației, aveți mai multe opțiuni pentru a lucra cu pagini web pentru a le transforma în PDF-uri. Mai întâi, puteți salva orice pagină web ca un PDF pe dispozitiv. Dacă lipsa spațiului este o preocupare, utilizați funcția aplicației care trimite PDF-ul în căsuța de e-mail.
Sau utilizați probabil cea mai simplă posibilitate și introduceți o adresă URL în câmpul de formular pentru al converti. În cele din urmă, puteți utiliza browserul dispozitivului pentru a naviga la pagina Web și a începe conversia acolo.
Apoi, ce zici de extensiile de browser? Dacă lucrați frecvent pe un desktop sau laptop, acestea ar putea fi mai potrivite decât aplicațiile.
Salvați ca supliment PDF (Chrome, Firefox)

Extensia Salvare ca PDF este disponibilă din PDFcrowd și permite salvarea paginilor web ca PDF cu un singur clic. Începeți prin deschiderea paginii web pentru conversia în browserul dvs. Apoi faceți clic pe PDFcrowd pictograma barei de instrumente. Atunci când devine animat, aceasta indică o conversie în curs.
Dacă vedeți a roșu dreptunghi în loc de fișierul convertit, ceva a mers prost. Deplasați cursorul peste forma pentru a obține detalii despre problemă.
Există câteva pagini web pe care această extensie nu le acceptă. Acestea includ cele protejate de parole, site-uri web cu Flash și site-uri de frameset.
Doriți să personalizați un PDF sau să eliminați marcajele PDFcrowd din document? A face aceste lucruri necesită achiziționarea unui abonament anual la versiunea plătită.
Print friendly și PDF (Chrome)

Extensia Print Friendly & PDF Chrome este o altă posibilitate. Permite clic pe orice conținut de pagină web pentru al șterge înainte de imprimare sau de salvare ca PDF. În plus, puteți modifica dimensiunea textului paginii web. Toate fișierele PDF pe care le salvați prin această extensie includ și link-uri clickabile. Acestea includ adresa URL a sursei pentru o referință ușoară, care este utilă pentru compilarea cercetării.
Păstrați acești convertori de pagini web la format PDF
Indiferent cât de des vă converti site-uri web în PDF-uri sau dacă aveți nevoie de caracteristici suplimentare, există posibilități. Această listă vă duce la un început bun. Multe dintre opțiuni lucrează cu browserele sau dispozitivele pe care le cunoașteți și nu sunt costisitoare.
Dacă v-ați bucurat să învățați cum să convertiți paginile web în PDF-uri, faceți-o mai departe, transformând fișierele PDF într-o prezentare PowerPoint Cum să convertiți un PDF în prezentarea PowerPoint Cum să convertiți un PDF în prezentarea PowerPoint Doriți să convertiți un PDF într-o prezentare PowerPoint ? Este greu în cele mai bune momente, dar acești convertori de fișiere încearcă să facă o treabă bună din asta. Citeste mai mult !
Explorați mai multe despre: Conversia fișierelor, Navigarea offline, PDF, Imprimare.


