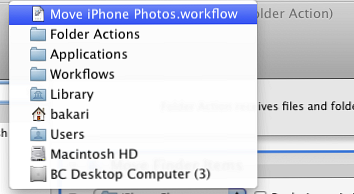3 Mai multe moduri de a gestiona fișierele Dropbox pe care nu le puteți cunoaște
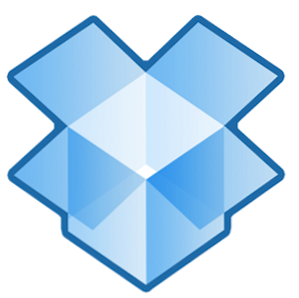
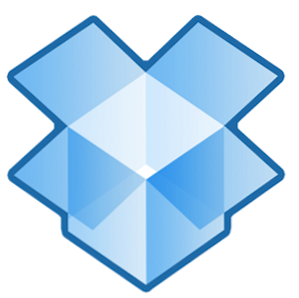
Serviciul nostru favorit de partajare a fișierelor, Dropbox, oferă în mod generos până la 2 găzduări de spațiu de fișiere gratuit. Pentru mulți utilizatori acest lucru ar putea fi de ajuns, dar acum că Dropbox devine serviciul de sincronizare a cloud-ului central pentru amestecarea și împărțirea chestiunilor între computere și dispozitive mobile, spațiul liber alocat poate să se umple destul de repede dacă nu este probabil gestionat și organizat.
Dacă vă descoperiți că utilizați Dropbox în mod regulat, este posibil să doriți să verificați câteva dintre următoarele sfaturi pentru localizarea și gestionarea fișierelor Dropbox pierdute din contul dvs. Dacă sunteți nou la Dropbox, descărcați PDF-ul nostru gratuit Ghid neoficial pentru Dropbox Ghidul neoficial pentru Dropbox Ghidul neoficial pentru Dropbox Există mai multe despre Dropbox decât vă puteți gândi: îl puteți folosi pentru partajarea de fișiere, copierea de rezervă a datelor, sincronizarea fișierelor între computere și chiar de la distanță de control al computerului. Citeste mai mult

Localizarea activității fișierelor
Dacă încărcați, descărcați și partajați fișiere în contul dvs. Dropbox în mod regulat, este posibil să uitați uneori unde ați salvat anumite materiale. Puteți lansa contul dvs. Dropbox și utilizați ceea ce se numește Evenimente pentru a vedea toate cele mai recente activități legate de contul dvs..

Dând clic pe Evenimente , puteți găsi rapid în contul dvs. fișiere recent adăugate, șterse sau partajate. În mod surprinzător, puteți să reveniți și să vizualizați câteva luni de activitate a fișierelor în contul dvs..
Ștergerea definitivă a fișierelor
Nu am realizat acest lucru până de curând, dar Dropbox are un fel de caracteristică Apple Time Machine, în care păstrează o copie a fișierelor șterse timp de 30 de zile înainte de a fi șterse definitiv. Deci, dacă aveți nevoie să preluați un fișier trashed, trebuie doar să faceți clic pe “Afișați fișiere șterse” fila și toate fișierele dvs. șterse vor apărea ca și gri.

Faceți clic pe fișierul / folderul și apoi faceți clic pe triunghiul mic, care va dezvălui două butoane, unul pentru restaurarea fișierului Dropbox sau a dosarului pierdut în folderul său original, iar celălalt pentru ștergerea definitivă a acestuia. Dacă computerul este distribuit altor utilizatori, veți dori să vă asigurați că fișierele sensibile sunt șterse definitiv din contul dvs..
Mutare automat a fișierelor
Una dintre cele mai bune modalități de a vă asigura că nu vă umpleți spațiul liber alocat de Dropbox până la margine este, uneori, curățați-l uneori. Da, poate fi greu să faci manual. Cine dintre noi caută mai multe treburi în casă? Dacă sunteți un utilizator Mac, să învățăm rapid cum puteți utiliza Automator, instalat în mod implicit în OS X, pentru a crea o acțiune de folder pentru a muta automat fișierele adăugate în contul dvs. Dropbox într-un alt loc de pe computer. Acest lucru este util în special dacă încărcați o mulțime de fotografii în contul dvs. Dropbox și doriți să le mutați pentru a vă păstra spațiu în contul dvs..
Iată cum ați configurat o acțiune de dosar pentru Dropbox. Presupun că ai instalat Dropbox pe Mac.
- Deschideți Automator în dosarul aplicației. Alege Folder Action în fereastra de șablon drop-down, apoi faceți clic pe, Alege.
- În partea de sus a zonei fluxului de lucru, unde se spune, “Folder Acțiune primește fișierele și folderele adăugate la,” dați clic pe butonul derulant și găsiți folderul local din contul Dropbox în care doriți ca conținutul fișierelor adăugate să fie mutat sau copiat automat în acest folder selectat.
- În câmpul Căutare automată, tastați “Deplasați elementele de căutare,” pentru a localiza acea acțiune de flux de lucru. Trageți această acțiune în zona principală a fluxului de lucru.
- În acțiune, faceți clic pe butonul vertical următor “La” și localizați sau creați un folder unde doriți ca fișierele desemnate să fie mutate automat.
- Salvați fluxul de lucru. Acum, când se adaugă fișiere noi în dosarul Dropbox desemnat (de exemplu, utilizând o aplicație mobilă care se sincronizează cu contul dvs.), acestea vor fi mutate în folderul selectat de pe computer.
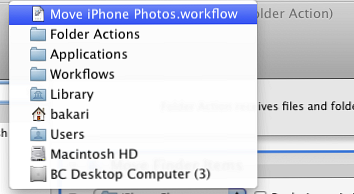
Dacă nu mai doriți să utilizați acțiunea dosarului, puteți să ștergeți pur și simplu dosarul din contul dvs. Dropbox sau să găsiți acțiunea fluxului de lucru Automator în Acasă Bibliotecă> Fluxuri de lucru> Aplicații> Acțiuni de foldere. Aici puteți șterge acțiunea fluxului de lucru.




Spuneți-ne dacă găsiți aceste sfaturi utile pentru gestionarea casetei Dropbox. De asemenea, anunțați-ne despre alte modalități pe care le utilizați pentru a vă menține contul Dropbox bine gestionat și sub limita spațiului liber.
Explorați mai multe despre: Cloud Computing, Cloud Storage, Automatizarea calculatoarelor, Backup de date, Dropbox.