5 Panouri personalizate de date personalizate, pe care le puteți face cu site-urile Google
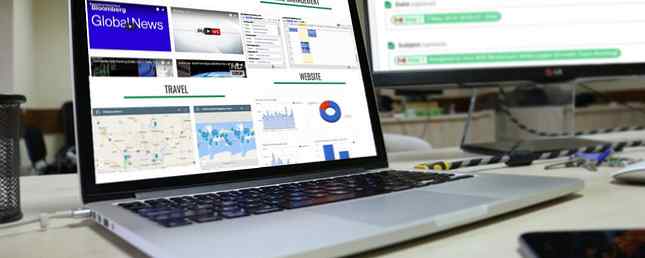
Site-urile Google reprezintă una dintre cele mai convenabile modalități de a crea și publica un site web cu cel mai mic efort. Cu ajutorul instrumentelor disponibile în Site-urile Google, puteți să creați, de fapt, tablouri personale foarte utile, care să vă ajute la creșterea organizaționalității și a productivității.
În acest articol, veți vedea cum puteți utiliza site-urile Google pentru a crea câteva tablouri de bord foarte reci, care pot:
- Monitorizați-vă e-mailul
- Analizați performanța site-ului dvs.
- Creați un sistem de gestionare a timpului
- Rămâi informat cu știri live
- Salvați locațiile preferate
1. Tablou de bord pentru monitorizarea e-mailului
Unul dintre cele mai enervante lucruri despre e-mail este că aveți nevoie de un fel de client de e-mail pentru a afla când a sosit un e-mail nou în căsuța de e-mail.
Dacă aveți un cont de e-mail Google, acesta ar putea fi preferatul dvs. de poștă electronică Gmail online Cum să comandați Gmail Mesaje primite Anxietate Cum să comandați Gmail Inbox Anxietate Atât de multe e-mailuri, atât de puțin timp. Vă simțiți așa atunci când este vorba de gestionarea inbox-ului Gmail? Vă vom arăta setări simple și instrumente utile pentru a organiza și a proteja stresul din căsuța poștală Gmail. Citiți mai multe sau oricare dintre clienții de e-mail de pe desktop Cei mai buni cinci clienți de e-mail de pe desktop care nu costă un ban Cele mai bune 5 clienți de e-mail de pe desktop care nu costă un ban Doriți un client de e-mail de pe desktop pentru a gestiona mesajele primite? Iată cele mai bune clienți de e-mail de pe desktop pe care le puteți utiliza gratuit. Citiți mai multe acolo.
Cu ajutorul site-urilor Google, puteți construi un tablou de bord personalizat pentru a afișa toate e-mailurile primite într-un singur loc. Cu un singur tablou de bord, puteți doar să aruncați o privire pentru a vedea toate e-mailurile noi primite pentru ziua respectivă.
Acest lucru necesită sincronizarea Gmail cu o foaie Google și apoi afișarea acelor coli într-o pagină Google Sites.
Afișați marcajul de timp al ultimului e-mail
Este posibil să vă sincronizați Gmail cu foile Google Îmbunătățiți experiența dvs. Gmail cu aceste 9 Applet IFTTT Excelente Experiența dvs. Gmail cu aceste 9 Applet IFTTTT Gmail și IFTTT combină pentru a vă oferi cea mai productivă experiență de e-mail din toate timpurile. Citiți mai multe folosind IFTTT. Dar cu IFTTT puteți face acest lucru doar cu un cont Gmail. Acesta este motivul pentru care, de obicei, mă întorc la Zapier Cum să construiască un e-mail la mașină de notificare RSS cu Zapier Cum de a construi un e-mail la mașină de notificare RSS cu Zapier Am acoperit anterior diferite moduri de a crea fluxuri automate de lucru care separa tidbits importante de informații de la lume . Acest articol este despre modul în care primiți informațiile. Cea mai evidentă (și adesea și cea mai ușoară) ... Citește mai multe pentru a sincroniza mai multe conturi Gmail cu mai multe Foi de Google. Cu toate acestea, rețineți că Zapier nu este gratuit.
Cu Zapier, creați doar “zap” cu o intrare pentru contul Gmail pe care doriți să îl monitorizați și alegeți să îl declanșeze cu fiecare e-mail nou primit. Apoi alegeți Foi de calcul ca ieșire.
Ar trebui să creați o Foaie Google numită “E-mailuri primite” inaintea timpului.

Zapier vă permite să alegeți foaia de calcul după nume și foaia de lucru din interiorul acestuia, unde doriți ca informațiile dvs. de e-mail să meargă.
În acest prim exemplu, veți crea un widget în tabloul de bord care afișează fiecare cont.
Ceva de genul:

La fiecare câteva minute, scriptul va rula și va actualiza a doua coloană a rândului pe care îl specificați.
Deci, pentru a actualiza rândul MakeUseOf cu marcajul de timp al ultimului e-mail din căsuța de e-mail, aș alege rândul trei. Apoi selectați datele de e-mail pe care doriți să le importați.
În acest caz, importez data primirii ultimului e-mail.

Odată ce un individ “zap” este creat pentru fiecare cont Gmail, widgetul tabloului de bord va arăta mai jos.

Puteți să importați acest widget în pagina web a site-urilor dvs. Google (tablou de bord) făcând clic pe Foi de calcul sub Introduce meniu din partea dreaptă a paginii.
Afișați toate e-mailurile primite
Pentru a adăuga un widget care vă va afișa toate e-mailurile primite pentru ziua respectivă, creați același tip de Zap. De asemenea, creați trei coloane în foaie: Nume, Data și Subiect.
Apoi, atunci când adăugați acțiunea Sheet în Zap, veți alege același registru de lucru, dar alegeți foaia pe care ați creat-o pentru acel cont de e-mail.
Apoi, completați câmpurile cu datele de e-mail pe care doriți să le importați.

Acest lucru va aduce toate e-mailurile primite noi în noua foaie Google. Iată ce va arăta widget-ul când îl importați în noul dvs. tablou de bord.

Desigur, nu doriți să lăsați completă această foaie. Scopul widget-ului este de a vă arăta e-mailurile primite pentru ziua respectivă, deci veți dori să adăugați un Google Script în foaie pentru a șterge foile în fiecare zi la miezul nopții.
Acest lucru este foarte ușor de făcut. În fișa Google, trebuie doar să dați clic pe meniul Instrumente și să selectați editorul Script.
Lipiți o nouă funcție numită “Curata tot” în acest editor de script.
funcția ClearAll () var start, end; var foaie = SpreadsheetApp.getActive (). getSheetByName ('Makeuseof'); start = 2; end = sheet.getLastRow () - 1; // Numărul ultimului rând cu conținut // rânduri goale după ultimul rând cu conținut nu vor fi șterse sheet.deleteRows (start, end); var foaie = SpreadsheetApp.getActive (). getSheetByName ("IAMMarketing"); start = 2; end = sheet.getLastRow () - 1; // Numărul ultimului rând cu conținut // rânduri goale după ultimul rând cu conținut nu vor fi șterse sheet.deleteRows (start, end); var foaie = SpreadsheetApp.getActive (). getSheetByName ('Gmail'); start = 2; end = sheet.getLastRow () - 1; // Numărul ultimului rând cu conținut // rânduri goale după ultimul rând cu conținut nu vor fi șterse sheet.deleteRows (start, end); Veți dori să editați “getSheetByName” secțiune cu numele real al foilor dvs. care conțin e-mailurile.
Pentru a rula acest script în fiecare zi la miezul nopții, în Editorul Script, salvați scriptul făcând clic pe Fişier și apoi Salvați. Apoi faceți clic pe Editați | × și Progresele actuale ale proiectului.
Setați evenimentele la În funcție de timp, Day timer, și Miezul nopții până la 1am. Apoi apasa Salvați.

Acest lucru va șterge toate foile la miezul nopții, astfel încât în fiecare dimineață sunteți tabloul de bord va începe cu o foaie proaspătă, afișând numai cele mai recente e-mail-uri primite pentru ziua.
2. Tabloul de bord al performanței site-ului
Un alt tablou de bord util pentru date este un afișaj de performanță dacă dețineți sau gestionați un site Web.
Pentru a crea un tablou de bord care să vă arate date despre dvs. performanța site-ului web, veți avea nevoie de aceste date într-o locație care se actualizează automat. Deoarece site-urile Google vă permit să importați diagrame din Foi de calcul Google, veți dori să configurați Foi de calcul Google pentru a primi automat date din Google Analytics.
Asta e în afara scopului acestui articol, dar te-am acoperit. Există două moduri în care puteți realiza acest lucru. Fie creați un applet IFTTT care trimite datele Google Analytics prin e-mail la Foi de calcul Google Cum să creați un raport Google Spreadsheets automatizat din datele Google Analytics Cum să creați un raport Google Spreadsheets automatizat din datele Google Analytics Citiți mai multe sau să vă creați o foaie de calcul proprie utilizând Google Core API de raportare Creați un tablou de bord al site-ului web Analytics Killer cu API-ul de raportare Google Core Create a tabloul de bord al site-ului Google Killer cu API-ul Google Core Reporting Doriți să publicați un site și să-l executați orbește sau doriți un tablou de bord funcțional complet ce se întâmplă cu site-ul în orice moment? Citeste mai mult .
API-ul de raportare este mult mai puternic și vă oferă acces la aproape toate datele pe care le colectează Google Analytics despre site-ul dvs. web, dar are o curbă de învățare puțin mai abruptă.
Odată ce foaia de calcul primește date și ați creat câteva diagrame care vă compensează traficul sau datele demografice, sunteți gata să vă construiți tabloul de bord.
În site-urile Google, faceți clic pe Introduce meniu și selectați Grafice. Căutați în foaia de calcul din Google Drive unde ați salvat foaia de calcul și Google Sites vă va oferi opțiunea de a selecta oricare dintre diagramele care există în foaia de calcul respectivă.

Construiți tabloul de bord al site-ului web făcând clic pe fiecare dintre listele pe care doriți să le includeți și plasându-le pe pagina unde doriți să meargă.
În doar câteva clicuri veți avea un tablou de bord de monitorizare a performanței web.

Nu aveți nevoie de un site Google individual pentru aceste tablouri de bord diferite. Puteți crea subpagini pe site pentru fiecare tablou de bord individual.
În acest fel, există doar o singură adresă URL pentru a accesa tot ceea ce doriți să monitorizați.
3. Tabloul de bord pentru gestionarea timpului
Dacă aveți mai multe Calendare Google, puteți utiliza un tablou de bord pentru gestionarea timpului care afișează trei formate din calendar: Agenda, Săptămâna și Luna.
Spre deosebire de Google Calendar, unde trebuie să treci între aceste vizualizări, poți să creezi un tablou de bord pentru site-urile Google care să le afișeze pe rând.
Chiar mai bine, puteți încorpora toate calendarele din toate conturile dvs. Google într-un singur tablou de bord. Iată cum faceți acest lucru:
În Site-uri Google, sub Introduce, Click pe Calendar.
Aceasta vă oferă opțiunea de a selecta calendarul Google pe care doriți să îl inserați.

Când selectați calendarul pe care doriți să îl încorporați, de sub Vizualizare selecție, puteți alege din Lună, Săptămână sau Agendă.
Pentru a crea un tablou de bord cu toate cele trei, introduceți unul câte unul în tabelul de bord.

Alegeți un aspect curat pentru cele trei formate și veți avea un tablou de bord de gestionare a timpului extrem de funcțional.
Din moment ce vizualizarea agendei este atât de îngustă, puteți potrivi cu ușurință vizualizarea calendaristică săptămânală de lângă ea.

Apoi, adăugați cea mai mare vizualizare lunară a calendarului sub ambele.
De asemenea, puteți oricând să comutați modul de afișare pentru fiecare dintre aceste widget-uri de pe tabloul de bord live. Deci nu sunteți blocat la afișarea statică după ce l-ați instalat.

Dacă doriți să includeți calendare din celelalte conturi Google pe aceeași pagină, derulați în jos până la partea de jos și începeți să adăugați mai multe. Sau puteți crea o sub-pagină complet nouă pentru fiecare cont Google.
Aspectul pe care îl alegeți pentru tabloul de bord dvs. depinde în totalitate de dvs.!
4. Tabloul de bord pentru știri live
Dacă v-ați dorit vreodată a “controlul misiunii” panou cu o mulțime de afișări care streaming o mulțime de informații la tine toate simultan, site-uri Google este platforma perfecta pentru a face acest lucru.
În Introduce meniu, faceți clic pe YouTube. Acest lucru aduce un câmp de căutare în care puteți găsi orice videoclip pe YouTube pe care doriți să îl încorporați pe pagina dvs. web.
Majoritatea videoclipurilor YouTube sunt statice, ceea ce ar fi destul de plictisitor. Din fericire există canale de știri live pe YouTube pe care le puteți încorpora. Doar căutați “știri vii” sau “Trăi” urmată de rețeaua de știri preferate, pentru a le găsi.

După ce ați încorporat toate fluxurile live YouTube pe care doriți să le monitorizați, puteți să faceți clic pe fiecare dintre ele pentru a le începe să fie redate.
Toate videoclipurile vor fi difuzate simultan pe aceeași pagină. Se pare foarte cool și te va face să te simți ca și cum ai fi la un birou la controlul misiunii sub Muntele Cheyenne.
5. Tabloul de bord al locațiilor din Hărți Google
Dacă nu știți că puteți crea și distribui liste în Hărți Google Cum să creați și să distribuiți liste în Hărți Google Cum să creați și să distribuiți liste în listele Google Maps Hărți Google reprezintă o modalitate excelentă de a urmări multe locații diferite și de a le distribui cu cine vreți să le împărtășiți. Citiți mai mult, atunci veți dori să explorați acea caracteristică.
Este o modalitate foarte utilă de a urmări toate locurile dvs. preferate în listele organizate.

Cum puteți utiliza acest lucru pentru a construi un tablou de bord Google Sites? Uşor. Când faceți clic pe Introduce din site-urile Google și faceți clic pe Hartă, veți vedea o opțiune de meniu numită Hărțile mele.
Faceți clic pe acesta și veți vedea toate listele care stochează locațiile dvs. preferate.

Selectați una dintre liste și veți avea o hartă încorporată în tabloul de bord cu toate locațiile salvate.
Este o modalitate foarte convenabilă de a stoca toate spoturile dvs. preferate pe o singură adresă URL.

Data viitoare când nu vă puteți aminti locația traseului de drumeție pe care vă place să vizitați, trebuie doar să vă deschideți tabloul de bord și să vă examinați “trasee turistice” Hartă.
Comutarea între toate tablourile de bord este la fel de simplă ca și clic pe pictograma drop-down de lângă Acasă, și selectând tabloul de bord pe care doriți să îl vedeți.

Puteti chiar folosi un tablou de bord ca acesta pentru a parcurge un itinerar pentru cineva si apoi impartiti URL-ul cu ei.
Au acces la el din orice browser sau telefon, indiferent unde sunt.
Începeți să utilizați Google Today Dashboards Data Sites
Exemplele de mai sus sunt doar vârful aisbergului atunci când vine vorba de a construi tablouri de bord utile care vă vor face viața mult mai ușoară.
Gândiți-vă la toate căile prin care puteți integra conținutul YouTube, locațiile hărților, informațiile din Google Docs sau Foi de calcul Google și multe altele.
Site-urile Google au fost întotdeauna o modalitate ușoară de a face pagini web Asigurați-vă propria ta pagină gratuită multifuncțională cu site-urile Google Asigurați-vă propria dvs. pagină web gratuită multifuncțională cu site-urile Google Să învățăm cum să utilizați site-urile Google și cum să vă creați propriul site web cu doar câțiva pași simpli. Citește mai mult, dar cu noile Site-uri Google, poți să faci de fapt tablouri de bord frumoase și utile ca acestea. Nu este nevoie de software dedicat pentru tabloul de bord.
Explorați mai multe despre: Gmail, Google, Google Maps, Site-uri Google, Gestionarea timpului, Web Analytics.


