5 Instrumente online pentru a ajuta la calibrarea monitorului
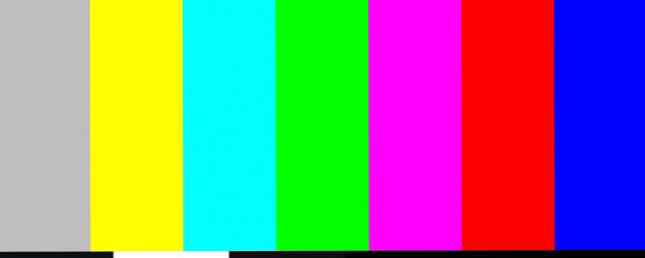
Actualizat pe 25 august 2017
Calculatorul dvs. este scos din pachet și așteaptă doar acea deplasare a mouse-ului. Aștepta! Ai uitat ceva?
Calibrarea monitoarelor noastre Ce este calibrarea monitorului și cum va face ca fotografiile să arate mai bine? Ce este calibrarea monitorului și cum va face ca fotografiile să arate mai bine? Calibrarea unui monitor asigură faptul că culorile sunt afișate cu exactitate, precum și în mod constant pe fiecare afișaj, chiar și atunci când sunt imprimate. Citește mai mult este unul dintre pașii de bază pe care majoritatea dintre noi îi uităm sau ignorăm. Pixelizarea perfectă a calibrării monitorului este o regulă cardinală pentru fotografi și artiști grafici. Dacă sunteți unul dintre aceștia, știi totul despre calibrarea monitorului.
Un monitor bun poate fi scump. Dar impactul va fi pierdut dacă nu faceți durerea pentru a calibra cu atenție (și intermitent) monitorul. Culorile de pe ecran ar putea să nu corespundă exact cu ceea ce sunt în realitate.
Imaginați-vă că ați făcut o frumoasă fotografiere panoramică și l-ați descărcat pe computer. Doar pentru a afla că albastrul cerului sau verdele iarbului nu seamănă cu cel pe care l-ați văzut prin vizor.
Astăzi, este foarte mult să vizionați filme online, să fotografiați fotografii digitale și să partajați fișiere imagine. Monitoare de calibrare a culorilor Editarea fotografiilor digitale? Alegeți monitorul potrivit și configurați corect editarea fotografiilor digitale? Alegeți monitorul potrivit și configurați-l corect Ați luat vreodată ceea ce credeți că este o fotografie minunată, doar pentru a găsi că pare ciudat când îl vedeți pe PC? Dacă da, monitorul dvs. vă poate lăsa jos. Citește mai mult este important să te apropii cât mai mult posibil. Profesioniștii profesioniști în domeniul graficilor vor prelua aplicații grave pentru această slujbă. Unii dintre voi vor merge cu utilitarul prestabilit. Dar putem, de asemenea, să facem niște ajutor online de la aceste site-uri simple de calibrare a monitorului.
1. Fotografie vineri
Fotografie de vineri este un site de fotografie. Gândiți-vă la provocările implicate în ajustarea luminozității și contrastului unei fotografii 5 Moduri ușoare de a ușura fotografiile subexpuse întunecate în Photoshop 5 moduri ușoare de a ușura fotografiile subexpuse întunecate în Photoshop Fotografii subexpuse din timp în timp. Dacă fotografiați în condiții de lumină slabă sau în condiții de contrast înalt, poate fi inevitabilă. Din fericire, este ușor de rezolvat în Photoshop. Citiți mai multe și veți obține motivul pentru care ar trebui să calibrați monitorul. Așadar, accesați link-ul pentru instrumentul de calibrare al monitorului de la poalele paginii de pornire sau atingeți linkul de mai sus.

Site-ul oferă acest instrument de calibrare simplu pentru o singură pagină pentru a ajusta luminozitatea și contrastul ecranului cu ajutorul tonurilor de tonuri de gri. Ideea este să modificați setările monitorului (sau butoanele), astfel încât să puteți distinge în mod clar trecerea tonurilor de la adevăratul negru la albul adevărat. După calibrare, negrii ar trebui să arate negri și fără nici un indiciu de gri.
Instrucțiunile încep prin a vă spune să diminuați luminile și apăsați pe F11 pentru a vizualiza graficul în tonuri de gri în modul ecran complet. Observați monitorul de la distanța obișnuită de vizualizare.
2. Paginile de testare a monitorului LCD Lagom
Paginile de test Lagom Monitor LCD sunt un set mult mai cuprinzător de instrumente decât Photo Friday. Site-ul include o serie de modele de testare care pornesc de la verificarea contrastului la verificarea timpilor de răspuns ai monitorului. Se recomandă efectuarea testelor în ordinea în care sunt plasate.

De exemplu, utilizați primele câteva imagini pentru a verifica luminozitatea, contrastul și claritatea. Cu cele setate, folosiți un ultim test cum ar fi “Unghi de vedere” pentru a vedea dacă afișajul modifică luminozitatea sau culorile din colțuri.
Pentru un începător, ar putea părea copleșitoare. Dar, modelele de testare vin cu explicații utile. De asemenea, dezvoltatorul afirmă că puteți pune imaginile pe o unitate USB și le puteți încerca în magazinul de calculatoare atunci când cumpărăți un monitor LCD. Este inclus un download de 120KB ZIP.
3. Test de monitorizare online
Site-ul Web de testare online are o serie de teste interactive pentru a stabili culorile ecranului. Meniul apare când mutați mouse-ul în partea de sus. Începeți cu un test verifică luminozitatea și contrastul pe spectrul tonului B / W. Este similar cu testul pe care l-am abordat pe site-ul Photo Friday.
Apoi, Gamă de culori testul verifică dacă monitorul dvs. poate produce cu ușurință gradienți de culoare. Din meniu, puteți alege diferite diagrame de culoare.

Cauta “imagini fantomatice” sau imagini în adulmecător Test. Deplasați caseta de pe ecran și verificați dacă sunt produse urme. Comenzile și opțiunile de schimbare a culorii și a formei casetei sunt plasate în partea inferioară.
Omogenitate testul ajută la identificarea pixelilor deteriorați și a monitoarelor defecte cu sângerare în fundal. 1: 1 Maparea și testarea pixelilor pentru o estompare a textului sunt ultimele două teste ale gamei. În timp ce primul nu este atât de mult o problemă cu monitoarele LCD de calculator, acesta din urmă merită o încercare dacă simțiți că textul ecranului nu este destul de clar.
Dacă aveți un monitor dual setat Cum să fii mai productiv cu monitoare duale Cum să fii mai productiv cu monitoare duale Aveți nevoie de spațiu pentru mai multe documente, pentru a obține o imagine de ansamblu și a schimba rapid între sarcini. Ceea ce este valabil pentru biroul dvs. se aplică și în spațiul dvs. de lucru virtual. Vă arătăm ce contează. Citiți mai multe, încercați Reproducerea textului testați pe afișajele conectate și testați întârzierea de intrare.
4. Calibrarea monitorului și evaluarea gama
Amintiți-vă, am vorbit despre valori Gamma doar o vreme înapoi? Ei bine, întreaga pagină și testul asociat cu ea sunt dedicate acesteia. Importanța și procesul sunt clar stabilite și sunt utile pentru orice tiro. Cea mai importantă tactică este aceea că saturația culorii și schimbarea nuanței cu valorile gamma.

Aceste lucruri vin în prim-plan atunci când încercați să utilizați corecția culorilor în Adobe Premiere Pro Cum să începeți să utilizați corectarea culorilor în Adobe Premiere Pro Cum să începeți să utilizați Corecția culorilor în Adobe Premiere Pro Corecția culorilor poate avea un impact dramatic asupra videoclipurilor dvs. Iată tot ce trebuie să știți despre corecția culorii în Premiere Pro ... Citește mai mult .
Autorul oferă, de asemenea, o serie de “Gamagic” modele de test pe care le puteți utiliza pentru a calibra monitorul. Întoarceți-vă pe ochii dvs. și reglați setarea gamma cu comenzile monitorului până când toate pătratele se potrivesc cu fundalul lor cât mai aproape posibil.
5. W4ZT
Această diagramă de calibrare a unei singure pagini conține câteva dintre imaginile de testare pe care le-am acoperit deja în instrumentele anterioare. Treceți prin reglajele de culoare, gri și gama.

Singura caracteristică pentru aceasta este că este ușor de înțeles. Urmați instrucțiunile și veți putea să vă potriviți monitorul pentru o vizionare optimă.
Cum este percepția dvs. de culoare proprie?
Tot ce ai nevoie este un ochi bun. Dar, cum este propria dvs. percepție de culoare? Luați acest test rapid (dar distractiv) de culoare provocare pentru a afla.
De asemenea, înainte de a începe fin tuning-ul monitorului, urmați mai întâi aceste trei reguli:
- Porniți monitorul și lăsați-l să se încălzească timp de 30 de minute sau cam asa ceva.
- Setați monitorul la cea mai mare rezoluție de ecran nativă pe care o suportă.
- Familiarizați-vă cu controalele afișajului pentru monitor.
De asemenea, puteți monitoriza un software de calibrare în computer.
Windows 10 vine cu Windows Calibrați culoarea afișajului. Puteți să-l accesați Start> Panou de control> Aspect și personalizare> Afișare. Sau pur și simplu căutați din caseta de căutare Cortana cu un cuvânt cheie asemănător “calibra”.
În MacOS Sierra, utilizați Asistentul de calibrare a ecranului. Puteți să-l accesați Meniul Apple> Preferințe sistem> Afișaje> Culoare> Calibrare. Sau, puteți utiliza și Spotlight.
Cei mai mulți utilizatori nu au nevoie să se plimbe pe pași sau să depindă de instrumentele terților. Dacă nu sunteți un fotograf profesionist sau un designer grafic care are nevoie de culori de înaltă fidelitate, aceste instrumente de bază ar trebui să fie suficiente.
Verificați cele mai bune monitoare 4K sau cele mai bune monitoare ieftine pentru jocuri dacă doriți să faceți upgrade. Și dacă sunteți interesat să utilizați mai mult de un monitor Cum să utilizați două monitoare: 3 pași la un set de monitorizare multiplă Cum se utilizează două monitoare: 3 pași pentru instalarea unui monitor multiplu Există multe lucruri de luat în considerare atunci când doriți să utilizați două mai multe monitoare. Configurați configurarea monitorului dual cu aceste sfaturi. Citiți mai multe la un moment dat, aruncați o privire la cât de ușor de configurare poate fi:
Credit de imagine: de Claudio Divizia prin Shutterstock
Explorați mai multe despre: Întreținerea calculatorului, Monitorul computerului, Depanarea.


