7 Diferite utilizări ale integrării Google Drive cu Gmail
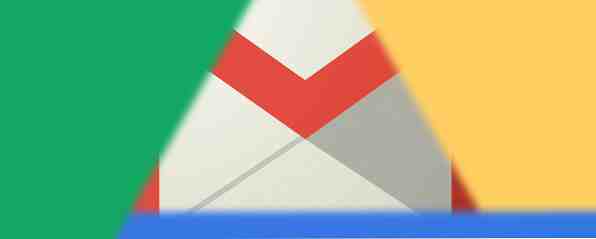
Internetul oferă oamenilor instrumentele necesare pentru a fi mai productiv, dar ce faceți atunci când numărul acestor instrumente începe de fapt să facă lucrurile mai complicate? Răspunsul este acela de a le integra.
În acest caz, instrumentele Google. Google vă oferă atât de multe resurse și aplicații gratuite, încât este greu să înțelegeți modul în care acestea rămân în afaceri. Cu toate acestea, un număr nenumarator de oameni se bazează în prezent pe servicii cum ar fi Gmail și Google Drive pentru a-și susține afacerea, studiile sau orice altă productivitate alimentată de Google Drive necesită 10 instrumente de gestionare a banilor din Google Drive. Ar trebui să utilizați astăzi Problema cu banii este că dacă nu reușiți, veți sfârși fără ea. Ce zici de niște instrumente utile de gestionare a banilor pentru a vă ajuta să începeți în interiorul contului dvs. Google Drive? Citiți mai multe despre care vă puteți gândi.
Problema este că atunci când aveți atât de multe locuri pentru a stoca lucruri, poate fi copleșitoare să încercați să vă amintiți unde ați stocat anumite informații. Poate fi confuză să dai seama ce unealtă să utilizezi pentru diferite nevoi.
Din fericire, există o serie de modalități prin care puteți integra Gmail și Google Drive, astfel încât într-un fel să acționeze ca un singur instrument pe care nu veți putea trăi fără.
Căutarea de informații
Unul dintre primele lucruri pe care oamenii le întâlnesc în mod obișnuit atunci când încep să utilizeze o mulțime de servicii online este să urmărească unde sunt lucrurile. O modalitate ușoară de a remedia această problemă este să conectați căutarea dvs. Gmail pentru a include atât Gmail, cât și GDrive. Pentru a activa această funcție, accesați setările Gmail, faceți clic pe “Labs” meniu și permiteți “Aplicații de căutare” caracteristică.

După ce ați activat această funcție, efectuarea unei căutări în câmpul de căutare Gmail va afișa rezultate din contul dvs. Google Drive în partea de jos a listei derulante de căutare.

După ce efectuați căutarea, rezultatele pentru Google Drive sunt separate într-o secțiune chiar sub rezultatele căutării Gmail.

După cum vă puteți imagina, posibilitatea de a căuta lucrurile dintr-un singur câmp de căutare simplifică foarte mult procesul de găsire a informațiilor importante.
Trimiteți un clic pe Google Drive
O altă modalitate de a salva clicurile atunci când vă grăbiți este să trimiteți direct atașamentele importante în Gmail direct pe Google Drive. Cine vrea să descarce, să salveze, să se conecteze la GDrive și să încarce fișierul? Ce durere, bine?
Faceți-o cu un singur clic. Derulați în partea de jos a e-mailului în care este afișat fișierul atașat, apoi deplasați mouse-ul peste pictograma atașament.

Veți vedea pictograma mică din Google Drive de lângă pictograma de descărcare. Faceți clic pe acea pictogramă, iar Gmail va transfera automat atașamentul în contul Google Drive.

Apoi, o listă derulantă vă permite să mutați fișierul instantaneu într-unul din subdirectoarele din Google Drive.
Atașați fișiere Google Drive
Ce zici de altfel? Ce se întâmplă dacă doriți să atașați unul dintre fișierele dvs. Google Drive la un e-mail? Ei bine, veți fi bucuroși să știți că este la fel de ușor. Când compuneți un nou e-mail în Gmail, plasați cursorul pe pictograma Google Drive din apropierea modului albastru “Trimite” buton.

Aceasta va afișa o fereastră în care puteți selecta unul sau mai multe fișiere din contul Google Drive pentru a vă atașa la e-mail.

Doar unul sau două clicuri și fișierul este transferat direct la e-mailul pe care îl compuneți. Ușurel drept?
Obțineți notificări despre modificările Google Drive
Rămâneți la curent atunci când colaborați cu o echipă care utilizează Google Drive. De exemplu, în timp ce lucrați pe foi de calcul partajate, este important să fiți alertați când alte persoane modifică foile. Puteți să configurați aceste notificări în foaia de calcul Google Drive.
Deschideți foaia de calcul și faceți clic pe “Unelte” din meniu, apoi selectați “Regulile de notificare ... ”

Puteți seta regulile de notificare pentru a emite un e-mail atunci când se fac modificări oricărei părți din foaia de calcul, foile individuale, celulele individuale sunt modificate, foaia este împărțită cu oricine sau cineva transmite date dintr-un formular.

Setați-o ca o modalitate pentru personalul dvs. pentru a completa informațiile sau pentru a oferi o formă de feedback și apoi nu trebuie să vă faceți griji despre amintirea de a verifica acest document din când în când pentru a găsi actualizări. În schimb, veți fi notificat automat de fiecare dată când cineva îl actualizează - mai puțin griji și vă eliberează mintea pentru a putea face mai mult de lucru.
Programați e-mailuri cu foaia Google
Dacă aveți e-mailuri săptămânale sau lunare pe care le trimiteți echipei sau managerului dvs., de ce să nu creați o colecție a acelor mesaje într-o foaie de calcul Google și să aveți acele e-mailuri șteargă la timp, fără să vă amintiți să le trimiteți? Stiu, science fiction marginal, nu? Este de fapt nu atât de greu pentru a programa e-mail-urile dvs. Inbox dreapta: Programul de e-mailuri pentru trimiterea mai târziu în Gmail Inbox dreapta: Program de e-mailuri pentru a trimite mai târziu în Gmail Citiți mai multe în acest fel.
O foaie Gmail Scheduler pre-făcută vine de la Amit Agarwal of Digital Inspiration. Puteți să accesați foaia gratuită Schemă Gmail și să creați o copie în contul dvs. GDrive. Primul lucru pe care trebuie să-l faceți este să intrați în meniul Gmail Scheduler și să autorizați foaia pentru a accesa contul dvs. Gmail.

Apoi, va trebui să creați o schiță a mesajului pe care doriți să-l programați în Gmail (începeți să scrieți un e-mail și când ați terminat, închideți e-mailul fără să îl trimiteți). Odată ce ați ales “Luați mesaje” opțiune din meniul Gmail Scheduler, va importa toate mesajele de e-mail noi în această foaie de calcul. Apoi, tot ce trebuie să faceți este să selectați o dată când doriți ca e-mailul să fie trimis în “Timp programat” coloană.

Odată ce ați ales “Programați mesajele” din meniul Gmail Scheduler, veți vedea “programat” starea se afișează în coloana Stare.

Un defect mic în acest instrument pe care trebuie să-l țineți cont este că dacă aveți deja e-mailuri Programate care nu au ieșit încă și alegeți să importați schițe noi, va elimina datele programate ale e-mailurilor programate existente și dvs. va trebui să le reprogramați împreună cu e-mailurile importate recent. Nu este o afacere uriașă, ci ceva de reținut.
Gmail Mail Merge
Vorbind de scripturile interesante de la Amit, un altul notabil este instrumentul Gmail Mail Merge, pe care îl oferă și gratuit.
Ca și foaia de planificare, trebuie să copiați foaia de corespondență în contul Google Drive și să o autorizați să acceseze contul Gmail în meniul Mail Merge. Doar faceți clic pe opțiunea Pasul 1 (Resetare). Apoi, Pasul 2 vă oferă opțiunea de a importa o listă de adrese de e-mail de la oricare dintre grupurile dvs. existente din Agenda dvs. Google.

Adresele de e - mail vor apărea sub “Numele destinatarului” si “Adresa de email a destinatarului” coloane. Sau, în loc să importați grupuri, puteți completa întotdeauna aceste coloane manual. Oricum funcționează!
Puteți completa câmpurile rămase pentru a pune împreună e-mailul de grup. Câmpurile notabile aici includ corpul de mesaje, care vă permite să scrieți emailuri HTML în acest câmp. Utilizați orice instrument WYSIWYG pentru a produce codul HTML pentru e-mailul dvs. (sau scrieți-l manual dacă sunteți doar calificat ca atare). Includeți atașamente adăugând ID-ul documentului (de la adresa URL a Discului Google când vizualizați documentul).

În cele din urmă, faceți clic pe “Porniți coalizarea agendei” din meniul Mail Merge și mesajele de e-mail în masă bogate sunt trimise împreună cu atașamentele.
Găzduiți semnătura dvs. Gmail pe Google Drive
Vedeți vreodată pe oricine cu aceste imagini de logos cool în semnătura lor de e-mail Cum să utilizați un insigna Facebook ca semnătura dvs. de e-mail [Mac] Cum să utilizați un insigna Facebook ca semnătura dvs. de e-mail [Mac] Citește mai mult? Puteți să o faceți și dacă integrați o imagine stocată într-un director public în contul dvs. Google Drive în semnătura dvs. Gmail. E mult mai ușor decât suna.
Mai întâi, creați un nou dosar în contul dvs. GDrive numit “Public”, și le-a setat vizibil publicului și accesul la acesta “Oricine poate vedea”.

Apoi, încărcați fișierul cu imaginea logo-ului în acel director partajat. Imaginea va avea aceleași setări de partajare ca și folderul însuși. În cele din urmă, obțineți adresa URL publică a imaginii prin notarea șirului de identificare pentru dosarul din vizualizarea partajată. Apoi, introduceți ID-ul și numele imaginii în următorul șir de adresă URL:
https://googledrive.com/host/folder-ID-string/name-of-image.jpg
Când aveți dreptul de șir, ar trebui să puteți să inserați adresa URL într-un browser și să vedeți imaginea din browser.

Introduceți semnătura, apoi plasați cursorul în locul în care doriți să încorporați imaginea și faceți clic pe pictograma imagine. Apoi, inserați adresa URL pe care ați construit-o mai sus în câmpul cu adresa URL a imaginii. Viola - imaginea dvs. de semnătură va fi afișată acum cu fiecare semnătură de e-mail.

Lucrurile devin destul de utile și fără probleme atunci când începeți să conectați serviciile Google cum ar fi Gmail și Google Drive, nu-i așa? Aproape că vă întrebați câte alte lucruri productive puteți face atunci când începeți integrarea aplicațiilor cu Google Drive Efectuarea celei mai bune a Google Drive cu aplicații integrate Efectuarea la maximum a unității Google cu aplicații integrate Google Drive poate fi utilizat pentru sincronizarea fișierelor între computere , dar aceasta este doar una dintre multele sale caracteristici. Google dorește ca Google Drive să fie noul hard disk nor, accesibil din orice dispozitiv. Pentru a ... Citește mai mult .
Știți despre alte lucruri interesante pe care le puteți face cu Gmail și Google Drive? Vă rugăm să împărtășiți propriile idei creative în secțiunea de comentarii de mai jos. Să ne distram cu Google Drive și Gmail, putem?
Explorați mai multe despre: Gmail, Google Drive, Mail Merge.


