Cum se adaugă note la marcaje în Chrome și Firefox
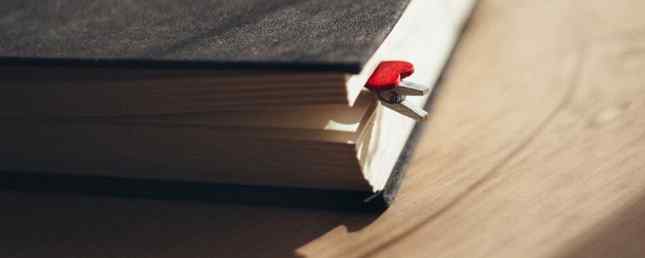
Dacă ați marcat o mulțime de site-uri de-a lungul anilor, este posibil să aveți unele dintre ele că nu vă amintiți de ce le-ați marcat în primul rând. Ar trebui să le păstrați doar în caz, sau să le ștergeți?
Dacă nu vă amintiți de ce ați salvat marcajele dvs., acestea nu vă vor face nici un bine. Adăugarea de note la marcaje vă poate ajuta să vă amintiți de ce ați dorit.
Ai fost capabil să adaugi note la marcaje în Firefox, dar acea facilitate a fost eliminată. Chrome nu a avut niciodată această abilitate. Să examinăm cum să depășim această limitare în Chrome și Firefox și să adăugăm note la marcajele dvs..
Adăugarea de note la numele marcajelor
O modalitate ușoară de a adăuga o notă la un marcaj atât în Chrome cât și în Firefox este de a pune nota în numele marcajului. Vă vom arăta cum să personalizați numele unui marcaj cu o notă în Chrome și Firefox.
Adăugarea unei note la numele marcajului în Chrome
Pentru a adăuga o notă la un marcaj nou în Chrome, accesați site-ul pe care doriți să îl marcați și faceți clic pe pictograma stea din bara de adrese.
Apoi, introduceți numele pentru marcaj și orice note pe care doriți să le adăugați în Nume cutie. Clic Terminat.

Numele și notele se afișează atunci când mutați mouse-ul peste marcajul din bara de marcaje.
Dacă ați adăugat o notă lungă la numele de marcaj, nu veți putea vedea întreaga notă. Am testat adăugarea unei mulțimi de text la nume, iar Chrome a arătat o eliptică (...) după 198 de caractere. O limită ciudată. Dacă obțineți rezultate diferite atunci când adăugați o notă lungă la numele de marcaj din Chrome, anunțați-ne în comentarii.

Pentru a adăuga o notă la un marcaj existent din Chrome, dați clic dreapta pe marcaj (sau pe un marcaj dintr-un dosar) din bara Marcaje și selectați Editați | ×.

Adăugați nota la Nume pe Editați marcajul caseta de dialog și faceți clic pe Salvați.

Adăugarea unei note la numele de marcaj din Firefox
Adăugarea unei note când adăugați un nou marcaj în Firefox Un ghid complet pentru gestionarea marcajelor Firefox Un ghid complet pentru gestionarea marcajelor Firefox Aflați cum să creați, să organizați și să gestionați marcajele în Firefox, astfel încât să nu ajungeți într-o zonă aglomerată, haotică Colectie. Citiți mai mult este ca și cum ați proceda în Chrome. Accesați site-ul pe care doriți să îl marcați și apoi faceți clic pe pictograma stea din bara de adrese.
Pe Marcaj nou fereastra de dialog pop - up, adăugați nota în Nume cutie. Apoi, faceți clic pe Terminat.
Firefox nu pare să aibă aceeași limitare a caracterului ca Chrome. Am ajuns la peste 2000 de caractere în marcajul nostru Nume în Firefox și toate au afișat când ne-am deplasat mouse-ul peste marcaj. Deci, aceasta pare să fie o soluție bună în Firefox. Puteți să vizualizați rapid notele de marcaj pur și simplu mișcând mouse-ul peste semnele de carte.

Pentru a adăuga o notă la un marcaj existent din Firefox, faceți clic dreapta pe marcaj (sau pe un marcaj dintr-un dosar) din bara Marcaje și selectați Proprietăți.

Adăugați nota la Nume pe Proprietăți căsuță de dialog. Apoi apasa Salvați.

Adăugarea de note la marcaje în Firefox (Cuvinte cheie)
În Firefox, puteți să adăugați un cuvânt cheie într-un marcaj pentru a face rapid și ușor utilizarea marcajului. Pur și simplu introduceți cuvântul cheie în bara de adrese și apăsați introduce pentru a accesa pagina marcată.
Dar dacă nu folosiți cuvinte cheie, puteți utiliza cuvinte cheie câmpul pentru un marcaj ca un câmp de note. Pentru a face marcajele dvs. mai ușor de găsit și de utilizat fără cuvinte cheie, puteți adăuga etichete în marcajele din Firefox, care utilizează încă folderele pentru a organiza marcajele Firefox? Încercați să utilizați în continuare etichete pentru a organiza marcajele Firefox? Încercați etichetele Marcarea marcajelor Firefox nu numai că face căutarea mai rapidă, dar există beneficii suplimentare pentru utilizarea acestora. Iată câteva motive minunate pentru a le încerca, împreună cu cum să le înființeze. Citeste mai mult .
În Firefox, faceți clic dreapta pe marcajul la care doriți să adăugați o notă și selectați-l Proprietăți.
Apoi, introduceți nota în cuvinte cheie caseta de pe Proprietăți caseta de dialog și faceți clic pe Salvați. Deoarece cuvintele cheie sunt toate cu litere mici, notele dvs. implicite sunt și ele.

Când utilizați această metodă, trebuie să deschideți proprietățile pentru un marcaj pentru a vedea notele. Textul din cuvinte cheie caseta nu se afișează când treceți mouse-ul peste un marcaj.
Adăugarea de note pentru marcaje în Chrome (extensie)
Extensia managerului de marcaje din Chrome înlocuiește managerul de marcaje încorporat și adaugă caracteristica notelor înapoi la marcaje.
Această extensie nu este disponibilă în Magazinul web Chrome. Trebuie să o descărcați și să o instalați manual. Dar nu-ți face griji. Este ușor.
Mai întâi, accesați pagina de extensii Manager pentru marcaje pe Github.
Apoi, faceți clic pe verde Clonați sau descărcați apoi faceți clic pe Descărcați ZIP. Salvați fișierul ZIP într-un folder de pe hard disk și extrageți-l.

Pentru a instala extensii din afara Magazinului web Chrome, trebuie să utilizați Modul dezvoltator pe Extensii pagină.
Aveți grijă ce instalați din afara Magazinului web Chrome. Asigurați-vă că aveți încredere în sursă și scanați fișierele extensie descărcate pentru viruși 7 Site-uri fiabile pentru a face o scanare rapidă rapidă împotriva scanării anti-viruși 7 Site-uri fiabile pentru a face o scanare rapidă anti-virus gratuită Citiți mai multe și verificați dacă există malware Cel mai bun software de securitate pentru Windows 10 Protecție împotriva programelor malware Cel mai bun 8 software de securitate pentru Windows 10 Protecție împotriva malwarelor Vrei să înăsprească securitatea PC-ului tău? Este o idee bună, așa că aruncați o privire la aceste opțiuni fantastice de antivirus pentru Windows 10. Citiți mai multe. Am scanat fișierul ZIP extensie Manager Manager utilizând Windows Defender și VirusTotal și l-am găsit în siguranță.
Pentru a activa modul Dezvoltator, tastați chrome: // extensions în bara de adrese și apăsați introduce.
Apoi faceți clic pe Modul dezvoltator butonul glisant.

Pentru a adăuga extensia Manager marcaj la Chrome, faceți clic pe Încărcați despachetat.

Pe Răsfoiți pentru dosar caseta de dialog, mergeți la dosarul în care ați extras fișierul de extensie descărcat.
Apoi, selectați directorul principal pentru extensie și dați clic pe O.K.

Veți găsi extensia Manager marcaj pe Extensii pagina acum. S-ar putea să vezi un Erori butonul de pe caseta de extensie, dar nu vă faceți griji despre asta, dacă nu întâmpinați probleme cu extensia. Extensia a funcționat foarte bine pentru noi, chiar dacă au fost raportate erori.
Extensia ar trebui activată automat. Dacă nu, faceți clic pe butonul glisant de pe Manager de marcaje pentru a permite acest lucru.

Extensia Manager pentru marcatori adaugă o Marcaje în bara de marcaje în mod automat. Faceți clic pe acest buton pentru a deschide revizuirea Extensii pagină.

În caseta pentru marcajul în care doriți să adăugați o notă, faceți clic pe butonul de meniu (trei puncte verticale), apoi faceți clic pe Editați | ×.

Introduceți nota în Notă caseta de pe panoul din dreapta.
Apoi, faceți clic pe Închide în partea inferioară a panoului sau faceți clic pe oriunde din panou pentru al închide.
Pentru a vizualiza o notă adăugată la un marcaj, trebuie să editați din nou marcajul.

Adăugarea de note pentru marcaje în Firefox (Add-On)
Dacă utilizați Firefox, există un supliment frumos numit Note Note, care vă permite să adăugați note la marcaje.
Odată ce ați instalat add-on-ul, acesta ar trebui să se deschidă automat în bara laterală stângă. Dacă nu, faceți clic pe Deschideți notele pentru marcaje pe bara de instrumente.

Marcajele și dosarele cu marcaje sunt afișate într-un format copac în bara laterală stângă.
Pentru a adăuga o notă la un marcaj, extindeți secțiunea în care se află marcajul și extindeți folderele în care se află, dacă este necesar. Apoi faceți clic pe marcajul dorit.

Un popup afișează în bara laterală numele și adresa URL a marcajului din partea de sus.
Introduceți notele pentru marcaj și faceți clic pe Salvați.

Nu puteți vedea notele dvs. pe bara laterală, însă lângă fiecare marcaj care are note există o pictogramă cu note.
Pentru a vedea nota pentru un marcaj, faceți clic pe marcajul sau pe pictograma de note de lângă acesta pentru a afișa fereastra de dialog pop-up.

Alte opțiuni pentru stocarea de note cu link-uri salvate
Dacă nu vă place oricare dintre aceste opțiuni pentru adăugarea de note la marcaje, aveți posibilitatea să salvați marcajele cu note în OneNote. Ghidul unic OneNote Veți avea nevoie de singurul ghid OneNote pe care îl veți avea vreodată. OneNote este o aplicație puternică de preluare a notei . Este încrucișată și integrată bine în Microsoft Office. Citiți acest ghid pentru a deveni un OneNote pro! Citeste mai mult . Sau poți să folosești mașina de tăiat web a lui Evernote pentru a salva marcaje Cum se utilizează Evernote: Manualul neoficial Cum se utilizează Evernote: Manualul neoficial Învățarea cum să folosiți Evernote pe cont propriu durează mult timp. Acesta este motivul pentru care am pus împreună acest ghid pentru a vă arăta cum să profitați din plin de cele mai importante caracteristici ale Evernote. Citiți mai multe și adăugați note în ele în Evernote.
Explorați mai multe despre: Google Chrome, Mozilla Firefox, Bookmarks online.


