Cum să creați legături directe în conținutul Dropbox și să automatizați procesul
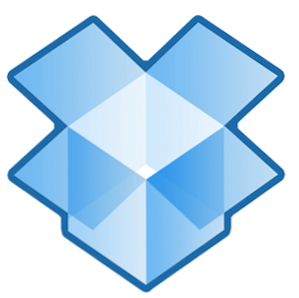
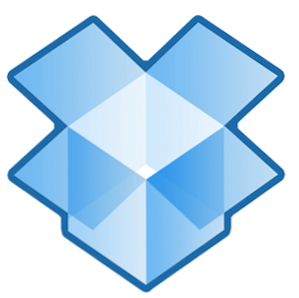 Cei mai mulți dintre noi știu cât de populară și folositoare este Dropbox pentru partajarea fișierelor, fiind rapidă și accesibilă de pe orice computer. Am descris deja 4 moduri unice și cool de a utiliza Dropbox 4 Moduri unice și cool de a utiliza Dropbox 4 moduri unice și cool de a utiliza Dropbox Citiți mai mult și, dacă sunteți nou în serviciu, ar trebui să descărcați Matt's Free Guide neoficial la Dropbox Ghidul neoficial pentru Dropbox Ghidul neoficial pentru Dropbox Există mai mult pentru Dropbox decât vă puteți gândi: îl puteți folosi pentru partajarea de fișiere, copierea de rezervă a datelor, sincronizarea fișierelor între computere și chiar controlul de la distanță a computerului. Citeste mai mult . În calitate de utilizator frecvent al Dropbox, îmi căut mereu modalități de a utiliza Dropbox în fluxul meu de zi cu zi.
Cei mai mulți dintre noi știu cât de populară și folositoare este Dropbox pentru partajarea fișierelor, fiind rapidă și accesibilă de pe orice computer. Am descris deja 4 moduri unice și cool de a utiliza Dropbox 4 Moduri unice și cool de a utiliza Dropbox 4 moduri unice și cool de a utiliza Dropbox Citiți mai mult și, dacă sunteți nou în serviciu, ar trebui să descărcați Matt's Free Guide neoficial la Dropbox Ghidul neoficial pentru Dropbox Ghidul neoficial pentru Dropbox Există mai mult pentru Dropbox decât vă puteți gândi: îl puteți folosi pentru partajarea de fișiere, copierea de rezervă a datelor, sincronizarea fișierelor între computere și chiar controlul de la distanță a computerului. Citeste mai mult . În calitate de utilizator frecvent al Dropbox, îmi căut mereu modalități de a utiliza Dropbox în fluxul meu de zi cu zi.
Una dintre cele mai bune utilizări ale Dropbox este partajarea de fișiere. Cu contul Dropbox, puteți utiliza folderul Public pentru a partaja fișierele cu alții. În acest articol vă voi arăta pașii rapizi și ușor de partajat fișierele unice în folderul dvs. public și cum să partajați un dosar de fișiere (un dosar zip) prin intermediul unui link URL direct. În acest fel, destinatarii nu trebuie să meargă la site-ul Dropbox pentru a descărca dosarul zip al fișierelor. În sfârșit, pentru utilizatorii de Mac, vă voi arăta cum să automatizați Dropbox utilizând Automator.
Creați o legătură publică
Presupun că ai deja instalat Dropbox pe calculatorul tău. Dacă nu, faceți clic aici pentru a descărca Dropbox pe computer. Există, de asemenea, informații în ghidul lui Matt.

Partajarea fișierelor unice
Dacă aveți setat Dropbox pe computer, puteți să faceți clic dreapta sau să faceți clic pe un singur fișier din dosarul Dropbox Public, selectați Dropbox și apoi selectați “Copiați link-ul public” din meniul derulant pentru a crea un link (vedeți următoarea imagine de ecran). Puteți trimite linkul către un destinatar în scopul descărcării. Destul de ușor.

Dar, observați, Dropbox nu vă va permite să trimiteți un link direct la un dosar obișnuit al fișierelor din folderul Public (vedeți captura de ecran de mai jos).

În acest caz, Dropbox îți oferă opțiunea “Distribuiți acest fișier“, dar aceasta este numai dacă folderul NU este în dosarul Public. Dacă selectați “Distribuiți acest fișier” în dosarul Public, veți primi următorul mesaj după ce adăugați o adresă de e-mail:

Deci, următorul pas vă arată cum să remediați acest lucru.
Creați un fișier zip
Dacă comprimați un set de fișiere sau un dosar de fișiere, care creează un fișier Zip, puteți adăuga acel fișier Zip în dosarul Dropbox Public. Toate computerele pot descărca și deschide un fișier zip obișnuit. Fișierul Zip se decomprima și se deschide ca un dosar obișnuit cu conținutul din acesta.

Pentru utilizatorii de Mac și Windows, puteți crea rapid un fișier Zip prin clic dreapta sau clic pe un set de fișiere sau un dosar de fișiere și selectând “Comprima… ” Acest proces va crea un fișier Zip pe desktop.

După mutarea fișierului dvs. Zip creat în dosarul Dropbox Public, puteți să-l dați dreapta sau să îl faceți clic pe el și vă va oferi opțiunea de a crea o legătură publică cu fișierul Zip (a se vedea captura de ecran de mai sus). Când cineva face clic pe acel link, fișierul Zip trebuie să se descarce automat. Acest lucru funcționează numai pentru fișierele Zip pe care le plasați în dosarul Public al contului dvs. Dropbox.
Automatizați procesul cu ajutorul automatului
Utilizatorii de Mac pot automatiza acest proces utilizând Automator, o aplicație gratuită care vine instalată în Mac OS X. Această automatizare va comprima un set de fișiere sau fișiere de fișiere selectate, va crea un fișier Zip și va trimite automat fișierul respectiv în dosarul Dropbox Public. Presupun că ai ceva fundal Cum să îți creezi propria opțiune de meniu de servicii pe Mac Cum să îți creezi propriile meniuri de servicii pe Mac Citiți mai multe cu Automator. Dacă nu, instrucțiunile ar trebui să fie destul de ușor de urmărit.
- Deschideți Automator, în dosarul Aplicații.
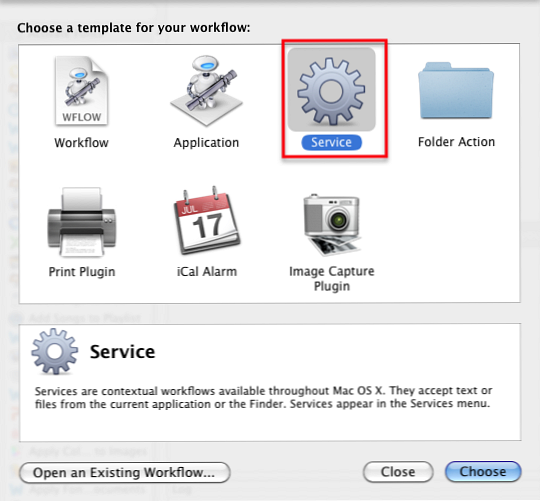
- Selectați Serviciu fluxul de lucru și faceți clic pe Alege, după cum se arată mai sus.
- Modificați setarea din meniul drop-down, ca în imaginea de mai jos.

- Acum faceți următoarele - selectați Bibliotecă în Automator și faceți o căutare “Creați arhivă”.
- Trageți fluxul de lucru Creați arhiva în panoul fluxului de lucru. Schimba Unde în folderul public Dropbox. Verifica “Afișați această acțiune când fluxul de lucru se execută” cutie.


- Salvați fluxul de lucru, cu ceva SaveAsZipFile.
Acum, când doriți să comprimați un set de fișiere sau un dosar de fișiere, selectați-le și executați fluxul de lucru Automator din meniul Servicii, selectând Finder> SaveAsZipFile.

Dați-mi voie să știu cum funcționează acest tutorial pentru dvs. De asemenea, dacă aveți alte modalități de a automatiza Dropbox, sau alte sfaturi și modalități, vă rugăm să le partajați cu noi.
Explorați mai multe despre: Dropbox.


