Cum să remediați erorile Kill Page sau Wait în Chrome
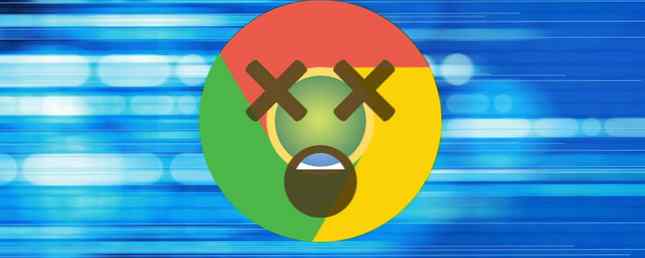
Navigatoarele de astăzi sunt destul de stabile, deci este surprinzător atunci când încep să aibă probleme. Dacă vă vedeți frecvent ferestre de tip pop-up Chrome care spun că o pagină a devenit nereușită și puteți oricare dintre ele Inchide paginile sau Aștepta, vă putem ajuta să le depanați.
Dacă browserul dvs. afișează aceste erori numai pe anumite site-uri sau tot timpul, încercați aceste sfaturi pentru a vă îngriji browser-ul înapoi la sănătate.
Pasul 1: Goliți memoria cache

Chrome utilizează date locale stocate în cache pentru a accelera încărcarea site-ului web. Dacă acest lucru devine corupt, Chrome se poate prăbuși când încearcă să citească informațiile.
Pentru a șterge cache-ul dvs. Chrome Cum să ștergeți manual și automat istoricul browserului Cum să ștergeți manual și automat istoricul browser-ului Web-urile pe care le accesați părăsesc pistele pe computer. Vă vom arăta cum să ștergeți istoricul navigării în Firefox, Chrome, Edge și Internet Explorer. Citiți mai mult, apăsați pe Ctrl + Shift + Del comanda rapidă pentru a deschide Sterge istoricul de navigare opțiune. Pe De bază fila, verificați numai Imagini și fișiere stocate în cache. Un interval de timp de Ultimele 24 de ore ar trebui să funcționeze dacă problemele dvs. sunt recente, dar puteți alege unul mai lung dacă este necesar. Clic Date clare, apoi încercați să încărcați din nou site-ul afectat.
Pasul 2: Eliminați extensiile rău

Extensiile Chrome pot adăuga o mulțime de funcționalități browserului dvs., dar pot provoca și probleme. O extensie buggy sau rău intenționată poate cauza funcționarea defectuoasă a Chrome.
Veniți la Meniu> Mai multe instrumente> Extensii pentru a arunca o privire la extensiile instalate. Rotiți cursorul pentru o extensie pentru al dezactiva - poate fi necesar să încercați să dezactivați mai multe dintre ele pentru a vedea dacă există probleme. De asemenea, verificați dacă există extensii malware 10 Extensii Chrome pe care trebuie să le dezinstalați chiar acum 10 Extensii Chrome pe care trebuie să le dezinstalați chiar acum Este greu să țineți cont de extensiile care au fost prinse abuzându-le de privilegiile lor, dar ar trebui să dezinstalați definitiv aceste 10 cât mai curând posibil. Citește mai mult în timp ce ești aici.
Pasul 3: Resetați dosarul de date utilizator

Chrome ține informațiile dvs. specifice de configurare într-un anumit dosar. Redenumirea acestui dosar obligă Chrome să creeze unul nou, ceea ce ar putea rezolva problema.
Pentru aceasta, închideți mai întâi Chrome dacă rulează. Apoi intra % Localappdata% în meniul Start. În acest director, navigați în jos Google \ Chrome \ Date utilizator și localizați Mod implicit pliant. Redenumiți-l la ceva asemănător Vechi implicit sau Restabilire implicită, apoi porniți Chrome din nou și vedeți dacă problemele persistă. (Ce este diferența dintre AppData Roaming și Local?) Care este diferența dintre AppData Roaming și Local? Dacă ați dat peste dosarul AppData în Windows, s-ar putea să vă întrebați ce diferă între folderele Local și Roaming. Citeste mai mult )
Pasul 4: Resetați Chrome

Dacă nu funcționează niciunul dintre aceste sfaturi, merită resetarea Chrome. Desigur, aceasta va șterge toate preferințele dvs., asigurați-vă că ați creat copii de siguranță ale datelor Chrome înainte de a continua.
Veniți la Meniu> Setări și derulați până la sfârșitul paginii (extinderea paginii) Avansat Setări). Alege Restaurați setările la valorile lor inițiale inițiale și confirmați. Acest lucru nu va reseta totul, dar este un pas bun de depanare.
În cazul în care acest lucru nu reușește încă să remedieze problema, încercați să reinstalați o copie proaspătă de Chrome și / sau să consultați sfaturile noastre de depanare Chrome 10 Probleme enervante cu Chrome și remedierea acestora 10 Probleme enervante cu Chrome și remedierea acestora Dacă aveți probleme cu Chrome, Ai ajuns la locul potrivit. În acest articol, aruncăm o privire la unele dintre defectele cele mai frecvente și oferim îndrumări cu privire la modul de remediere a acestora. Citiți mai multe pentru alte probleme.
Credit de imagine: ccaetano / Depositphotos
Explorați mai multe despre: Google Chrome, depanare.


